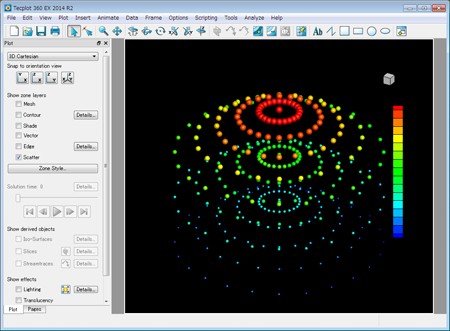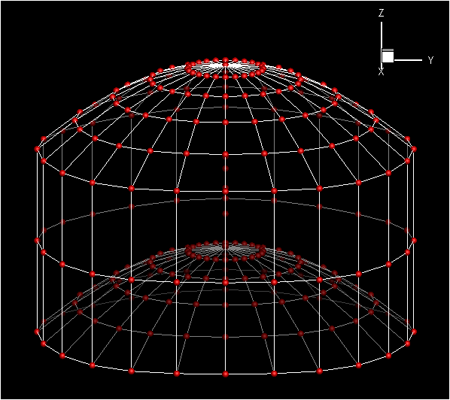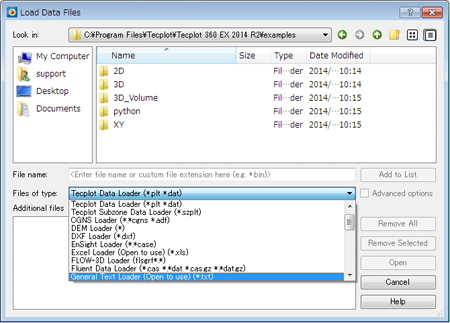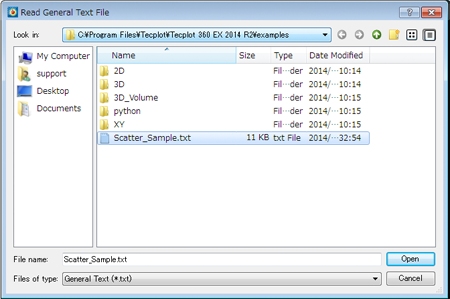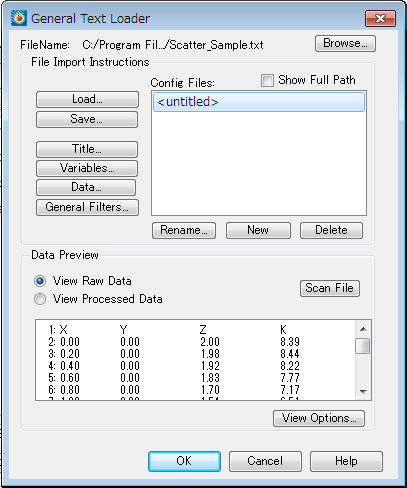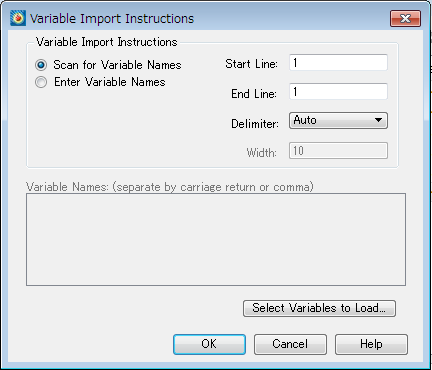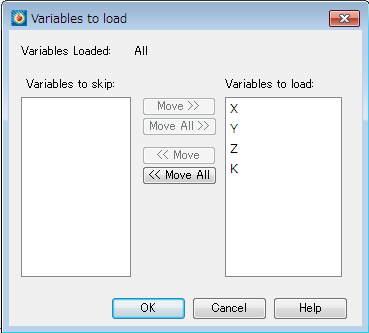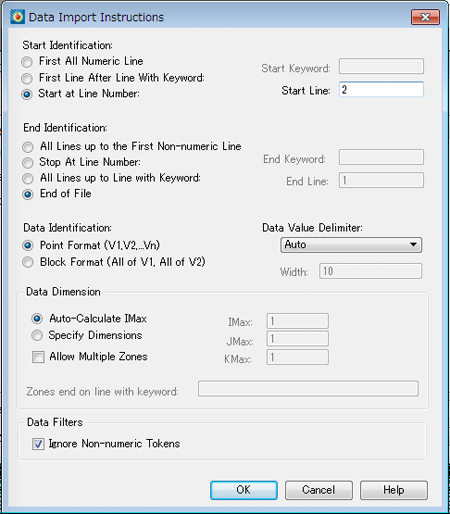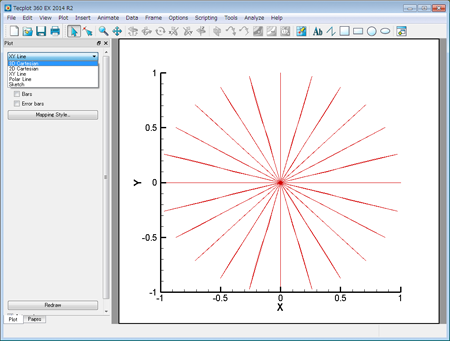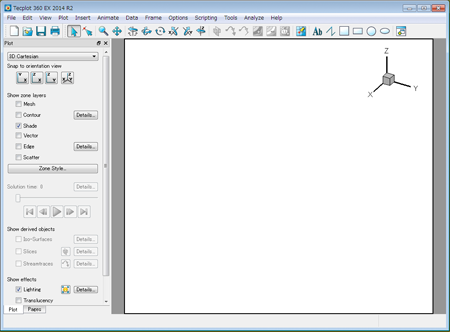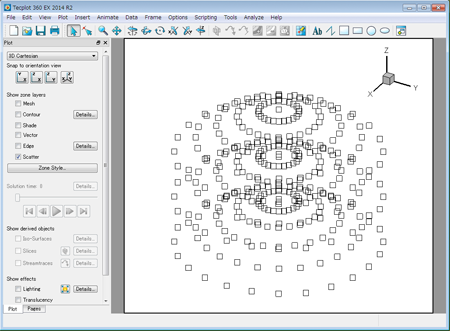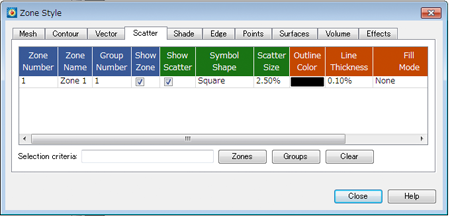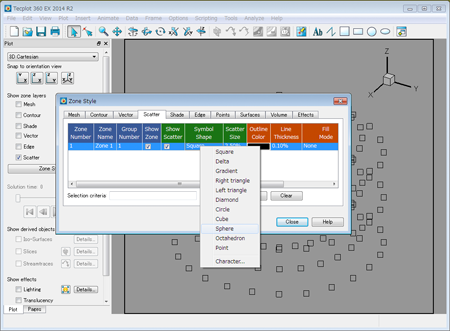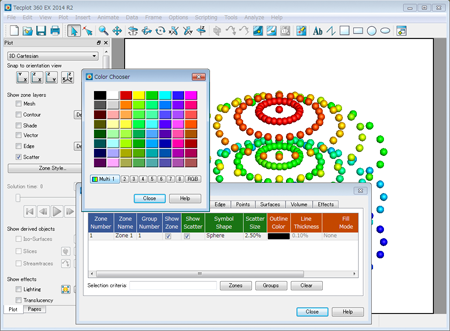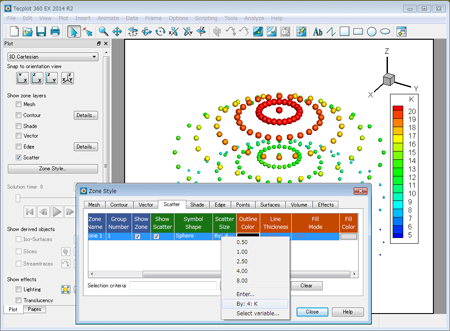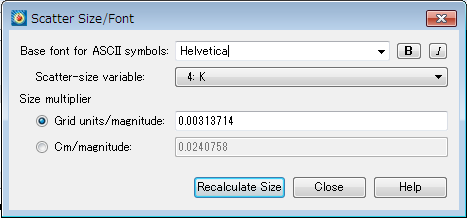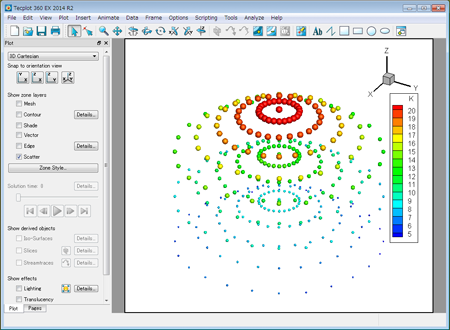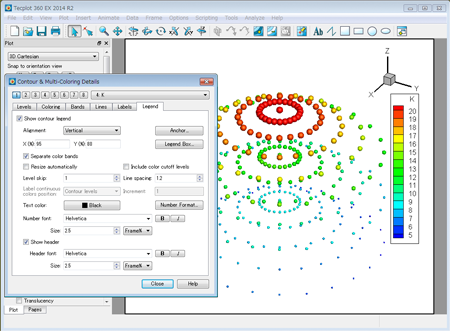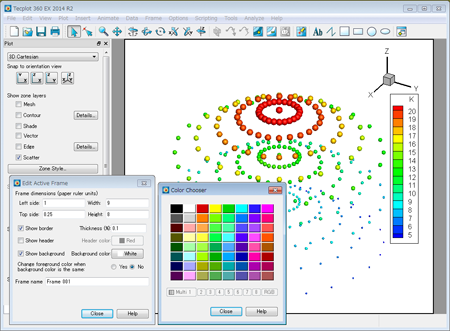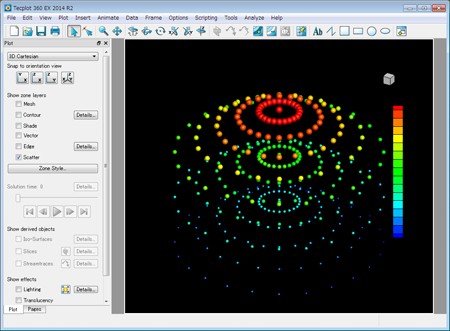3次元測定データ から散布図を作成する
3次元測定の結果を Tecplot で可視化したい場合があります。
“General Text Loader で 3次元測定データ をロードする ” では、座標のインデックス情報が必要ですが、インデックス (=データ配置順) が不明な場合でも、測定結果から3次元の散布図を作成する事ができます。
サンプルデータ
下記ドーム形状の 450 箇所でスカラー値 (K) を測定。
XYZ座標と測定値(K)は下記ルールに従って、行列のようにテキストデータとして記述しています。
列は、座標 (X,Y,Z) と測定値 (K) に分けます。順番は任意です。
行は、測定点毎に分けます。順番は任意です。(この例では 1行目に変数名を記述しています)
区切り文字はタブ、半角スペース、半角セミコロン (;)、半角カンマ (,) のいずれかを使用します。
データ Load 手順
Tecplot: General Text Loder でテキストデータの読込み
VIDEO
データローダーを選択します。File 」>「Load Data File(s) 」 を選択します。General Text Loader 」を選択し「OK 」ボタンを押します。
データファイルを指定します。Scatter_Sample.txt ) を選択し「開く 」ボタンを押します。General Text Loader 画面が起動し、データをプレビューできます。
Load 対象の変数名を指定します。Variables 」ボタンを押します。Scan for Variable Name 」で 1行目を指定します。「Delimiter (区切り文字) 」は「Auto 」のままとし「Select Variables to Load 」ボタンを押します。「Variables to load: 」欄に「X,Y,Z,K 」が表示されていれば変数名を正しく認識しています。OK 」ボタンを押して元の General Text Loader 画面まで戻ります。 Load 対象のデータ範囲を指定します。Data 」ボタンを押します。Start Identification: 」では「Start at Line Number: 」を選択して2行目を指定します。End Identification: 」では「End of File 」を選択します。Data Identification: 」では「Point Format 」を選択します。(*1 ) 【ページ内リンク】Data Dimension 」では「Auto-Calculate IMax 」を選択します。OK 」ボタンを押して元の General Text Loader 画面に戻ります。OK 」ボタンを押します。
表示変更手順
Tecplot: 3次元散布図へ表示変更
VIDEO
3次元散布図表示 XY Line 」を「3D Cartesian 」に変更すると 3次元表示に切り替わります。Scatter 」のみをチェックします。 シンボルの形を変更 Zone Style 」ボタンを押すと Zone Style 画面が表示されます。Scatter 」タブを選択します。
Symbol Shape 」ボタンを押して「Sphere 」を選択するとシンボルが球に変化します。
シンボルの色を変更 Outline Color 」ボタンを押すと Select Color 画面が表示されます。「Multi 1 」を選択すると、測定値 (K) のコンター表示設定 (*2 ) に対応した色で表示されます。
シンボルのサイズを変更 Scat Size 」ボタンを押して「Size by Variable 」を選択します。
Scatter Size/Font 画面が表示されます。K 」が選択されている事を確認して「Close 」ボタンを押します。
Close 」ボタンを押して Zone Style 画面を閉じます。 コンターカラーの凡例を表示 Plot 」>「Contour/Multi-Coloring 」を選択します。Contour & Multi-Coloring Details 画面が表示されます。Legend 」タブを選択し「Show Contour Legend 」をチェックすると、測定値「K 」のコンターカラーの凡例が表示されます。「Close 」ボタンを押して Contour & Multi-Coloring Details 画面を閉じます。
背景色の変更 Frame 」>「Edit Active Frame 」を選択します。White 」ボタンを押すと Select Color 画面が表示されます。左上の黒を選択します。
Modify other basic color styles that match the frame background? 」と確認を求められますので「はい 」を選択します。Edit Active Frame 画面を「Close 」ボタンを押して閉じます。
(*1) Data Identification: 」では「Block Format 」を選択する事も可能です。Tecplot フォーマットデータの POINT 形式と BLOCK 形式 Help 」ボタンを押してオンラインマニュアルを参照ください。
(*2) Contour & Multi-Coloring Details 画面で対象となっている変数を確認する必要があります。1 」を選択すると、Select Color 画面の「Multi 1 」に登録されることになります。Multi 1 」を選択すると変数 (K ) に対するコンター表示カラーになります。
2 」が選択されている時のコンター表示設定が、Select Color 画面の「2 」に対応します。2 」を選択すると変数 (F ) に対するコンター表示カラーになります。
Help 」ボタンを押してオンラインマニュアルを参照ください。