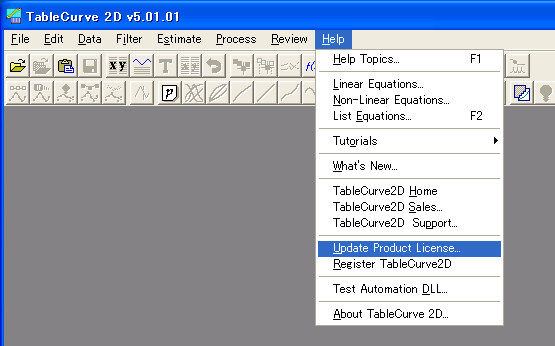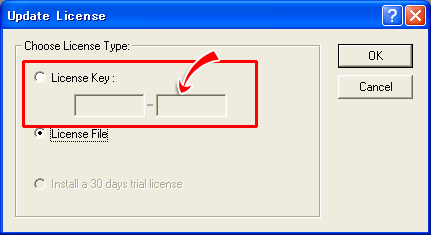ヒューリンクステクニカルサポート
更新日:
16/04/11
TableCurve 2D/3D のインストール方法 (シングルライセンス)
TableCurve 2D/3D のシングルユーザーライセンスは、使用権を持つ個人が使用する限り、職場とご自宅の PC に最大 3台までインストール可能です (※同時に複数台の PC で使用することはできません) 。
インストールするとすぐにすべての機能を利用できますが、利用できる期間は30日間限定となります。購入時に発行されるライセンスキーを登録することで無期限に利用できるようになります。
TableCurve 2D/3D のインストール方法
TableCurve 2D/3D を正式にインストールするには、次の2つのステップを経る必要があります。
- スタンドアローン (Standalone) としてインストール
- 30日間限定のトライアル版としてインストールします。
- ライセンスキーのインストール
- 送られてきたライセンスキーを使って正式にインストールが完了します。
1. スタンドアローン (Standalone) としてインストール
- ダウンロードしたインストーラ(TC2D_Installer.exe または TC3D_Installer.exe)をクリックします。
| ※ パッケージ版をお持ちの方は、インストール CD を CD ドライブに挿入すると、オートランプログラムがスタートします。Install TableCurve 2D 5.01 (または Install TableCurve 3D 4.0) をクリックします。 |
- Welcome ウィンドウが開きますので Next ボタンをクリックします。
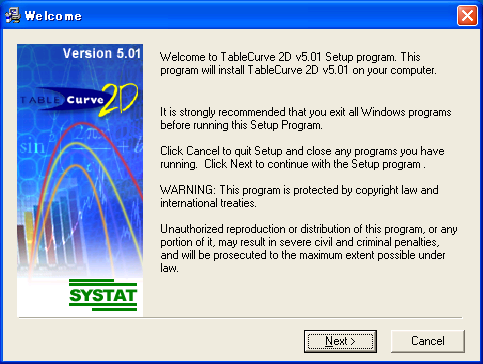
- Software License Agreement ウィンドウが開きますので、ライセンス許諾を確認してYes ボタンをクリックします。
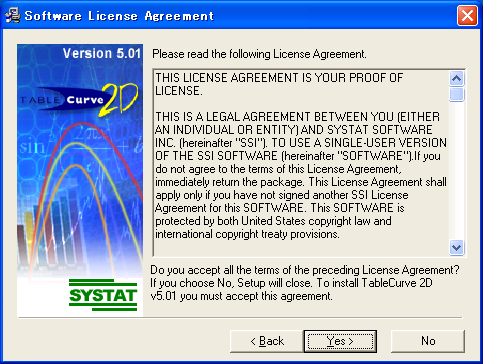
- Get Registration Information ウィンドウが開きますので、お名前、ご所属、シリアルナンバーを英数字で入力して、Next ボタンをクリックします。
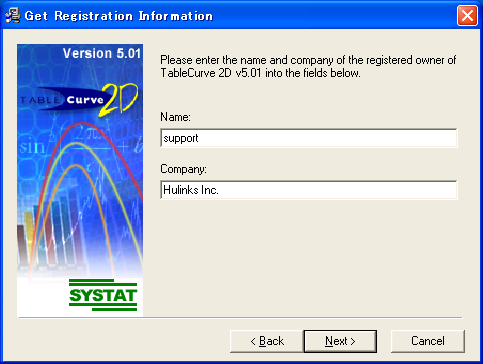
- License Information ウィンドウが開きますので、Standalone を選択してください。
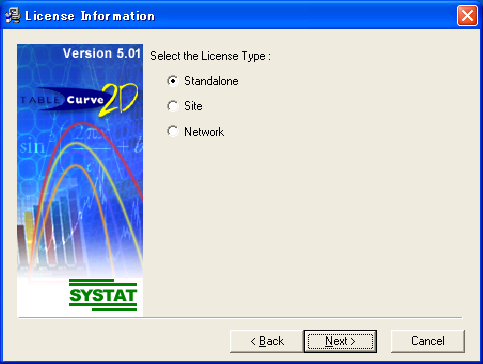
- Select Program Manager Group ウィンドウが開きますので、既定値のまま Next ボタンをクリックします。
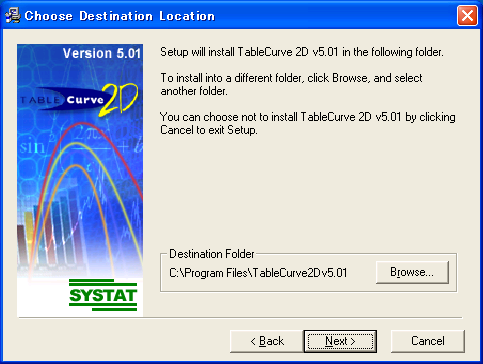
- Choose Destination Location ウィンドウが開きますので、インストールフォルダを変更する必要があれば、Browse ボタンをクリックしてフォルダを指定します。Next ボタンをクリックします。
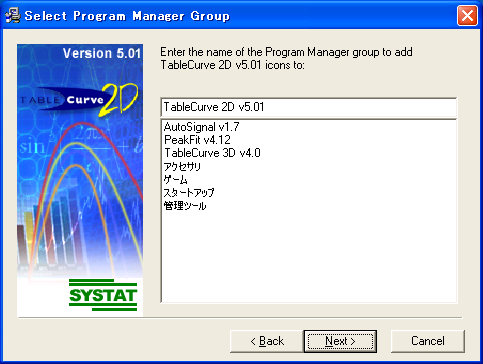
- Start Installation ウィンドウが開きますので、ここまでの設定の修正の必要が無ければ、Next ボタンをクリックします。
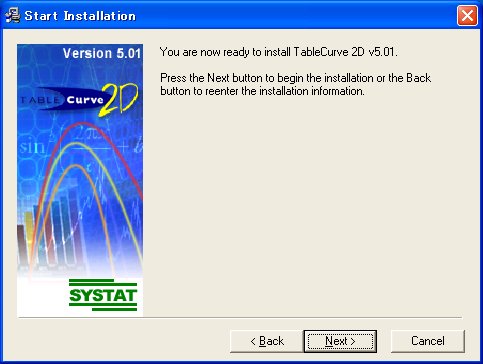
- インストールが実行されますので、完了するまでしばらく待ちます。
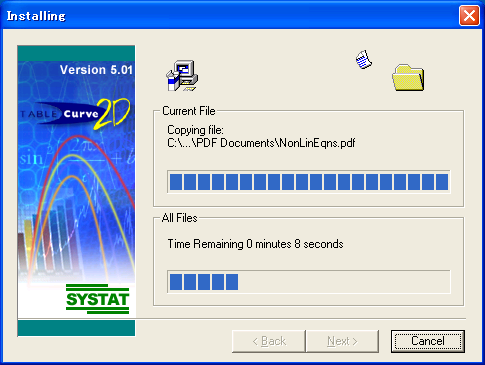
- インストールが完了すると、Installation Complete ウィンドウが開きますので Finish ボタンをクリックします。
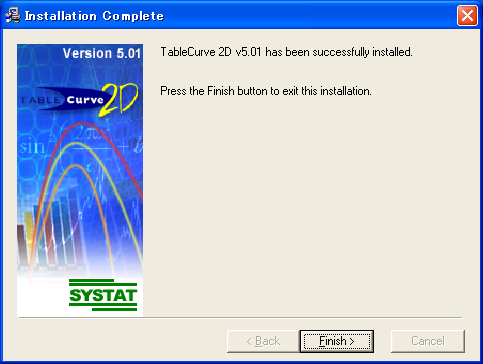
2. ライセンスキーのインストール
※ 以下はお客様の「ライセンスキー」が届いてからの作業です。
- License Information ウィンドウで Update ボタンをクリックすると Update License ウィンドウが表示されますので、License Key のラジオボタンを選択してライセンスキーを入力します。
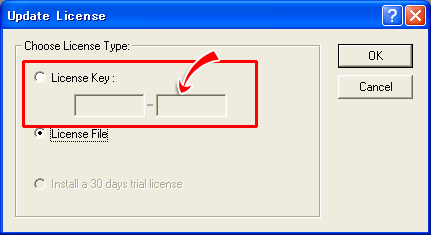
- もし、Update License ウィンドウが表示されないときは、製品をデモ版として起動して、Help メニュー>Update Product License… を選択します。