 |
| サイトマップ | |
|
 |
| サイトマップ | |
|
SigmaScan Pro は、6 枚のオーバーレイが使用できます。最初の 5 枚は汎用オーバーレイです。これらのオーバーレイを使って、測定するオブジェクトを定義したり、ハイライトさせたりすることができます。 これら 5枚のオーバーレイには、あらかじめ識別色が設定されています。
6枚目のオーバーレイは、画像の注釈(テキスト、矢印、数字など)を表すためのもので、注釈( Annotations )オーバーレイとして参照されます。
オーバーレイにオブジェクトやマークを表示させるには、いくつかの方法があります。例えば、塗りつぶしモードになっているときに元画像をクリックすると、入力オーバーレイにオブジェクトが書き込まれ(塗りつぶしされ)ます。
この入力オーバーレイは、Measurements|Settings|Overlays をクリックし、Source Overlay ドロップダウンリストを使って選択することができます。
SigmaScan Pro は、すべてのオーバーレイの上に注釈を表示します。
オーバーレイにオブジェクトやマークを書き込むと、そのオーバーレイの設定色で表示されます。オーバーレイの下の元画像を見るために、オーバーレイを隠したいときもあるでしょう。一時的にオーバーレイを隠す場合には、View メニューの各オーバーレイコマンドをクリックするか、Hide All overlays を使用して下さい。
メニューでチェックマークを付けたオーバーレイのみが、表示されます。もしメニューオプションでオーバーレイ名が灰色になっている場合は、そのオーバーレイは存在していないことを表しています。
オーバーレイの切り取りとコピーコマンドは、オーバーレイまたはオーバーレイの選択領域をクリップボードにコピー(および切り取りの場合は削除)します。クリップボートの内容は、他のイメージウィンドウやオーバーレイにペーストすることができます。オーバーレイのクリアは、画像からオーバーレイを削除します。
クリップボートにオーバーレイまたはその一部があるならば、他のオーバーレイあるいは同一のオーバーレイ内にペーストすることができます。 Edit|Paste をクリックし、対象となるオーバーレイを選択します。画像の左上隅にオーバーレイが表れます。ペーストされた領域をクリックし、目的とする位置までドラッグして下さい。
目的の位置までドラッグしている最中、オーバーレイを透明にしておくには、Tools|Options コマンドを選択し、General パネルで Transparent Drag During Paste チェックボックスをオンにして下さい。
オーバーレイを新しいイメージウィンドウにペーストすると、1ビット/ピクセルのオーバーレイデータが作成されます。
また他の画像にオーバーレイをペーストすることもできます(オーバーレイではなく画像そのものへ)。もし画像が 24 ビット/ピクセルでない場合は、オーバーレイの色情報が変更されます。これはイメージパレットの色情報とオーバーレイの色情報が一致しないためです。
多くの場合、閾値を設定したりトラッキング、塗りつぶしなどを行うと、オーバーレイのピクセルは自動的に変更されます。しかしながら5つの汎用オーバーレイには、直接手描きすることができます。すなわち、自動的に変更されたオーバーレイを手描き修正することが可能です。
まず Measurements|Settings|Overlay を選択して、入力オーバーレイ( Source Overlay )を設定します。次に Mode|Overlay Draw Mode をクリックします。マウスの左ボタンを押したままドラッグすると、線が描かれます。右ボタンを押したままドラッグすると、描いたピクセルが消去されます。
線の太さを変えるには、Tools|Cursor|Pen Size を選択して下さい。.
Overlay Gridモードでは、 オーバーレイにグリッドのパターンを描くことができます。まず Measurements|Settings|Overlay を選択して、Source Overlay を設定します。次に Mode|Overlay Grid Mode をクリックします。マウス左ボタンをクリックしながら四角形を描きます。左ボタンを離すと、この四角形をテンプレート代わりにして、オーバーレイ全面にグリッドを描きます。
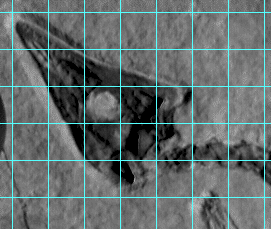
グリッドラインの太さは、ペンの設定サイズとなります。 Tools|Cursor|Pen Size コマンドでペンサイズを変更することが可能です。
Overlay Math を使って、他のオーバーレイのオブジェクトを取り込み、新たなオブジェクトセットを作り出すことができます。測定対象に複数の局面がある場合、大変便利です。
Image|Overlay Math... コマンドを選択し、Overlay Math ダイアログを開きます。
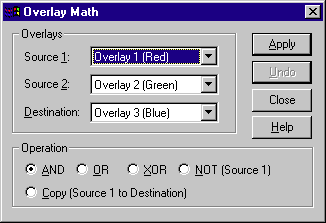
対象とするオーバーレイと操作を選択し、Apply ボタンをクリックします。やり直したい場合は、 Undo ボタンを使って下さい。
各操作は、以下の通りです。
オーバーレイ上のオブジェクトは、フィルタを使って変換操作をすることができます。例えばオブジェクト同士が重なり合っていた場合、縮退フィルタ( Erosion Filters) を使って分離することができます。
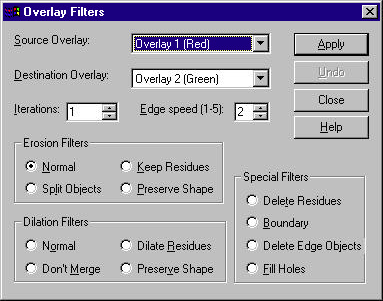
オーバーレイフィルタを使用するには 、Image|Overlay Filters を選択します。上にダイアログの例を示します。 Apply ボタンをクリックすると、選択されたフィルタが入力オーバーレイのデータに適用され、その結果が出力オーバーレイに表示されます。同じオーバーレイを入力、出力双方に使用することができます。
フィルタによっては、周速度( Edge speed )の設定が必要です。これはフィルタを実行する際の、ピクセル処理速度です。
フィルタの適用回数は、Iterations 編集ボックスで設定します。ただし Delete Residues と Boundary フィルタは1回しか実行できない機能なので、繰り返し回数を設定することはできません。
以下に、これらバイナリフィルタの仕組みと動作、設定方法につてい述べます。
オーバーレイ内オブジェクトのピクセルは、そのオーバーレイの設定色で表現されます。すなわち、オーバーレイ1 にあるオブジェクトのピクセルは、赤です。これらのピクセルは ON すなわち1(2値型)の値を持っています。オブジェクトに含まれないピクセルは、画像オーバーレイには表示されません。これらのピクセルは OFF すなわち 0(2値型)の値を持っています。
バイナリ フィルタの構造 :すべての縮退フィルタ( Erosion Filters) 、膨張フィルタ( Dilation Filters) は、2つのパラメータすなわち因子数(Factor Value)と交差数(Crossing Number)を持ちます。ピクセル毎にこれらの値を計算し、フィルタを適用した後そのピクセルを ON にするか OFF にするか決定します。
バイナリフィルタは、対象とするピクセル周囲のピクセルの ON、OFF 数に応じて、オーバーレイピクセルの ON/OFF を切り換えます。この数を因子数(Factor Value)と呼び、0~8の値をとります。たとえば、あるピクセルの回りに ON のピクセルがない場合、因子数は 0となります。
対象ピクセルの因子数が、バイナリフィルタダイアログで設定した周速度( Edge speed )に対応する因子数と等しいかそれ以下のとき、対象ピクセルは ON(膨張)または OFF(縮退)に切り変わります。周速度とは、対象ピクセルが膨張または縮退される速さです。周速度(または因子数)が大きいほどオブジェクトの膨張または縮退が早くなります。
| 周速度 | 1 | 2 | 3 | 4 | 5 |
|---|---|---|---|---|---|
| 因子数 | 3 | 4 | 5 | 6 | 7 |
SigmaScan Pro では、因子数 0、1、2、8 については不安定なフィルタとなるので、周速度の設定はありません。
交差数は、対象ピクセル周辺のピクセルをスキャンした際、ON から OFF に移動した回数を表します。特定のフィルタで、オブジェクトの分割や連結を行わないときに使用されます。ON のピクセルから OFF のピクセルにスキャンした後、逆方向にスキャンが戻るので、この値は常に偶数となります。すなわち、0、2、4、6、8 のいずれかです。
縮退フィルタ( Erosion Filters)を使い、 画像オーバーレイから ON のピクセルを消去して、画像オブジェクトのサイズを小さくします。その際、ピクセルを連結、分割、独立(残留ノイズともいいます)させるか、オブジェクトの形状を維持するか設定することができます。これらのフィルタは、Image|Overlay Filters コマンドで呼び出せます。
通常縮退( Normal )フィルタの場合は、オーバーレイオブジェクトを分割せずにそのサイズを小さくすることができます。このフィルタは、オーバーレイのすべてのピクセルを調べて、 設定した周速度に対応する因子数と等しいかそれ以下で、交差数が 0 か 2 のとき、そのピクセルを削除します。
交差数が 0 または 2 のとき、1つ以下の ON ピクセルで囲まれているピクセルのみ縮退し、オブジェクトは分割しません。設定した周速度また因子数が大きいほど、オーバーレイのオブジェクトの縮退は早くかつ大きくなります。詳細は別章を参照して下さい。
通常縮退でオブジェクトを縮退するとき、オブジェクト近辺の独立したピクセルも削除するために、オブジェクトの形状が変わってしまいます。
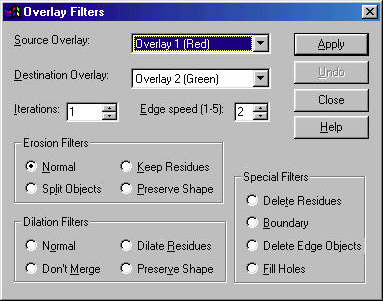
オブジェクト分割( Split Objects )フィルタで、重なり合ったオブジェクトの分割が行えます。
オブジェクト分割の際、オブジェクト近辺の独立したピクセルは削除されますが、オブジェクト内のピクセルは削除されません。ただし、オブジェクトの形状は変わります。すなわちこのフィルタを適用すると、形状に歪みを生じます。
画像オーバーレイ上のすべてのピクセルの中から、周速度5すなわち因子数7に等しいかそれ以下のピクセルをすべて消去します。交差数は無視され、1ピクセル以上に囲まれたピクセルは縮退され、オブジェクトは分割されます。因子数が固定されているので、周速度は設定できません。
サイズの大きく異なるオブジェクトを持つ画像の場合、大きなオブジェクト分割する前に、小さなオブジェクトが縮退されてしまいます。残留ノイズ保持( Keep Residues )フィルタは、独立ピクセルを消去せずにオブジェクトの分割を行います。
フィルタ処理で変更されない保護ピクセルを、オブジェクト毎に1つもつサブフィールドアルゴリズムが採用されています。画像の全ピクセルを四つのサブグループに分け、それぞれのグループ毎に縮退アルゴリズムを適用します。周囲に ON ピクセルが1つもないピクセルが、保護ピクセルとなります。サブフィールドアルゴリズムを使用しているため、周速度は設定できません。サブフィールドアルゴリズムについては、 Cellular Logic に関する文献を参照して下さい。
画像に縮退フィルタを適用すると、オブジェクトの形状が崩れやすくなります。形状保護( Preserve Shape )縮退フィルタは、自動で 3、4、5、5、4、3 と周速度を段階的に変えて適用し、縮退されたオブジェクトの形状が変わらないようにします。フィルタはオーバーレイのすべてのピクセルを調べて、周速度に相当する因子と等しいか少ないピクセルを消去します。交差値は無視され、周囲に縮退されたピクセルがあるピクセルは縮退され、分割されます。
このフィルタを使ったときのデメリットは、他の縮退フィルタを使ったときに、縮退の作業の繰り返しになってしまうことです。
因子数は固定なので、周速度を設定することはできません。
膨張フィルタ( Dilation filters ) は、オーバーレイ上のピクセルを選択して、オブジェクトのサイズを膨張します。縮退と分割をされたオブジェクトを、膨張して保存することができます。オブジェクトの膨張を行う際、オブジェクト同士を連結する、オブジェクトを独立したままにする、シングルピクセルオブジェクトのサイズを膨張する、オブジェクトの形状を保存する、などの設定をすることができます。これらのフィルタを使うには Image|Overlay Filters コマンドをクリックします。
通常膨張( Normal )フィルタは、オーバーレイオブジェクトのサイズを膨張します。オブジェクトをどれくらい膨張するか、オブジェクト同士どの程度密集させるかによって、オブジェクトの連結を実行します。このフィルタは、画像の中のすべてのピクセルの調査をし、設定した周速度に相当する因子数(周辺のピクセル数)と等しいか小さいピクセルすべてを選択します。選択されたピクセルは、オーバーレイの色でオブジェクトに加えられます。
非連結( Don't Merge ) フィルタは、オブジェクトの連結をせずにオーバーレイオブジェクトのサイズを膨張します。フィルタ処理を繰り返しても、オブジェクトとオブジェクトの間には、少なくとも1つのOFFピクセルがあるサブフィールディングアルゴリズムを使用しています。画像にあるすべてのピクセルを4つのグループに分け、順番に縮退アルゴリズムを適用していきます。ON ピクセルと ON ピクセルのグループの間にある OFF ピクセルは、このとき選択されません。縮退フィルタといっしょに使用すると、重なり合ったオブジェクトを分割するのに有用です。
ノイズ膨張( Dilate Residues )フィルタは、 シングルピクセルオブジェクトを膨張させるために使用します。シングルピクセルオブジェクトは、他のオブジェクトから3ピクセル以内であれば、連結することができます。
ノイズ膨張フィルタを繰り返し過ぎると、オブジェクトが歪んでしまいます。
このフィルタは、画像のすべてのピクセルを調べて、7因子(周速度5)のピクセルをすべて拾い出します。すなわち、OFF ピクセル 8つに囲まれているシングルピクセルは、膨張されます。因子数が定まっているので、残留ノイズフィルタの周速度は設定できません。
膨張されたオブジェクトは、膨張フィルタを適用した結果、形状が崩れてしまいます。
形状保護( Preserve Shape )フィルタは、周速度を自動的に 3,4,5,5,4,3 に変えて適用し、膨張されたオブジェクトの形状を保護します。画像のすべてのピクセルを調べ、周速度に等しいかそれ以下の因子数の OFF ピクセルを見つけ出します。
残留ノイズの除去( Delete Residues )は、画像オーバーレイからノイズを取り去ります。境界( Boundary )フィルタは、因子数 0 と 8 を使ってピクセルをはっきりさせ、オブジェクトの境界を設定します。因子数が定まっているので、周速度は設定できません。
残留ノイズの除去フィルタ( Delete Residues )は、OFF ピクセルだけに囲まれたピクセル、すなわち因子数 0 のピクセルを消去します。
境界( Boundary )フィルタは、ON ピクセルだけに囲まれたピクセル、すなわち因子数 8 のピクセルを消去して、オブジェクトの境界を設定します。これらのピクセルは、オブジェクト内のピクセルです。境界フィルタは、少なくとも1つ以上の OFF ピクセルに囲まれた ON ピクセル、すなわち因子数 1 以上のピクセルを残し、オブジェクトの境界がわかるようにします。