 |
| サイトマップ | |
|
 |
| サイトマップ | |
|
SigmaScan Pro の最も重要な機能が、画像計測機能です。主なものを挙げると、ピクセル強度、オブジェクトの面積、個数、推定体積、距離などが計測できます。
SigmaScan Pro が提供する計測機能は全部で55種類あり、以下の4つのグループに分類することができます。
Measurements|Settings メニューをクリックし、Measurements パネルを開くと、計測の種類を選ぶためのダイアログが表示されます。
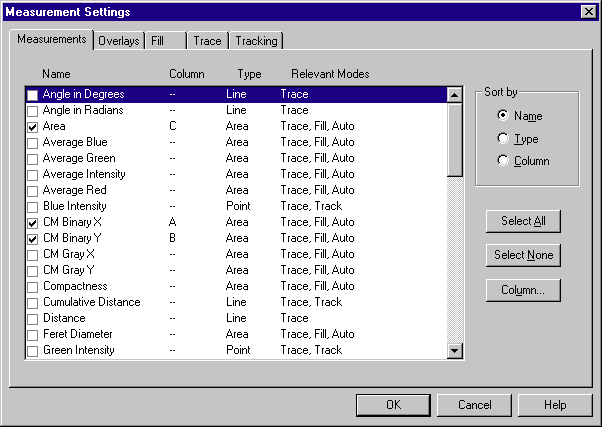
計測したい項目にチェックを入れます。計測データを保存する列を変更する場合は、計測の名前を選択し、Column ボタンをクリックします。
計測を実行しても結果がワークシートに表れないときは、おそらくこの設定がなされていないためです。たとえば x と y ( Point モード)だけチェックを入れて流れ計測( Area モード)を行っても、ワークシートには何も表示されません。
以下に示すように、画像計測には4つ種類があります。いずれにしても、計測実行前にどの種類の計測を行うか選択( Measurements|Settings|Measurements )します。
トレース計測を行うには、Mode|Trace Measurement Modeを選択し、マウスでトレースするオブジェクトを指定します。計測が終わると、結果がワークシートに表示されます。
例えば入力オーバーレイとして Overlay 1 (Red) を選択し、計測対象として x 、y 、Intensity のみを指定しているとしましょう。画像の上でマウスクリックをする度に赤いドットが表示され(なぜなら入力オーバーレイの設定色が赤のため)、ワークシート上には新しく行が追加されていきます。行には計測したxy値と強度が入力されます。以下にその例を示します。
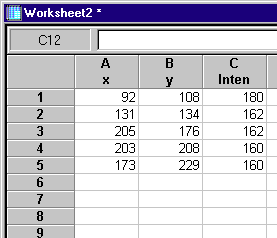
この計測は「塗りつぶし」に使う画像の上を、ただマウスクリックするだけです。設定に基づいて(オーバーレイなどが)オブジェクトで塗りつぶされ、結果がワークシートに入力されます。
オブジェクトで塗りつぶしをするにあたって、オブジェクトが背景よりも明るいのか暗いのか、各座標がオブジェクトに含まれるのか含まれないのか判断するための閾値を設定しておかなければなりません。 Measurements|Settings|Fill ダイアログを開いて設定できます。
追跡計測では、画像の上の等高線を自動的に追跡して、その値を記録します。その際、辺( Edges )か線( Lines )か指定します。
Measurements|Track|Edges または Measurements|Track|Lines を選択して下さい。
これまでに述べた計測手法では、オブジェクトは一度に1つしか指定できませんでした。自動計測では、オブジェクトを入力オーバーレイに設定しておけば(たとえば閾値を指定した画像)、Measurements|Measure Objects コマンドの実行で、すべてのオブジェクトがいっぺんに計測できます。