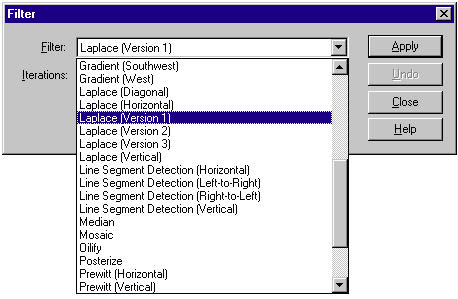|
| サイトマップ | |
|
 |
| サイトマップ | |
|
当然ながら、画像解析プログラムにとって画像処理はその核心部分です。SigmaScan Pro は、画像を加工、変換するための洗練されたツールを用意してあります。
ここでは、ファイルを開く、コピーする、回転するといった簡単な操作から、イコライザやフィルタなどの高度な操作まで述べます。
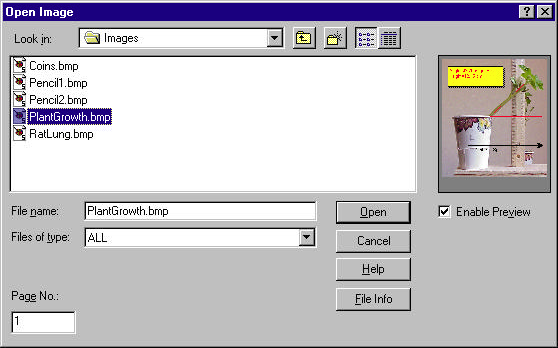 |
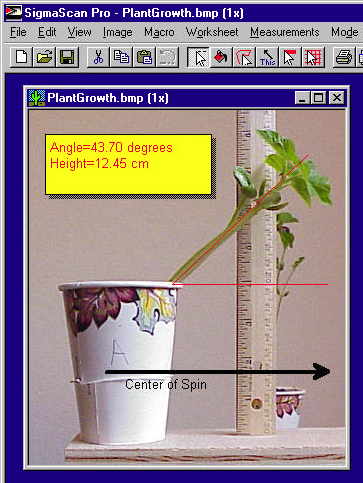
開いている画像を閉じるには、File|Close メニューを選択するか、イメージウィンドウ右上隅にあるクローズボタン( × )をクリックします。
File|New コマンドをクリックすると、新しく空の画像データが開かれます。 Tools|Options ダイアログの General パネルで、縦横サイズ、色とピクセルの深度を設定することができます。
TWAIN 対応のスキャナや入力機器を持っている場合は、SigmaScan Pro に直接画像を取り込むことが可能です。
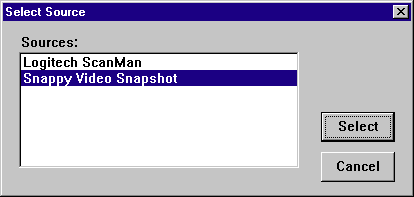
開いている画像と別のウィンドウに、そのコピーを所持することができます。たとえば、オリジナル画像は手をつけずに、画像の編集を進めたいという場合、便利な機能です。
画像を複製するには、画像をクリックしてから Image|Duplicate コマンドを選択します。新しいウィンドウに、選択した画像のコピーが表示されます。
画像を拡大/縮小するには View|Zoom In または View|Zoom Out コマンドを使用します。イメージウィンドウのタイトルバーに、現在のサイズが表示されます。
倍率を変更したとき、拡大/縮小レベルに合わせて自動的にイメージウィンドウを再設定することができます。 Tools|Options コマンドメニューの General パネルを開き、 「 Resize images on zoom and other operations 」オプションをオンにして下さい。イメージウィンドウは画像を拡大/縮小したとき、すべて自動的にリサイズされます。
画像のコピー( Copy )コマンドは、選択された画像またはその一部を Windows のクリップボードに複写します。 切り取り( Cut )コマンドも同じですが、選択された画像またはその一部は削除されます。クリップボードのデータは、別のウィンドウやアプリケーションで貼り付け( Paste )することができます。クリア( Clear )コマンドは、画像またはその一部の選択を削除するだけです。
切り取りまたはクリアされた領域は、デフォルト設定の背景色で塗りつぶされます。背景色を変更するには、Tools|Options コマンドの General パネルで行って下さい。
切り取りあるいはコピーされた画像は、クリップボードから別のイメージウィンドウや他のアプリケーションで貼り付けすることができます。クリップボードには、最後に切り取りまたはコピーしたデータが入っています。クリップボードのデータは、切り取りまたはコピーする度に上書きされまてしまいます。
新しいウィンドウにクリップボードの画像またはその一部を貼り付けするには、Edit|Paste コマンドをクリックし、To New Image Window を選択して下さい。新しいウィンドウが開いてクリップボードのデータが表示されます。 SigmaScan Pro では、新しいイメージウィンドウを開く度に Image1、Image2、・・・ という順番でウィンドウ名を付けます。
これらの新しいウィンドウを保存する場合は、ウィンドウがカレントウィンドウであることを確認した上で、File|Save コマンドの Image を選択して下さい。
クリップボードのデータを既存のウィンドウに貼り付けするには、目的のウィンドウをカレントウィンドウとします。つぎに Edit|Paste コマンドの To Active Window を選択します。あるいはツールバーの Paste ボタン、または Ctrl+V キーをクリックしても可能です。クリップボードのデータが、選択したイメージウィンドウの左上に表示されます。
貼り付けられた画像を移動するには、画像の上にマウスポインタを置き、左ボタンを押したままドラッグし、望みの位置にきたらボタンをはなします。
ドラッグしている間、画像を半透明にしてお きたい場合は、Tools|Options コマンドの General パネルで、「 Transparent Drag During Paste 」チェックボックスをオンにして下さい。半透明は、ドラッグしている間だけで、画像の位置合わせに便利です。
画像の合成( Splice )機能により、複数の画像を合成点で重ね合わせることができます。これは、解析対象領域が広すぎて、1枚の画像にすべてをキャプチャできないとき便利です。
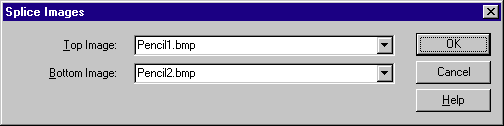
一度に2枚の画像しか合成できません。3枚以上の画像を合成する場合は、合成を繰り返して1枚の画像にして下さい。
選択ツール( Selection Mode )を使って、特定のポイントをマウスで左クリックします。そのまま対角線方向にマウスをドラッグすると、矩形の領域が点線で描かれます。ちょうどトリミングしたい領域になったら、マウスボタンを離します。
Image|Crop コマンドをクリックすると、画像がトリミングされます。
前回保存したときの状態に復帰したい場合は、Image|Restore コマンドを使用します。これまでの作業結果がすべて破棄されますという趣旨の警告ダイアログが表示されます。
ディスプレイは、True Color (24ビット/ピクセル)モードに設定して下さい( スタート|コントロールパネル|画面|設定 )。True Colorビデオではない場合、異なるカラーパレットの画像を同時に開くと、きれいに表示されない場合があります。ただしこれは、環境上の問題であって、計測には直接影響しません。
Windows では、アクティブになっている画像のカラー/グレースケールのセットを、その他すべての画像にも使用する仕組みになっています。そのため、時としてきれいに表示されない画像が出てくることがあります。
SigmaScan Pro の Image|Color|Standardize Palette コマンドを使うと、開いている画像に対して、選択したカラー/グレースケールのカラーセットを適用することができます。
異なるカラーセットの 2枚の画像を開きます。このうち、どちらか一方のカラーセットを変更します。
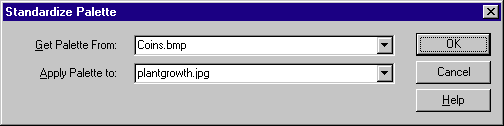
File|Save または File|Save As コマンドを用いて、画像をディスクに保存することができます。 SigmaScan Pro はまた、 計測結果やオーバーレイなども保存することが可能です。
SigmaScan Pro では、計測データは拡張子「 .cal 」が付くファイル名で保存されます。たとえば画像を「 MyImage.bmp 」で保存した場合、計測データは「 MyImage.cal 」で保存されます。
同様に5つのオーバーレイのうちの1つにオブジェクトを設定した場合、そのオーバーレイは拡張子「 .ovn 」( n はオーバーレイの番号)というファイル名で保存されます。
SigmaScan Pro の注釈は、拡張子「 .ann 」が付いたファイルに保存されます。
画像の保存は、File メニューの中の Save を選択します。画像が初めて保存あされる場合(例えばキャプチャーされた画像であったり、File|New|Image コマンド作られた場合)は、File Save As ダイアログが表示され、ファイル名を入力します。
File Save As ダイアログでは、画像を保存するときにファイル名と保存形式を選択します。 画像のカラー解像度を変更して保存したい場合は、保存するときに解像度を変更するのではなく、Image|Color|Change Resolution コマンドを使って変更してから保存して下さい。 こうすれば、保存された画像とイメージウィンドウ内の画像解像度が一致します。さらに解像度を変更するときの様々なオプションを使用することができます。
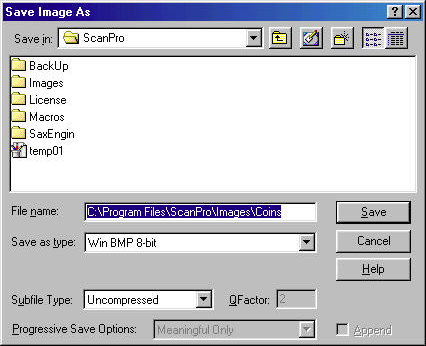
例えば、Save As ダイアログで解像度を 24ビット/ピクセルから 8ビット/ピクセルに変更する場合、ディザ処理が自動的に行われます。 Change Resolution コマンドを使用した場合は、ディザ処理を行うか、行わないか選択することができます。
印刷は、画像を選択し File|Print コマンドを選択して下さい。
プロパティ を選択し、ページレイアウトのオプションを設定して下さい。このダイアログは、プリンタから提供されます。設定の詳細は、プリンタのマニュアルを参照して下さい。
設定がすんだ OK ボタンをクリックします。
画像の詳細を知りたい場合があると思います。その場合は、画像を選択し Image|Properties コマンドをクリックして下さい。下記に Image Properties ダイアログの例を示します。
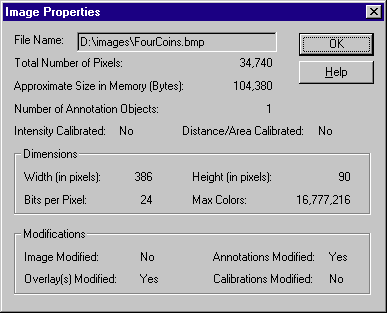
カラー画像をグレースケール画像に変換するには、Image|Color|Convert to Grayscale コマンドを選択します。カラーピクセルを、グレースケールに置き換えてくれます。カラーからグレーへの変換は、Tools|Options|General ダイアログの重み設定( Weighting Factors for Color to Mono Conversion ) に基づいて変換されます。
オリジナルのカラー画像を上書きしたくない場合は、ファイル名を変えてグレースケール画像を保存して下さい。
強度( Intensity )ヒストグラムは、画像の各ピクセルがもつ強度の分布を表しています。強度頻度(対数スケール)対強度のプロットです。強度ヒストグラムの例を以下に示します。
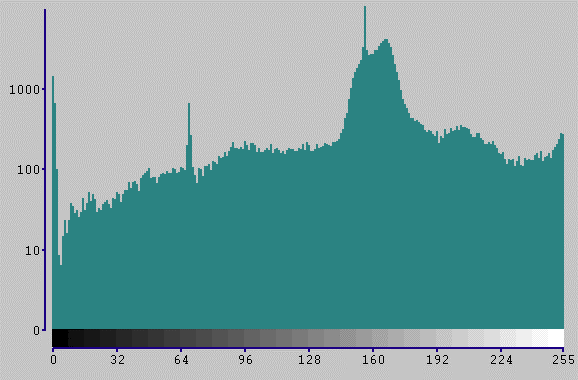
サンプル画像( PlantGrowth.bmp )のこのヒストグラム(頻度対強度)には。すべての強度が表されており、0、64、160 付近にそのピークがあることを示しています。
強度ヒストグラムは、カラーおよびグレースケールどちらの画像でも見ることができます。
画像の強度ヒストグラムを見るには、 Image|Intensity|Histogram... コマンドを選択して下さい。
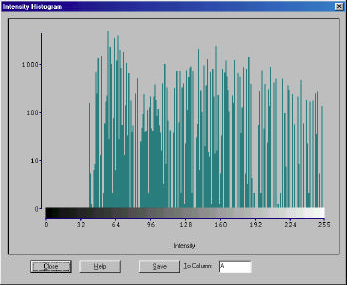
ワークシートの列として強度ヒストグラムを保存するには、To Column 編集ボックスに保存先の列番号を入力して、Save ボタンをクリックします。ワークシートを開くと、指定した列にヒストグラムの値が記入されています。
フルレンジ(8 ビット画像の場合、0(黒)~255(白)です)を使用するようにヒストグラムを再マッピングして、画像のコントラストを修正することができます。
コントラストを修正した強度ヒストグラムを使用するには、Image|Intensity|Histogram Stretch... コマンドをクリックして下さい。 Histogram Stretch 編集ダイアログが現れて、画像のヒストグラムとグレースケールの状況が表示されます。サンプル画像 Pencil1.bmp の場合は、次のように表示されます。
この場合、各ピクセルの強度範囲は 0~約 180 です。この場合、最大の255までピクセル強度を膨張して、コントラストを修正します。
Maximize Contrast ボタンをクリックすると、自動的に最大範囲まで強度レベルが膨張されます。すなわち最初と最後の強度が、0 から 255 の強度に割り振られます。
手作業でヒストグラムを再マップするには、編集ボックス( Old Start/Old End )内の値を変えて、あるいはヒストグラム上下バー をクリックして、左右の赤線に変更を加えます。上下バーをドラッグして赤線の状態が変わると、編集ボックス内の値もそれに従って変わります。
New Start と New End の値を入れ替えると、あるい は左右の赤線がクロスするように上部バーをドラッグすると、画像の反転(黒と白の入れ替え)が行えます。
元の状態に戻すには、Default Contrast ボタンをクリックします。このボタンは、ヒストグラムに変更を加えたときだけ、有効となります。
OK ボタンを押すと、この設定が画像に反映され、Histogram Stretch ダイアログが閉じます。
画像にルックアップテーブルを適用すると、ルックアップテーブルで設定されたグレーまたはカラースケールの範囲、パターンが適用されます。オリジナル画像があまりよい特徴を表していないとき、ルックアップテーブルを適用すると便利です。グレースケールの画像をカラー画像に変換するすときも、ルックアップテーブルが使用できます。
SigmaScan Pro のルックアップテーブルは、カラー画像に適用できます。この場合、ピクセル毎の強度に基づいて行われます。
画像を開いて Image|Color|Lookup Tables... コマンドを選択すると、モノクロ( Monochrome )、疑似色( Pseudocolor )、およびユーザー定義のルックアップテーブルが使用できます。
モノクロ/疑似色/ユーザー定義のルックアップテーブルを適用するには、Image|Color|Lookup Tables... コマンドを選択します。すると下記のような Lookup Tables ダイアログが表示されます。
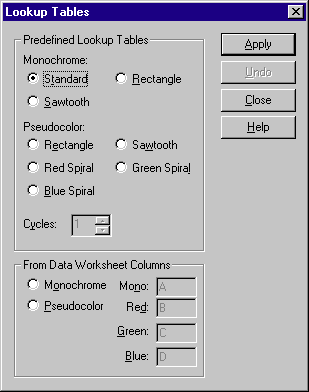
適用したいオプションを選択して Apply ボタンを押します。それに応じて画像が変更されますが、もしやり直したい場合は、Undo ボタンを押して下さい。
以下にいくつかの追加情報を述べます。
モノクロルックアップテーブルは、グレースケールのパターンあるいはその繰り返しを使って画像を変更します。
| 元のグレースケール | 0 - 127 | 128 - 255 |
|---|---|---|
| ルックアップテーブル | 0 | 255 |
| 元のグレースケール | 0 - 63 | 64 -127 | 128-191 | 192-255 |
|---|---|---|---|---|
| ルックアップテーブル | 0 | 255 | 0 | 255 |
| 元のグレースケール | 0, 1, … 126, 127 | 128, 129 … 254, 255 |
|---|---|---|
| ルックアップテーブル | 0, 2, … 252, 254 | 0, 2, … 252, 254 |
疑似色ルックアップテーブルをカラーパターンに適用した例を紹介します。疑似色ルックアップテーブルは、グレースケール画像に使ったときが、最も効果的です。
| 元のグレースケール | 0 - 127 | 128 - 255 |
|---|---|---|
| ルックアップテーブル | 第1色 | 第2色 |
| 元のグレースケール | 0 - 85 | 86-170 | 171-255 |
|---|---|---|---|
| ルックアップテーブル | 第1色 | 第2色 | 第3色 |
しばしば、画像の明るさが不均一な場合があります。これは、例えば画像をキャプチャした際に、照明のむらがあったりしたために起こります。すなわち、画像内のオブジェクトの明るさの違いは、実際の光量の違いというよりは、照明によって人工的に作られたものであるといえます。
SigmaScan Pro は、 クリアフィールド補正によって、不均一な光量に補正を加えることができます。オブジェクトの存在しない領域(クリアフィールド)の光量を測定し、それを元にしてオリジナル画像の明るさを修正します。クリアフィールドの画像が得られないときは SigmaScan Pro は疑似クリアフィールドを使用します。
クリアフィールドのピクセル値はゼロのため、除算でのエラーが発生する可能性があるため、 SigmaScan Proはその周辺4ピクセルの平均をとり、クリアフィールドピクセルの強度とします。もし計算した強度が、クリアフィールド画像のグレースケール値よりも明る過ぎる場合は、 (元画像 / クリアフィールド画像) の比は 1.000 に設定されます。
真のクリアフィールドは、オブジェクトの背景のみをキャプチャまたはスキャンしたとき得られます。そこには、何のオブジェクトもありません(測定対象とされることもあります)。画像をキャプチャする際、照明が不均一なことに気づいたら、測定対象をキャプチャした後、対象物を取り除いた状態で再度画像をキャプチャします。すると、このクリアフィールド画像を用いて測定対象にある照明むらを修正することができます。
疑似クリアフィールドとは、測定対象の背景から類推されたクリアフィールド画像を指しています。真のクリアフィールド画像が得られないとき、疑似クリアフィールド画像を用いて補正を加えます。クリアフィールド画像をキャプチャできないケースは、色々ありえます。そうしたときに補正を可能とするのは、この疑似クリアフィールド画像です。
SigmaScan Pro は、元画像を一定数の矩形領域に分割し、(ノイズを避けるために)最も明るいピクセルを見つけ出してから、領域と領域の間で補間を行って、疑似クリアフィールド画像を作り上げます。
いいかえると、SigmaScan Pro は矩形領域をスキャンし、グレースケールの 99% 強度あるいは矩形領域内の 99% のピクセルよりも大きな強度を求めます。矩形と矩形の中心同士の間で、これらの 99% 強度を線形補間し、それらの分散が疑似クリアフィールド画像となります。この疑似クリアフィールド画像を使って、オリジナル画像の補正を行います。
一般的に、少数の大きな暗いオブジェクトがある画像には、疑似クリアフィールドは適用できません。
真のクリフィールドの適用の仕方は、次の通りです。
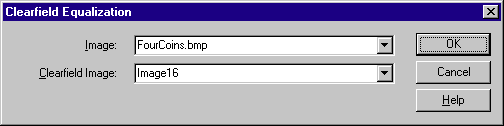
クリアフィールド画像の適用結果に満足できないときは、Image|Restore コマンドをクリックすると、オリジナル画像に戻ることができます。
すでに述べた通り、クリアフィールド画像を撮れないときは、 SigmaScan Pro はその推定を行うことができます。Image|Clearfield|Generate Pseudo-clearfield をクリックすると、つぎのダイアログが表れます。
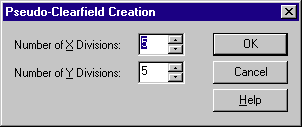
使用する x および y 方向の分割数を入力し( SigmaScan Pro は、オリジナル画像を矩形分割し、その中の最も明るい部分を見つけ出します)、OK ボタンをクリックします。いったん疑似クリアフィールド画像を作り出せば、いつでもそれをクリアフィールドとして使用することができます。
画像演算は、画像と画像のピクセル同士を加算乗除、平均をとるなどをして、ノイズの除去や差分の検出などを行います。画像は。同じテーマでスキャンまたはキャプチャしたり、Image|Duplicate コマンドを使って複製することができます。
File|Open|Image コマンドあるいはツールバーボタンをクリックして 2つの画像を開いて下さい。
つぎに Image|Image Math... コマンドをクリックします。次のようなダイアログが表示されます。
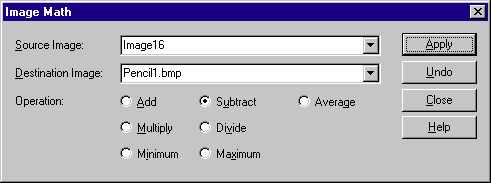
元画像( Source Image )と対象画像( Destination image )、および演算の種類( Operation )を指定し、Apply ボタンをクリックします。すると SigmaScan Pro が演算を開始し、その結果を対象画像に保存します。
オリジナル画像を変更したくないときは、対象画像を複製し( Image|Duplicate コマンド)、この複製を使って画像演算を行います。
SigmaScan Pro は、グレースケールフィルタを使用して画像のノイズやハイライトを取り除くことができます。例えば、エッジのハイライト処理には Laplase フィルタを適用します。