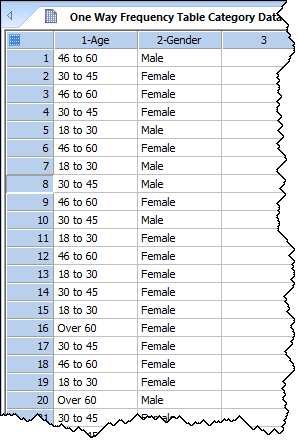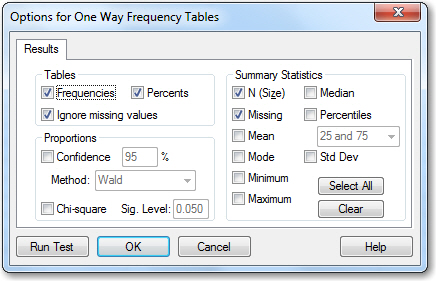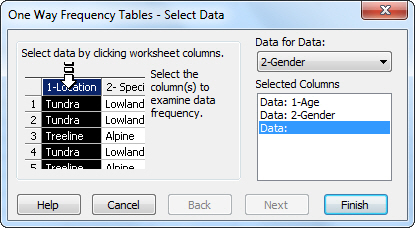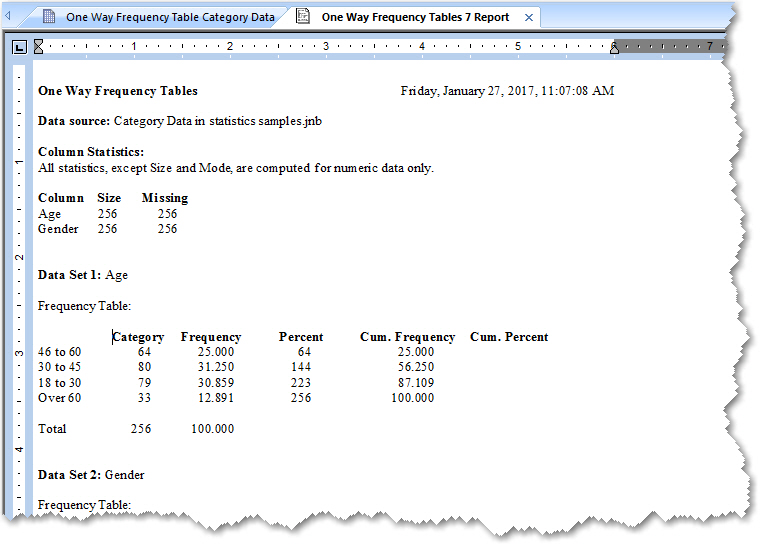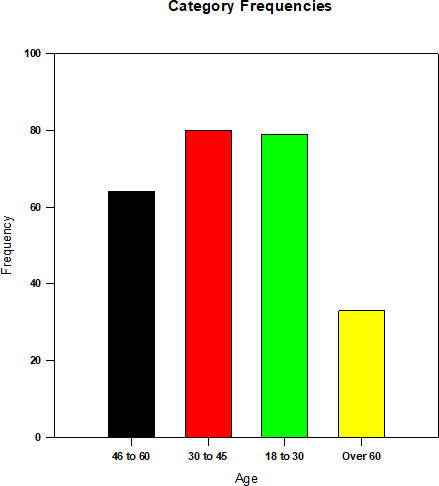17.11 度数分布表でデータを記述する
度数分布表 (Frequency tables) は、データセットに含まれるカテゴリ値の分布を、それぞれの度数に応じて並べ替えたものです。
Category
カテゴリ |
Frequency
度数 |
Percent
パーセント |
Cum. Frequency
累積度数 |
Cum. Percent
累積パーセント |
| 46 to 60 |
64 |
25 |
64 |
25 |
| 30 to 45 |
80 |
31.250 |
144 |
56.250 |
| 18 to 30 |
79 |
30.859 |
223 |
87.109 |
| 87.109 |
33 |
12.891 |
256 |
100 |
度数分布表の例
お持ちのデータを度数分布表にあらわすには以下の作業を行います:
- データを適切なフォーマットに配置する
- 度数分布表オプションを設定する
- 統計量を求める対象となる列 (複数可) を選択する
- 度数分布表の結果を表示する
1. 度数分布表のデータを配置する
度数分布表は、カテゴリ型の列データを元に作成します。
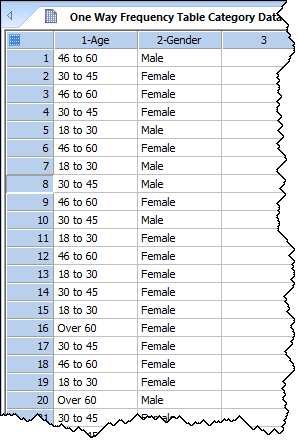
度数分布表に使うカテゴリ型データの配置例
データ列を選択する
計算できる統計量は、列全体または列の一部です。このプロシージャを実行する際に行うことは以下のとおりです:
- 検定を実行する前に、列 (複数可) またはデータのブロックを選択状態にするか、
- 検定の実行中に列を選択します。
| Tip:データの一部に対して統計量を算出するには、検定を実行する前にデータを選択しておいてください。データの記述には、最低でも1列、最大で 32 列を選択できます。 |
2. 度数分布表のオプションを設定する
計算したい統計量を選択するには、One Way Frequency Tables Options ダイアログボックスを使います。
度数分布表の検定オプションを変更するには:
- 検定オプションを変更した後に検定を実行する際、事前にデータを選択しておきたい場合は、検定に使用するデータをマウスで選択しておいてください。
- Options for One Way Frequency Tables ダイアログを開くには、Analysis タブの SigmaStat グループにあるドロップダウンリストから One Way Frequency Tables を選択します。
- Options ボタンをクリックします。
Options for One Way Frequency Tables ダイアログボックスが表示されます。
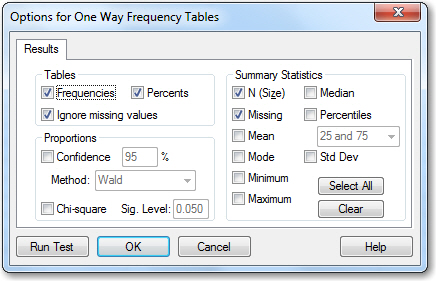
図:Options for One Way Frequency Tables ダイアログボックス
- レポートに含めたくない統計量が選択されている場合は、そのチェックを外してください。
与えられたデータセットにふさわしい Summary Statistics は、データの性質によって変わります。観測データが正規分布に従っていれば、Mean (平均値) と Std Dev (標準偏差) がそのデータを上手くあらわします。そうでないデータの場合は、Median (中央値) と Percentiles (パーセンタイル) がデータの記述により適しています。
- 信頼区間を変更するには、Confidence Interval のボックスに 1 から 99 までの任意の数を入力します (一般に使用される区間は 95 と 99 です)。
- 計算するパーセンタイルや信頼区間を変更するには、Percentile ボックスの値を編集します。
- 全ての統計量オプションを選択するには、Select All をクリックします。すべての選択を解除するには Clear をクリックします。
- Run Test をクリックすると、選択したオプション設定で検定が実行されます。
| Tip:レポートに表示される小数点以下の桁数を設定するには、Sigma ボタンから Options をクリックしてください。Options ダイアログボックスの Report タブをクリックしたら、Number of significant digits で桁数を指定してください。 |
3. 度数分布表の検定を実行する
このプロシージャーを実行するまえに使用するデータを選択しておきたい場合は、マウスで使用するデータをドラッグして選択状態にしておいてください。
お持ちのデータを記述するには:
- Analysis タブの SigmaStat グループにある Tests ドロップダウンリストをクリックして One Way Frequency Table を選択します。
- Selected Columns リストに対象のワークシート列を割り当てるには、ワークシートの列タイトルをマウスで直接選択するか、Data for Data ドロップダウンリストから目的の列を選択します。
| Tip:この検定を選択する前に列を選択している場合は、Selected Columns リストにその列が自動的に選択された状態で表示されます。 |
- 最初に選択した列は、Selected Columns リストの1行目に配置されます。2番目以降の列は選択した順番に割り当てられてゆきます。リストの各行には選択した列の番号またはタイトルが表示されます。One Way Frequency Tables Test で選択できるのは最大で 64 列までとなります。
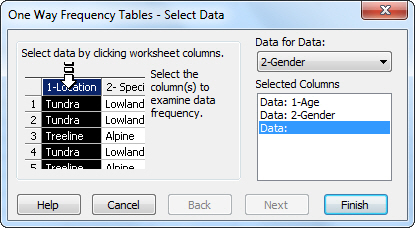
図:One Way Frequency Tables - Select Data ダイアログボックス
- 選択内容を変更するには、リストから変更したい列を選択したあと、ワークシートから別の列を選択します。また、Selected Columns リストに割り当てられた列をダブルクリックすると、その内容を消去することができます。
- Finish をクリックすると、選択した列の内容でデータが記述されます。計算が完了するとレポートが表示されます。
4. 度数分布表の結果
以下に示すのは、結果レポートに表示された統計量の計算結果です。これらの値は、選択した列ごとに計算されます。個々の統計量は、Options for One Way Frequency Tables ダイアログボックスで選択します。
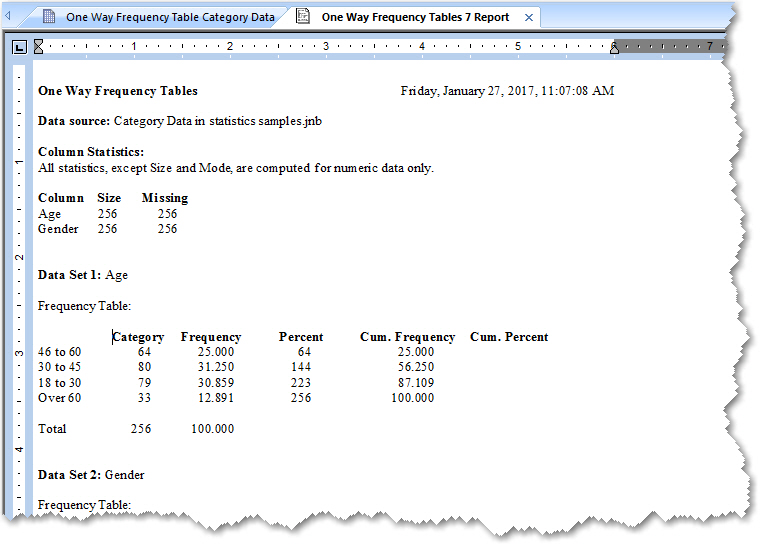 図:One Way Frequency Tables の Results Report
図:One Way Frequency Tables の Results Report
ヘッダ:他のすべての統計プロシージャと同じく、分析の名称、日付スタンプ、および、データソースが含まれます。
Column Statistics:このセクションには、分析対象として選択したそれぞれの列の数値データに関する記述統計量のテーブルが単一または複数含まれます。ここに表示される統計量の種類は、Test Options ダイアログで設定します。テキストカテゴリが値になるのは Mode のみです (下記のサンプルレポートをご覧ください)。選択した列に数値データが含まれていない場合は、それ以外の統計量には欠損値が入ります。
Test Options ダイアログでいずれの統計量も選択していなければ、このセクションそのものが表示されません。
Dataset sections:分析対象として指定した各データセット (ワークシートの列) ごとに1つのセクションが設けられます。各セクションの見出しの書式は、Data Set ではじまります。この後に、データセットの列タイトルが追加されます。各列は、Test Wizard で選択したのと同じ順に表示されます。データセットの各セクションは、Test Options ダイアログボックスで設定した内容に応じて1~3つのサブセクションに細分化されます。
Frequency Table:このサブセクションには、データの度数分布表が表示されます。このサブセクションは常に表示されますが、テーブルの列数は Test Options ダイアログの設定内容によって変わります。
Confidence Intervals for Proportions:このサブセクションには、そのカテゴリのデータセット内における寄与率が母集団におけるそのカテゴリの寄与率となる精度 (accuracy) を測定する信頼区間がカテゴリ別にパーセントで表示されます。このサブセクションの見出しの後には、Test Options ダイアログで信頼区間の計算手法として選択した手法の名称が表記されます。Test Options ダイアログボックスの Confidence にチェックが入っていなければ (デフォルトはオフです) 、このサブセクションは表示されません。
(Pearson) Chi-Square Test for the Equality of Proportions:このサブセクションには、推定する母集団におけるデータセットのカテゴリ比率は等しいという仮説を検定する Statistic (統計量)、DF (自由度)、および、P 値が表示されます。この統計量は漸近的にカイ二乗分布に従います。この検定の数値結果に関しては、母集団のカテゴリの比率 (%) に有意差があることを示す説明が表示されます。Test Options ダイアログボックスの Chi-square にチェックが入っていなければこのサブセクションは表示されません。デフォルトではこのチェックがオフに設定されています。
5. 度数分布表の結果グラフ
One Way Frequency Table のレポートを元に度数棒グラフ (Frequency Bar Chart) を作成することができます。
Frequency Bar Chart は、各カテゴリ名を X 軸として、各カテゴリのデータセットに対する寄与を Y 軸とする棒グラフです。
Y 軸のスケールには、Frequency (度数) または Percent (パーセント) を選択できます。また、ダイアログボックスには、グラフにあらわすデータ列を選択できるコンボボックスも用意されています。以下に示すのは、このグラフの一例です。グラフにあらわされるカテゴリ数は制限されることがあります。
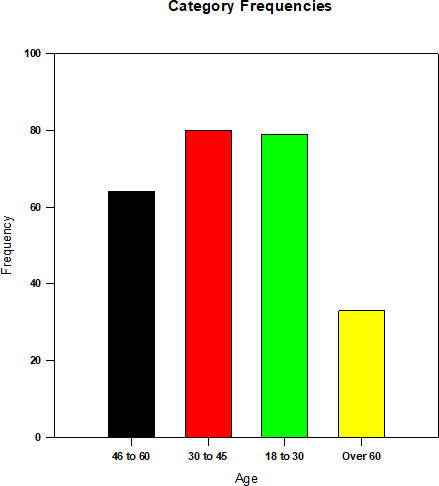 図:度数分布表の結果グラフ
図:度数分布表の結果グラフ
6. One Way Frequency Table の Result Graph を作成する
One Way Frequency Table のレポートデータのグラフを作成するには:
- One Way Frequency Table レポートが現在表示されているかご確認ください。
- Analysis タブの SigmaStat グループにある Create Result Graph をクリックします。
- One Way Frequency Table レポートで選択可能なグラフタイプが Create Result Graph ダイアログボックスに 表示されます。
- Graph Type リストから作成したいグラフのタイプを選択したら OK をクリックします。グラフウィンドウに指定したグラフが表示されます。
| Tip:目的のグラフをリストからダブルクリックしても作成できます。 |