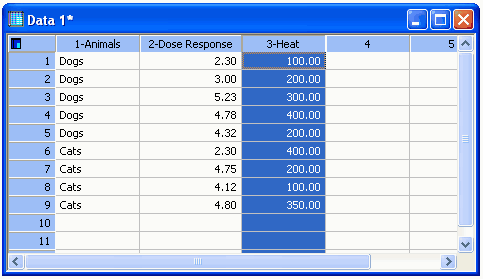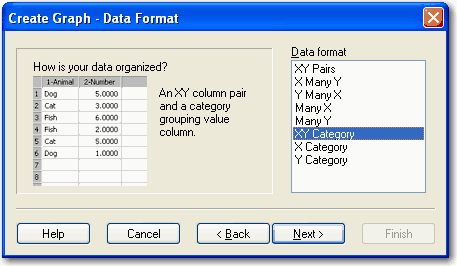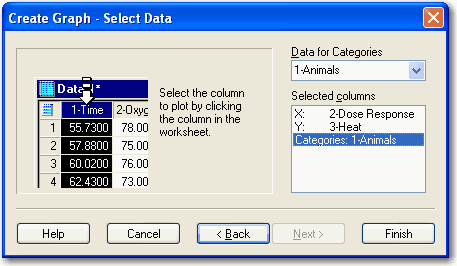6.5.2 カテゴリーデータとグループ化データをプロットする
お持ちのデータがカテゴリとそれに対応するデータで行方向にまとめられている場合は、Catgory Data 形式 (インデックス化データ) を使います。詳しくは カテゴリデータの配置 をご覧ください。
図 86: カテゴリー (またはインデックス化) データとして並べたワークシートのデータ例。データは、カテゴリ別に行方向でまとめられます。
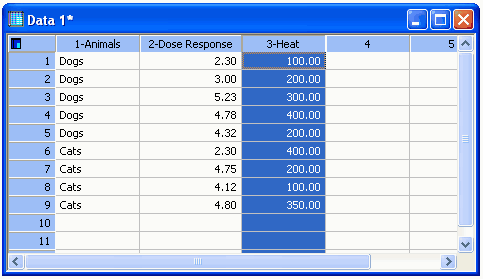 |
カテゴリー (グループ化) データをプロットするには:
- Create Graph タブにある以下のグラフタイプの中から、任意の複数グラフスタイルを選択します。
• Scatter Plot (散布図)
• Line Plot (折れ線グラフ)
• Line/Scatter Plot (折れ線/散布図)
図 87: Graph Wizard からカテゴリーデータ形式を選択した例
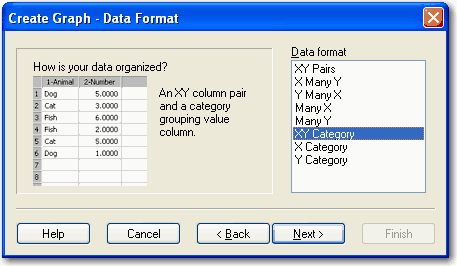 |
- Graph Wizard の Data Format パネルで、次のカテゴリーデータ形式のいずれかを選択します。
- XY Category:ワークシートの列を使用して、カテゴリーと XY 列のペアをグラフ化します。
- X Category:X 列と、カテゴリー、インデックスもしくはレベルとして使用する列を指定して、関連する行のデータをグループ化します。
- Y Category:Y 列と、カテゴリー、インデックスもしくはレベルとして使用する列を指定して、関連する行のデータをグループ化します。
- Next (次へ) をクリックすると、Graph Wizard の Select Data パネルが表示されます。
- 軸やカテゴリに対応させたいデータ列を選択します。例えば、XY Category Data 形式を使用する場合、まず X データとして使用する列をドロップダウンリストのデータから選択します。選択したものは、Selected columns リストに表示されます。
次に、ドロップダウンリストからY データとして使用する列を選択します。最後に、ドロップダウンリストから、カテゴリーとして使用する列を選択します。
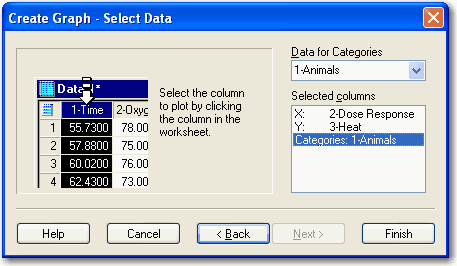
- データの選択を誤った場合は、Graph Wizard でエントリを選択しなおし、ワークシートから正しい列を選択します。リストをダブルクリックすることによって、列の割り当てをクリアすることもできます。
- データの選択を終えたら、Finish (完了) をクリックします。プロットが作成され、Graph Wizard が閉じます。
プロットを修正するには、Graph Properties を使用するか、Graph Wizard を再度開いて、プロットに使用するデータ列を選択しなおすか、プロットをグラフにもうひとつ追加します。詳しくはグラフの作成と編集をご覧ください。