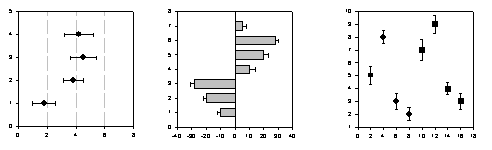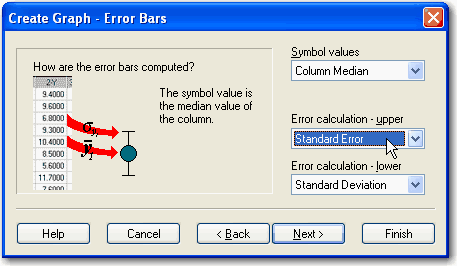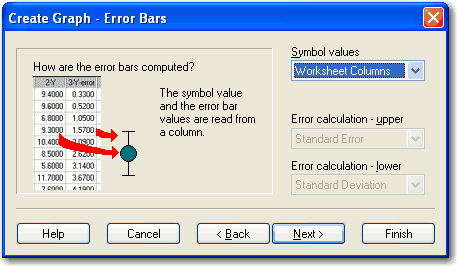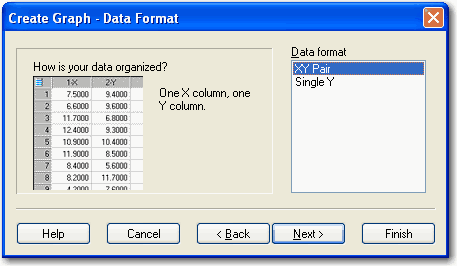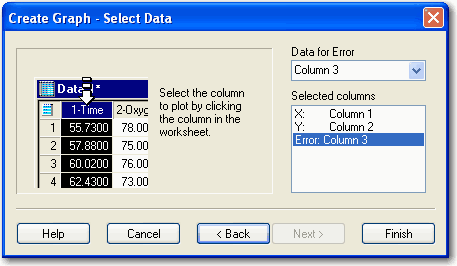6.6 エラーバー付き 2D 散布図を作成する
エラーバー付きの折れ線/散布図では、各列の平均値が Y 値としてプロットされ、標準偏差がエラーバーで表されます。
エラーバー付き 2D プロットの作成には、Graph Wizard を使用します。エラーバーの付いた散布図、折れ線/散布図、もしくは簡単な棒グラフを作成できます。詳しくは SigmaPlot のグラフスタイルをご覧ください。
図 88: エラーバー付き 2D プロット
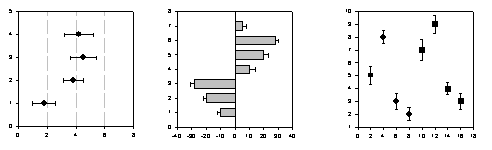 |
既存のプロットにエラーバーを追加するには、最初にプロットタイプを変更します。詳しくは、グラフの作成と編集をご覧ください。
エラーバー付き散布図を作成するには:
- グラフを作成する前に、データ範囲をポインタでドラッグして、プロットするワークシートの列をあらかじめ選択しておきます。
- Create Graph タブから、Scatter (散布図) グループをクリックして、次に Simple Scatter – Error Bars をクリックします。
- Graph Wizard で、Symbol Value ドロップダウンリストからエラーバーのソースを選択します。
Symbol Values (シンボルの値):エラーバーのソースに列の平均値を用いる場合は Column Means 、行の平均値を用いる場合は Replicate Row Means 、ワークシートに入力した値を用いる場合は Worksheet Columns、または隣り合った 2 列のセットからエラーバーの終値を読み込む場合は 2 Worksheet Columns、を選択します。データを選択する際に、エラーバーソースのデータとして使用する列を指定します。
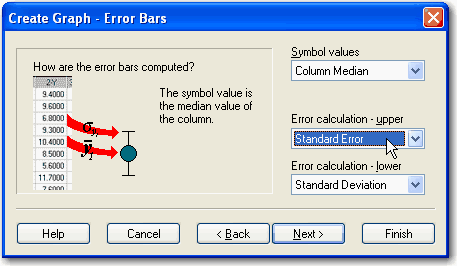
Error Calculation (エラー計算):シンボル値の値として Worksheet Columns 以外のオプションを選択した場合は、上のエラーバーと下のエラーバーに使用するエラー計算の方法を指定します。
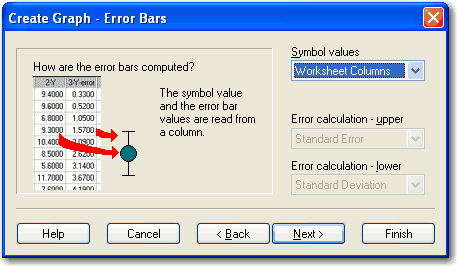
- Error Calculation – Upper および Error Calculation – Lower ドロップダウンリストで、エラーバーに使用するエラーの計算方法を指定します。Symbol Value リストから Worksheet Columns もしくは、Asymmetrical Error Bars を選択した場合は、 Error Calculations は利用できません。
- Next (次へ) をクリックします。
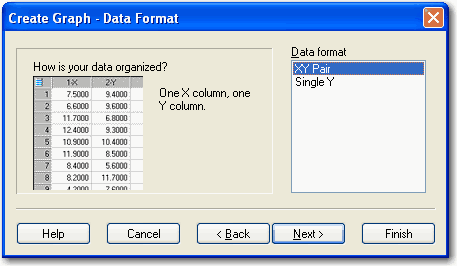
- Data Format リストから、適切なデータ形式を選択します。X 列平均のプロットでは、一定の Y 列値が、Y 列平均のプロットでは、一定の X 列値が必要になります。
- Next (次へ) をクリックします。
図 89: エラーバーに使用する Data Columns を指定した例
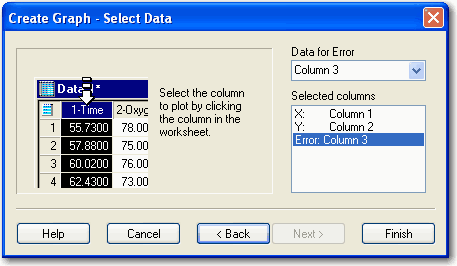 |
- 作成するプロットのデータに対応するワークシート列を指定します。Graph Wizard を開く前に列を選択したため、選択されている列が自動的にダイアログボックスに表示されますので、Finish (完了) をクリックしてグラフを作成することができます。
- 単一プロットのグラフを作成するには、グラフ作成に使用する列毎にデータを選択します。
複数プロットのグラフを作成するには、最初のプロットのデータを選択した後、Next (次へ) をクリックして次のプロットのデータを選択します。この操作を、必要なプロット数だけ繰り返します。
- 単純エラーバー付きグラフもしくは、複数エラーバー付きのグラフの作成でエラーバーデータの Symbol 値としてワークシートの列を指定した場合は、エラーバーデータを使用する列を選択するように要求されます。プロットの作成に使用する全ての列について、データの選択を繰り返します。
- エラーバーデータとして他のソース(Column Means, Column Median, Standard Error 等)を使用して、複数のエラーバー付きのグラフを作成する場合には、単一プロットもしくは複数プロットでグラフを作成することができます。データセットを区別するために異なるシンボルを使用する場合は、複数プロットを使用します。
| ※ Note:データの選択を誤った場合は、Graph Wizard で誤ったエントリを選択し、ワークシートから正しい列を選択します。Selected Columns リストをダブルクリックすることによって、列の割り当てをクリアする方法もあります。直前の Graph Wizard パネルに戻る場合には、Back ボタンを使用します。 |
- データを選択したら、Finish (完了) をクリックするとプロットが作成されます。
- 範囲プロットを作成する