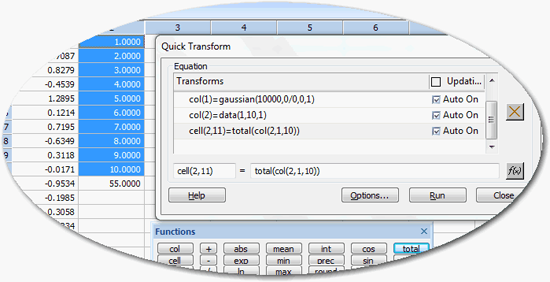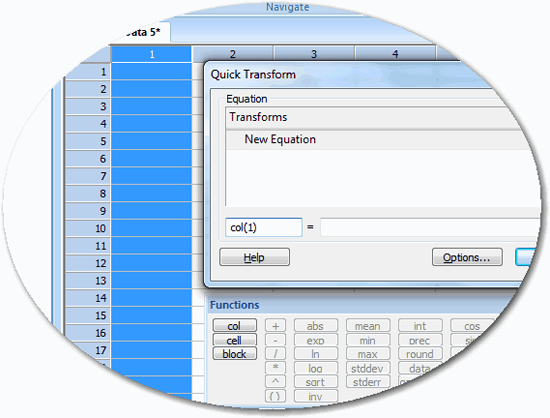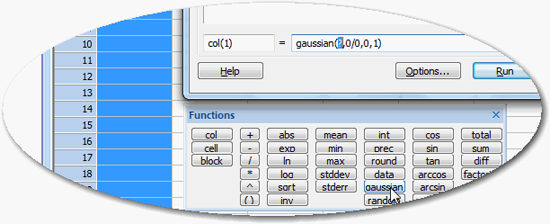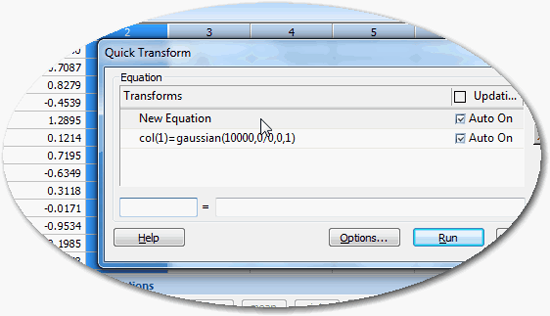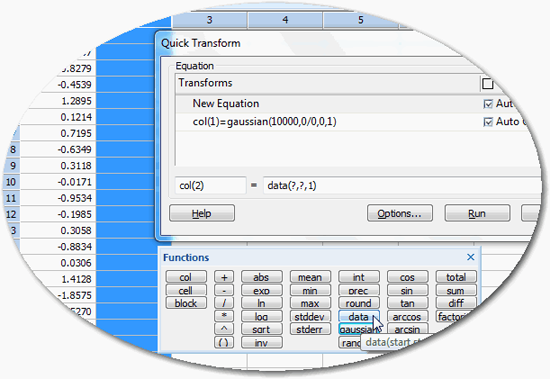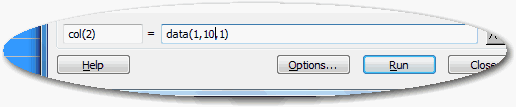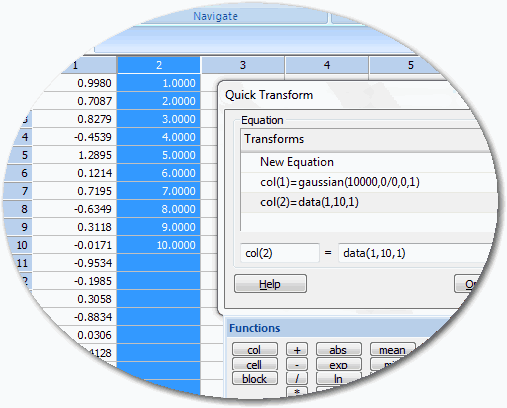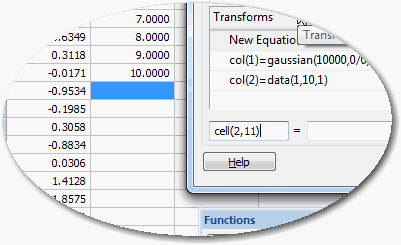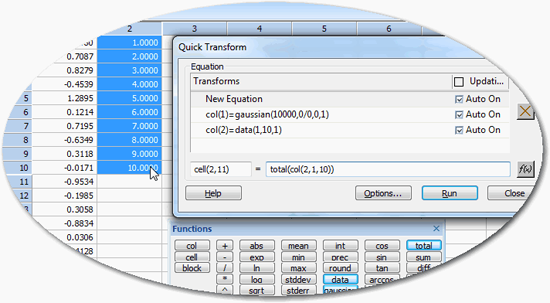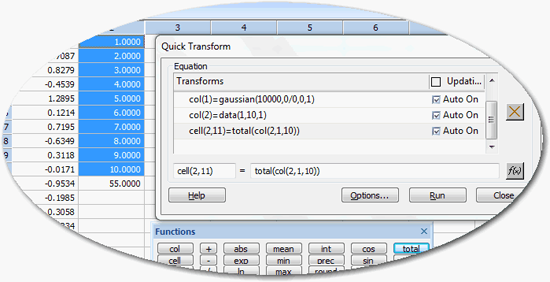レッスン5:ワークシート関数を使用する
前提条件
このセクションを始める前に、Notebook の Section の作成方法を学んでおくことをおすすめします。
目標
このレッスンを終えると、以下の知識が身につきます:
- Quick Transform ダイアログボックスを開く
- Functions パレットの使用
- ワークシートのセルで統計処理を行う
ワークシート関数を使用する
SigmaPlot にはセル内に直接関数を埋め込むことはできませんが、データトランスフォーム言語が用意されており、これを Quick Transform ダイアログボックスで使用することで、素早くデータの変換を行うことができます。
Quick Transform ダイアログボックスを開く
Quick Transform の動作を確認するには、以下の手順に従います:
- ワークシートまたはノートブックを新規作成します。
- Shift+F10 を押して Quick Transforms ダイアログボックスと Functions パレットを開きます。
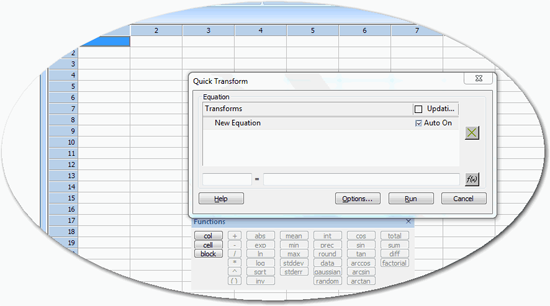
Functions パレットの使用
- ワークシートの列1のタイトル領域をクリックします。Quick Transform ダイアログボックスの左辺の編集ボックスに "col(1)" と表示されます。
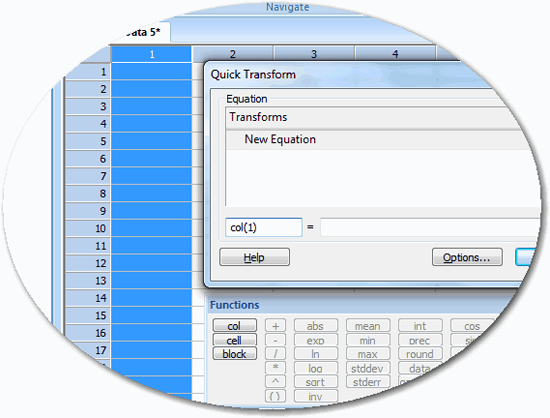
- 方程式右辺の編集ボックスをクリックします。Functions パレットがアクティブになります。
- Functions パレットから "gaussian" ボタンをクリックします。
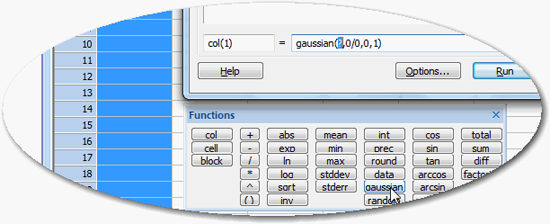
| ※ Note:ツールチップには、その関数で使用する引数が表示されます。 |
- クエスチョンマークで表示されている個所を 10000 と入力して置き換えたら、Run をクリックします。
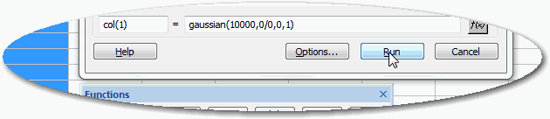
列1にガウス分布に従うランダムなデータが 10000 ポイント出力されます。
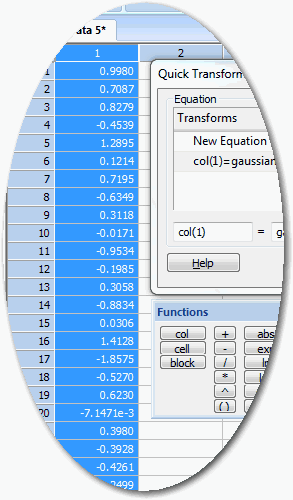
セルの統計量の計算
- Quick Transform を使用すると、セルの境界を越えて値を計算することもできます。
- Quick Transform ダイアログ内に表示されている、New Equation をクリックします。
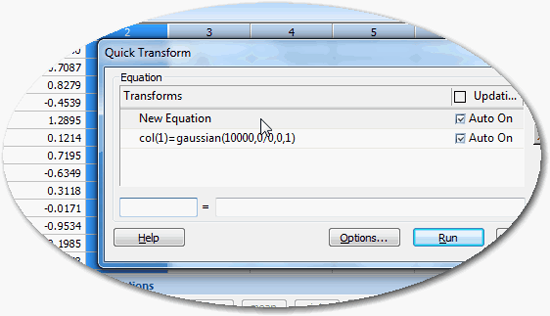
- 方程式左辺の編集ボックスを再度クリックします。
- ワークシートの列2を選択します。
- 方程式右辺のボックスをクリックします。
- Functions パレットの "data" ボタンをクリックします。
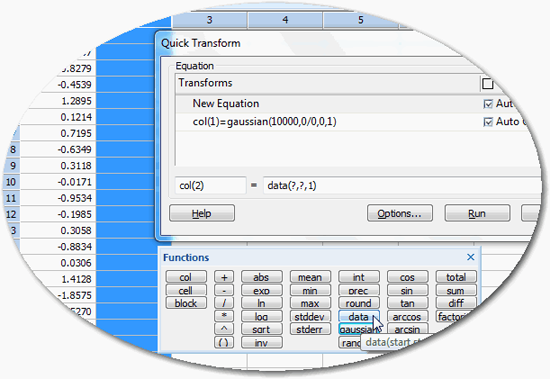
- クエスチョンマークが表示されている引数の個所に 1 と 10 を入力します。
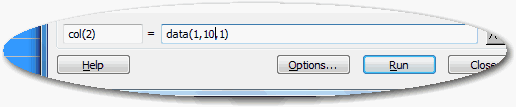
- Run をクリックすると、列2の1~10行目に増分1のデータが表示されます。
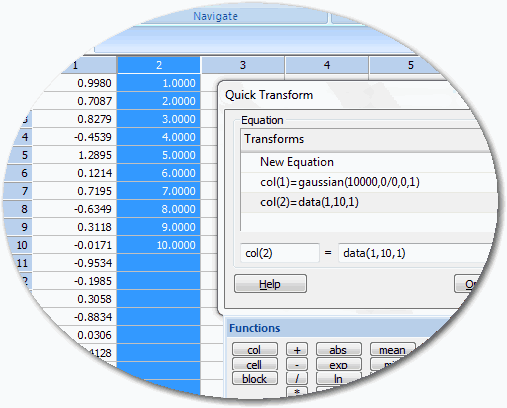
- New Equation をクリックします。
- クイックトランスフォーム左辺の編集ボックスを再度クリックします。
- 列2の "10" の下のセルをクリックします。すると数式の左辺の編集ボックスに "cell(2,11)" と表示されます。
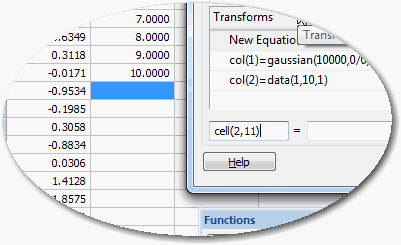
- 方程式右辺の編集ボックスをクリックして、関数に "total" を選択したら、列2の行 1-10 をハイライトします。
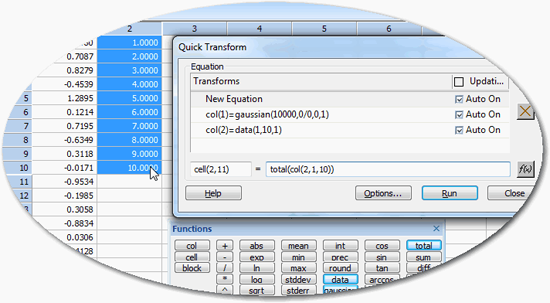
- Run をクリックすると、選択したセルに、列2の 1-10 行の合計が表示されます。