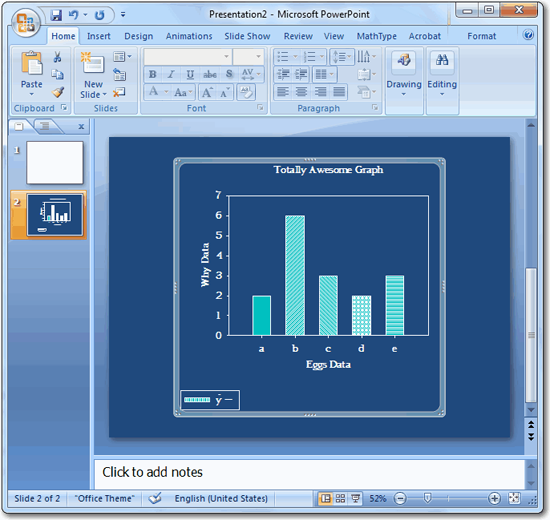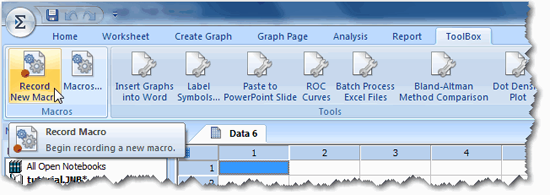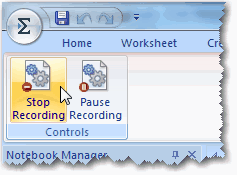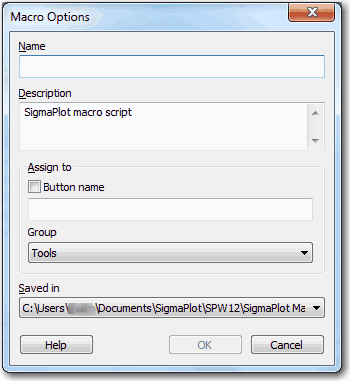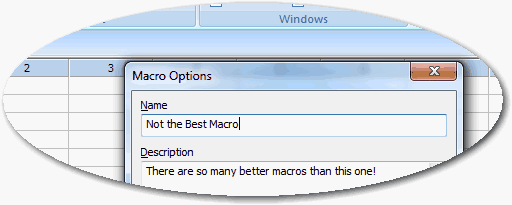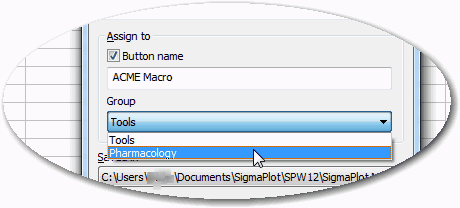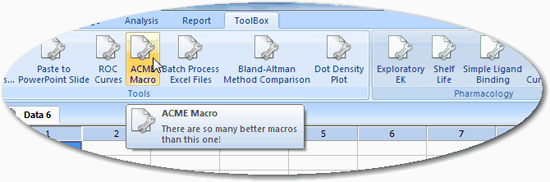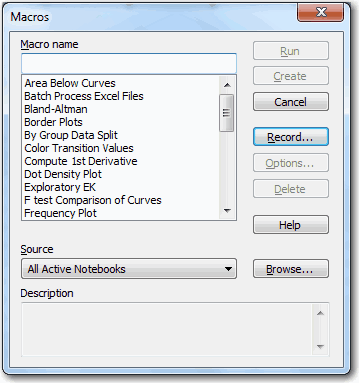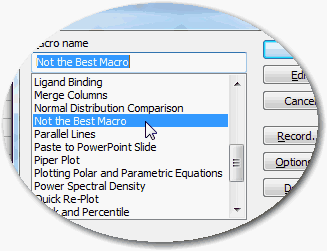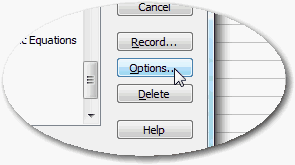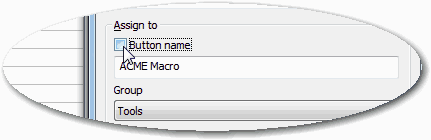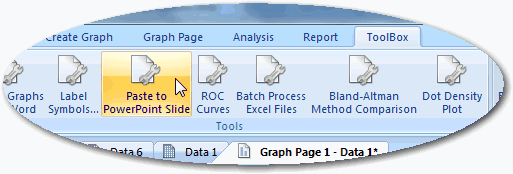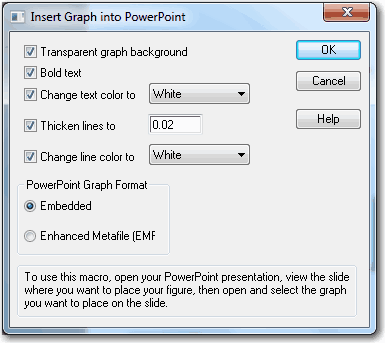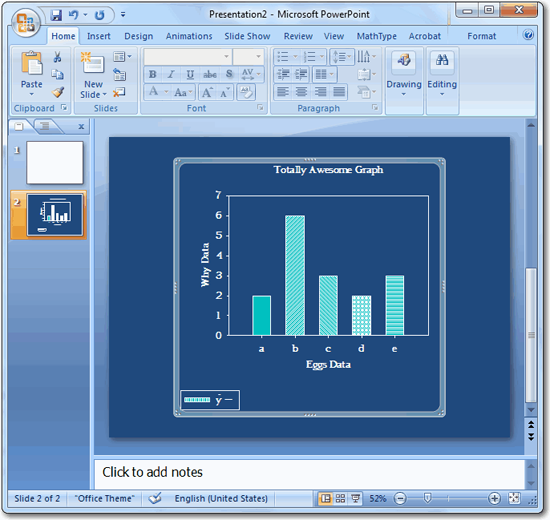レッスン6:マクロとツールボックスを使用する
前提条件
このセクションを学ぶには、あらかじめ標準的な散布図の作成に関する知識が必要です。
目標
このレッスンを終えると、以下の知識が身につきます:
- マクロの記録
- 記録したマクロの保存
- マクロオプションの変更
- ツールボックスの使用
- PowerPoint スライドへの貼り付け
マクロとツールボックスを使用する
SigmaPlot が提供するさらに便利で高度な機能にマクロ言語があります。この言語を使用するとシステムを自動化することができます。インターフェースは Microsoft Office や他の様々なアプリケーションに装備されている Visual Basic for Applications (VBA) と同じものです。マクロを使用すれば、さまざまな種類の操作を記録し、再生することができます。
マクロの記録
簡単なマクロを記録してみましょう。
- まずはじめに、空のワークシートを新規作成します。
- ToolBox タブをクリックします。
- Macros グループから Record New Macro をクリックします。
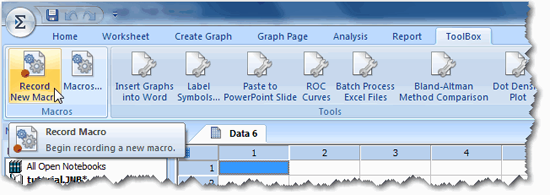
Macros グループが、Stop と Pause ボタンの用意された Controls グループに変わります。
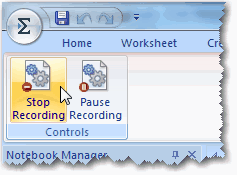
- 新規ノートブックを作成します。
- 列1と列2に、任意のデータを入力して XY 散布図を作成します。
- 完了したら、Controls グループにある Stop Recording をクリックします。
- マクロを保存するかどうかを確認する画面が表示されますので、はいをクリックします。
Macros Options ダイアログボックスが表示されます。
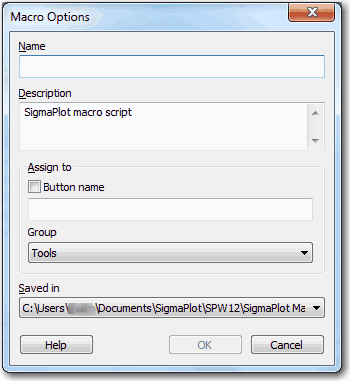
記録したマクロの保存
- Macros Options ダイアログボックスの Name 編集ボックスにこのマクロの名称を入力します。
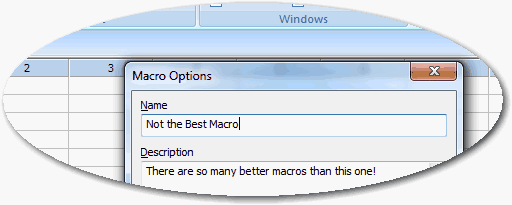
- このマクロ用のボタンを作成したい場合は、Assign to にある Button name をオンにして、表示させたいボタンの名称を入力します
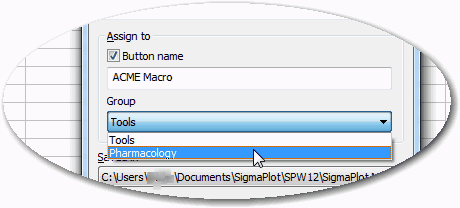
- Toolbox タブのグループ Tools または Pharmacology のどちらに表示させるかを選択します。
- OK をクリックします。
- ToolBox タブに移動して、新規作成したマクロを確認してみましょう。これ以外にも、さらに多くの便利なマクロを作成することが可能です。
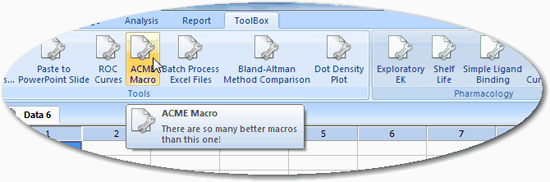
マクロオプションの変更
マクロそのものは残しつつ、リボンから削除するには、以下の手順に従います。
- alt+F8 を押して Macros ダイアログを開きます。
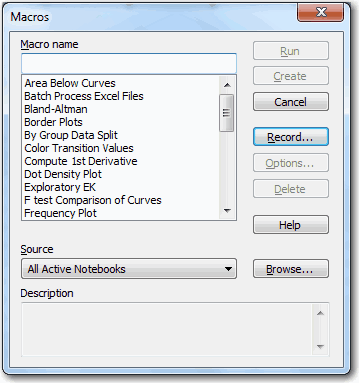
- 登録されているマクロのいずれかを選択します。
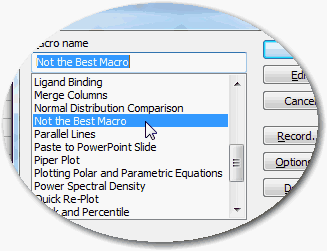
- Options をクリックします。
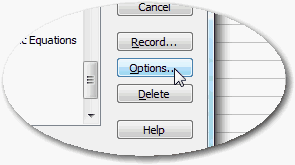
- Macro Options ダイアログボックスで Assign to の下にある Button name をオフにします。
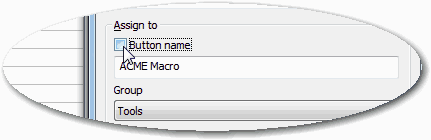
- OK をクリックします。
- そのマクロは、ToolBox から非表示になります。
PowerPoint スライドへのペースト
SigmaPlot には、数多くのサンプルマクロが用意されています。有用なマクロは、ToolBox タブにある Tools、Pharmacology および、Add-Ins グループにデフォルトで表示されます。
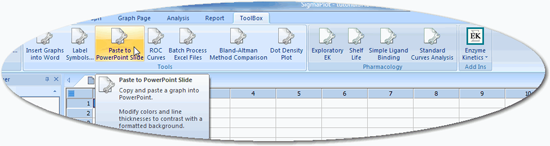
Paste to PowerPoint slide マクロを利用すると、SigmaPlot で PowerPoint の操作を自動化することができます。マクロを使用するには、以下の手順に従います。
- Power Point に空白のスライドを作成します。
- スライドの色をダークブルーに設定します。
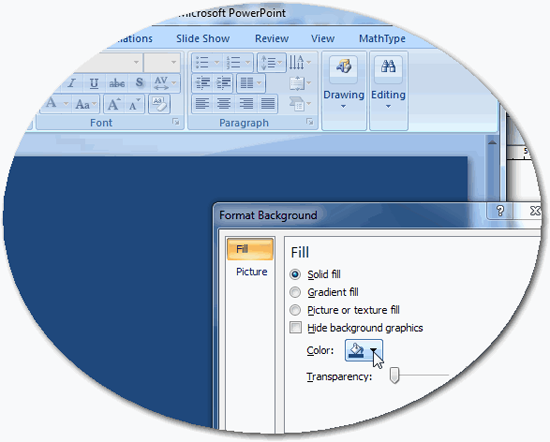
- SigmaPlot に戻り、これまでに作成した中でも出来栄えのよいグラフからどれか一つを選択します。
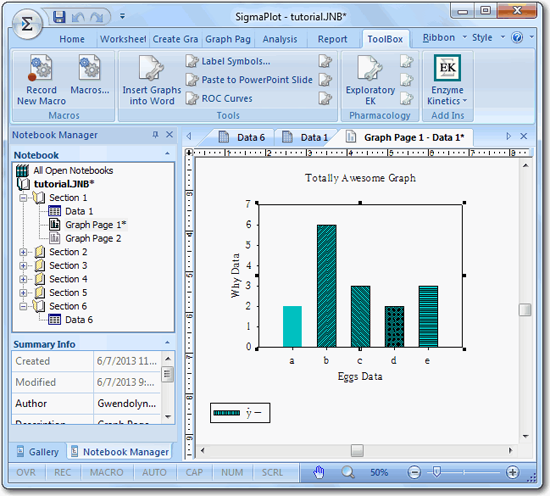
| ※ Note:グラフ以外の構成要素もパワーポイントに貼り付けたい場合は、グラフ以外のオブジェクトも選択する必要があります。 |
- ToolBox タブをクリックします。
- Tools グループから Paste to PowerPoint Slide をクリックします。
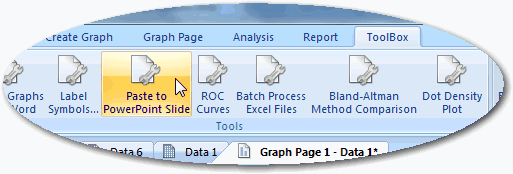
Insert Graph into PowerPoint マクロダイアログボックスが表示されます。このダイアログボックスには、様々なオプションが用意されており、PowerPoint の殆どの設定に対応しています。
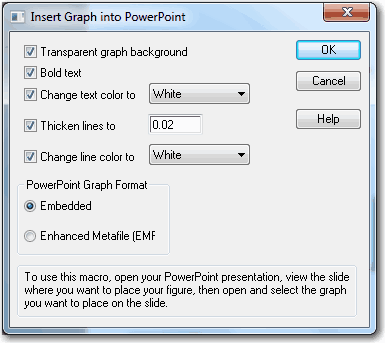
- すべてのオプションを選択します。
- OK をクリックします。PowerPoint 用に再フォーマットされたグラフがコピーされます。再フォーマットされたグラフは自動的に PowerPoint のスライドに配置されます。