 |
| サイトマップ | |
|
 |
| サイトマップ | |
|
このセクションを学ぶには、あらかじめ以下の操作法を知っておく必要があります:
このレッスンを終えると、以下の知識が身につきます:
お持ちのデータに対する曲線のあてはめは、科学分野のグラフで最も必要とされる機能のひとつです。SigmaPlot には、100以上の曲線が用意されていますが、ユーザー独自の曲線を追加することもできます。
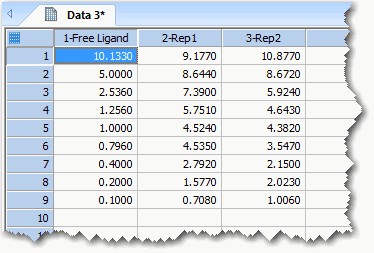
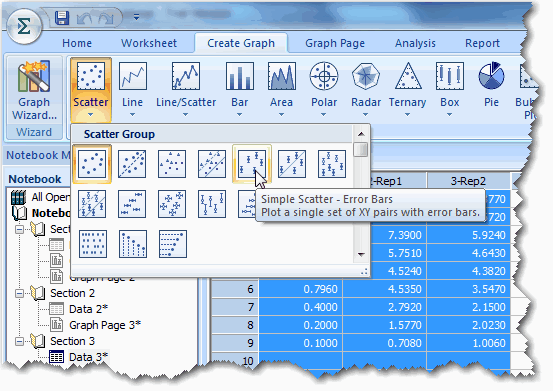
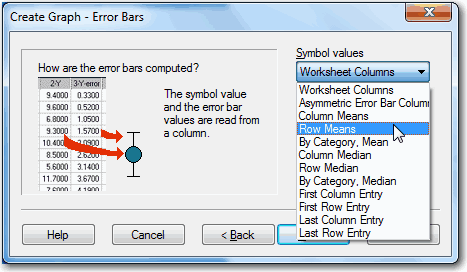
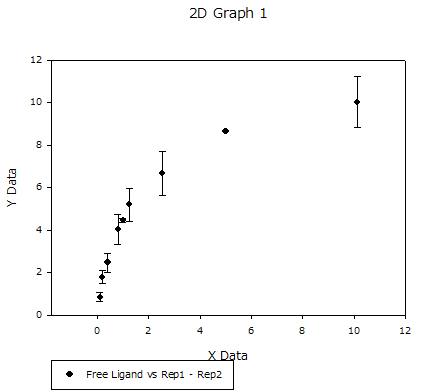
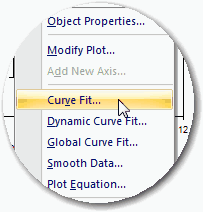
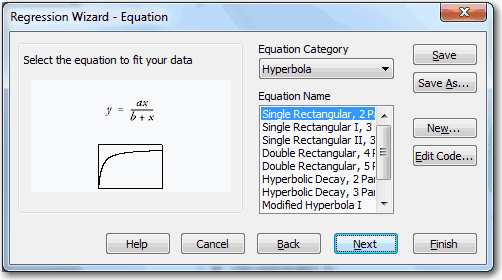
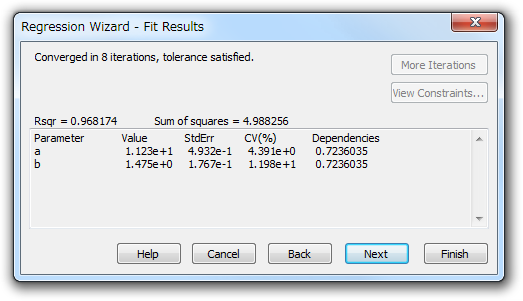
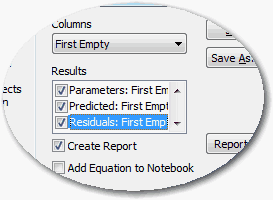
Regression Wizard (回帰ウィザード) によって、ワークシートに Parameter (パラメータ) と Residual (残差) の値が示され、フィッティングしたカーブのプロットおよび、統計レポートが作成されます。ここで、パラメータ "a" と "b" の関係を見てみましょう。
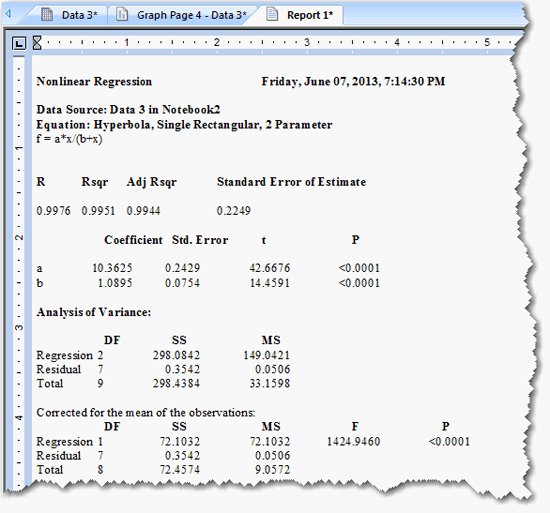 |
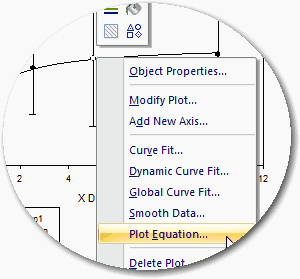
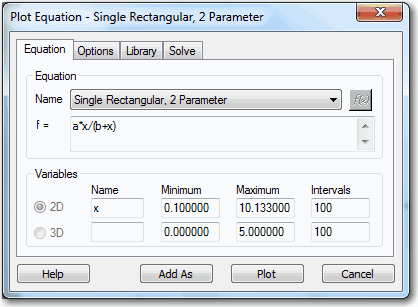
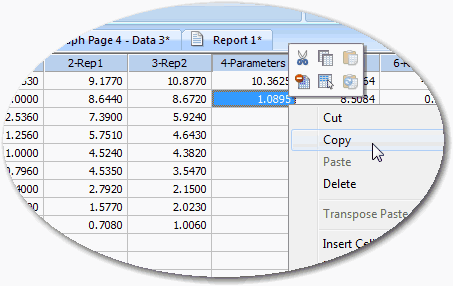
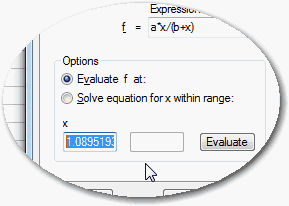
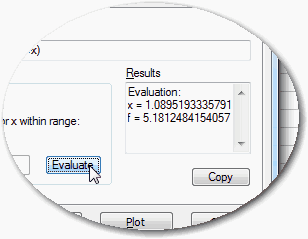
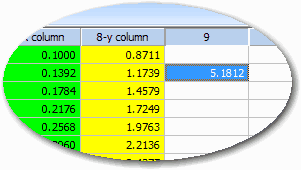
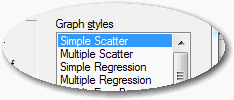
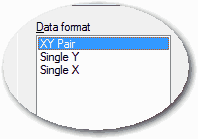
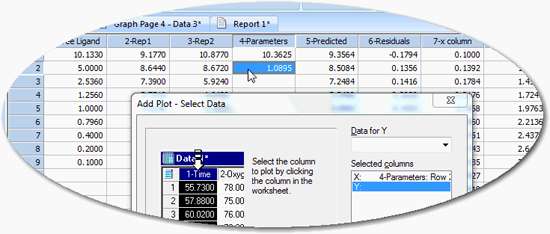
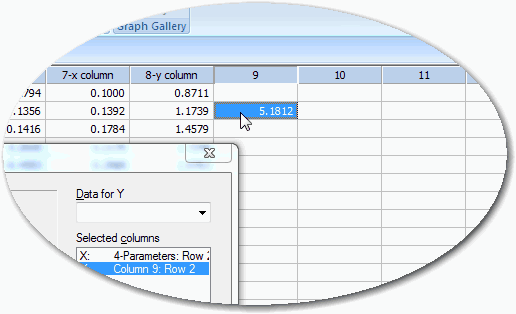
プロットのデータポイントが表示されていない場合、ドロップラインを追加して確認することができます。
手順を以下に示します。
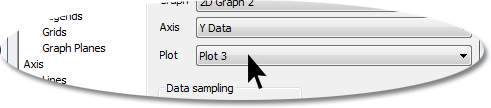

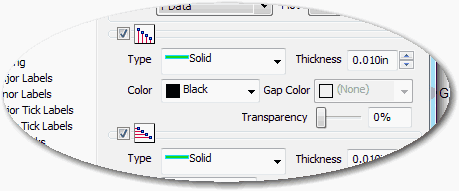
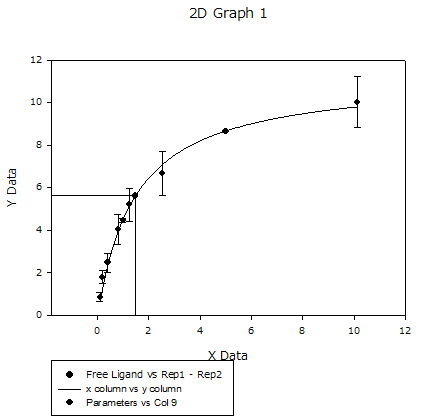
最後に基準線 (reference line) を使用して、"a" パラメータの値をプロットします。SigmaPlot では、基準線 (reference line) は統計値または指定された定数で計算された値を示すために使用します。
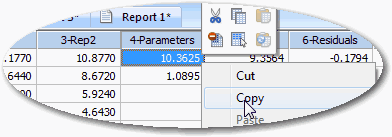
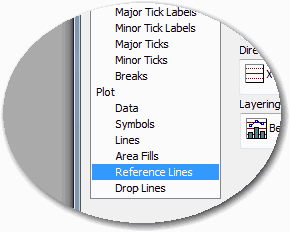
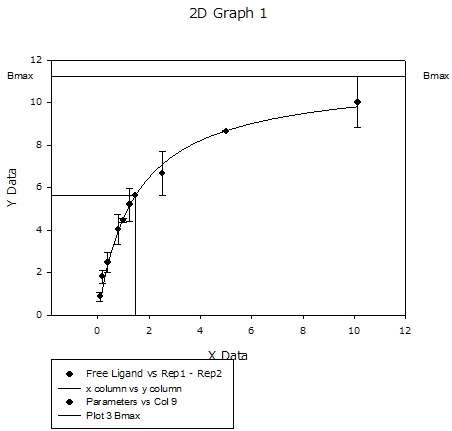
リガンド結合能の実験において、パラメータ "a" は Bmax 、パラメータ "b" は Kd です。Kdの値は、放射能でタグ付けされたリガンドの濃度で、特異的結合 (y値) が最大結合能 (Bmax) の半分となるものです。グラフには最大値の半分が約 5.6 であり、Bmax が約 11.2 となっており、実際にそうであることを示しています。