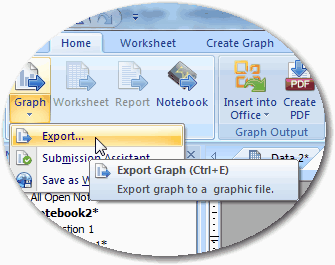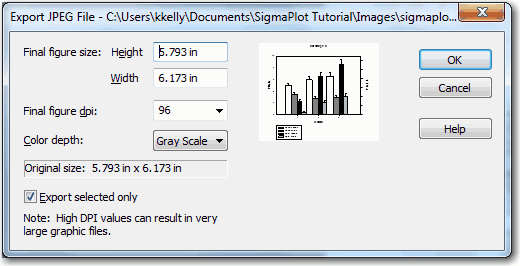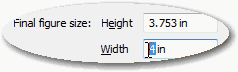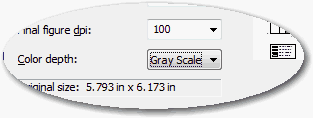|
| サイトマップ | |
|
 |
| サイトマップ | |
|
この2つ目のレッスンに進むにあたり、あらかじめ知っておくと便利なのは次の2点です。
このレッスンを終えると、以下の知識が身につきます:
このレッスンでは、Excel スプレッドシートにあるデータをインポートして、それを元にさらに複雑なプロットを作成することにします。
これからインポートしようとするスプレッドシートは、すぐには分かり辛いような所にありますが、その場所さえ分かれば、今後も有意義に活用できるファイルの宝庫であることが分かると思います。
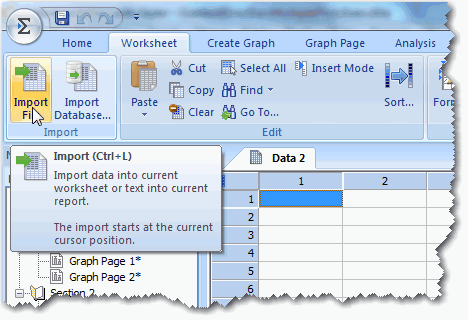
| ※ 注意:このファイルの場所は、インストールした Windows のバージョン、すなわち、32-bit か 64-bit かによって異なるので注意が必要です。このチュートリアルでは、64-bit バージョンにインストールした例を示します。 |
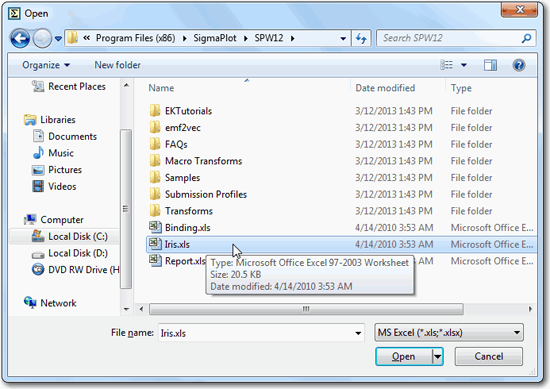
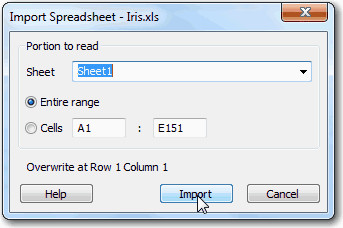
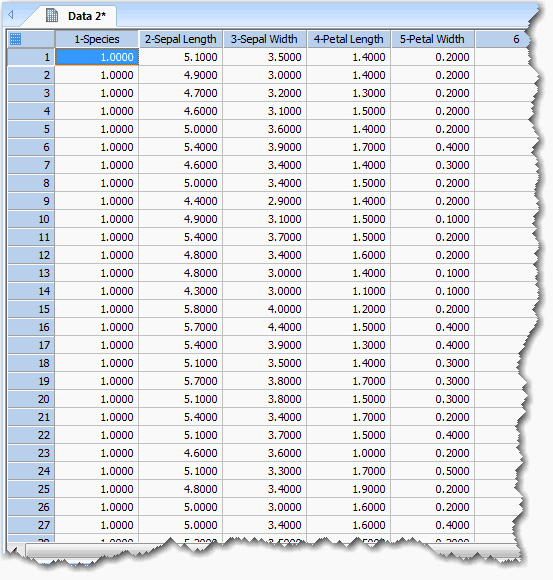

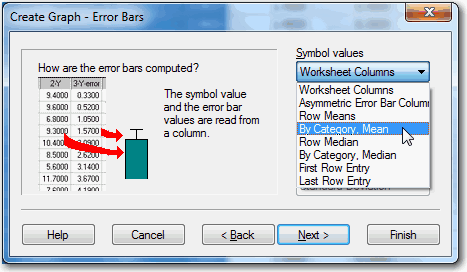
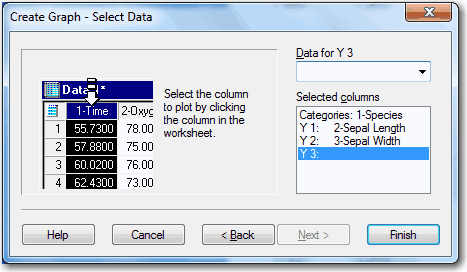
| ※ Tip:完了ボタン上にマウスポインタを移動してみてください。これから作成しようとしているプロットの概要を示すツールチップが表示されます。ウィザードが選択した内容を記憶しているので、前後に移動して確認する必要はありません。 |
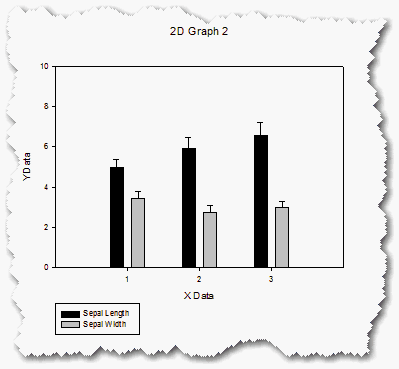
Speal データの棒グラフができましたので、これに別の Petal データのグラフを追加することにしましょう。手順は以下のとおりです:
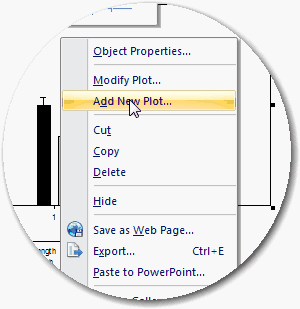
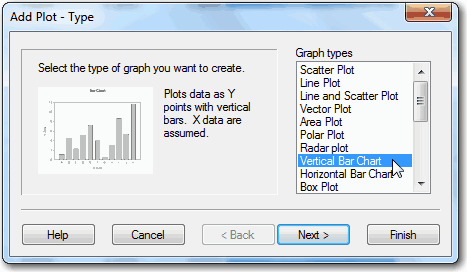

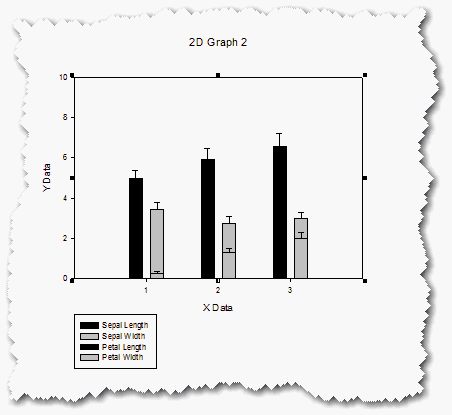
できあがったプロットはこのままの状態の役に立ちません。少し変更を加える必要があります。
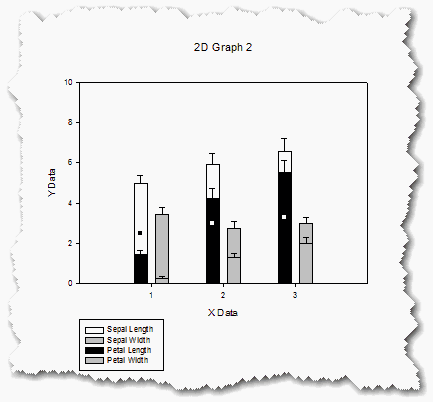
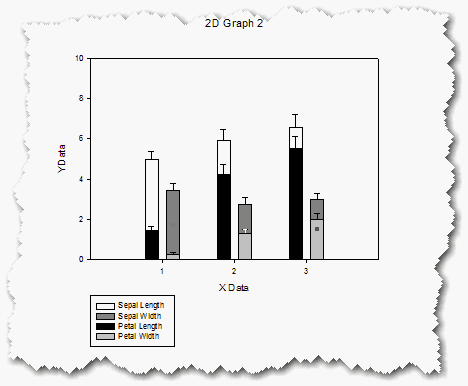
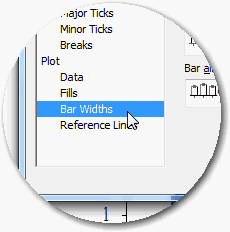
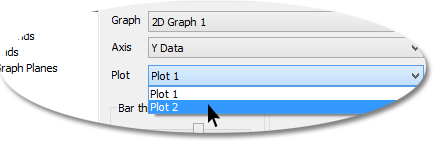
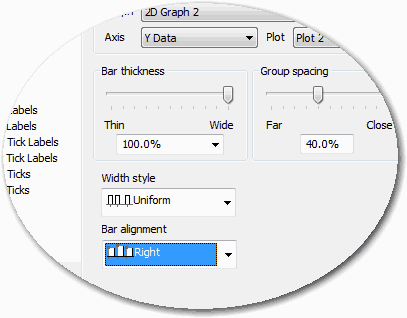
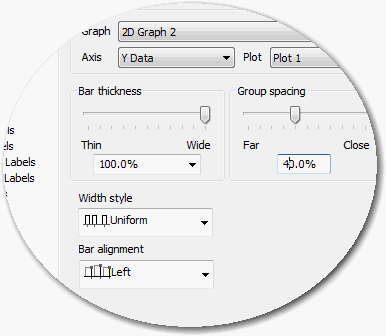
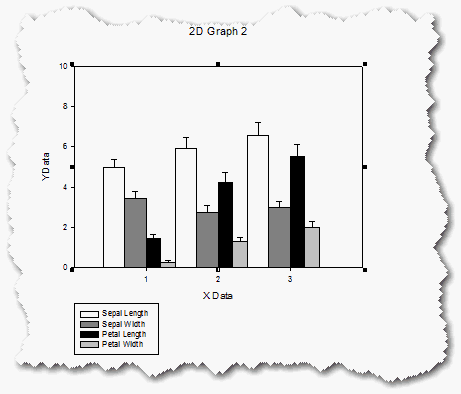
だんだん分かりやすいグラフになってきましたが、まだ Petal Width の最初の棒がどれか区別しづらい状態です。
第2軸を追加すると、どうなるかを見てみましょう。

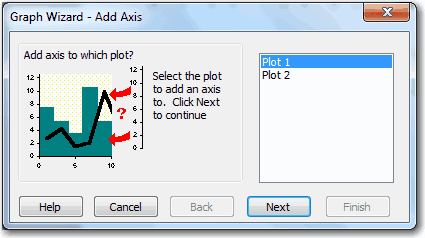
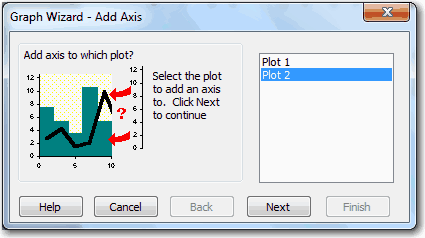
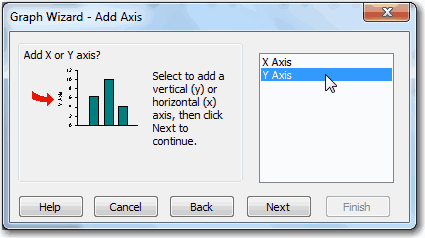
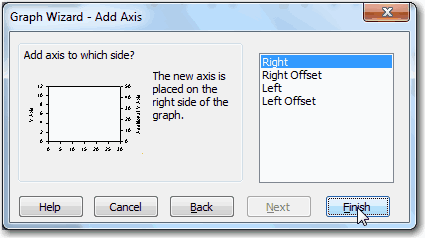
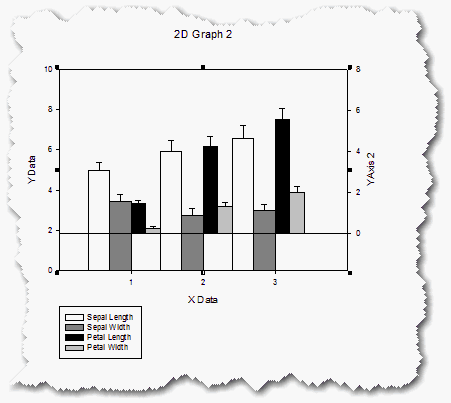
新たに追加されたこの Y軸は、もちろん、スケールを修正する必要があります。
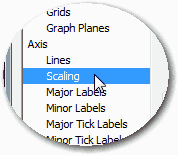
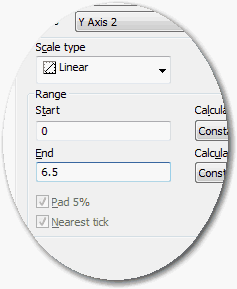
| ※ 重要:変更を反映させるには、Enter キーを忘れずに押してください。 |
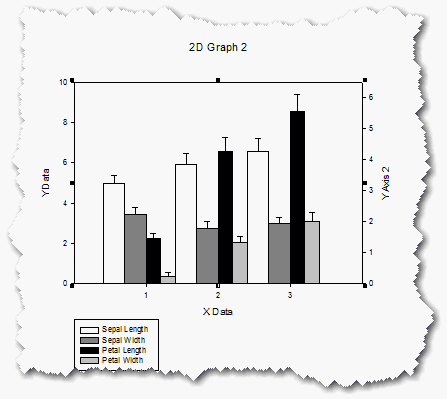
注釈や図形、その他、興味のあるオブジェクトをページに追加する前に、まずはページを拡大してみましょう。
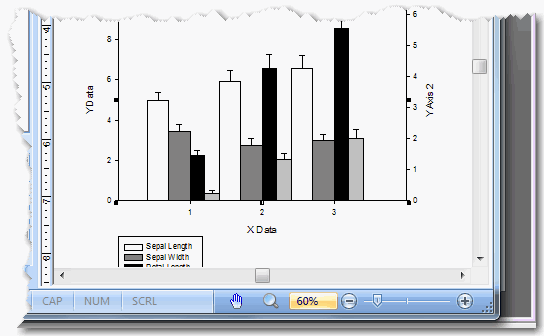
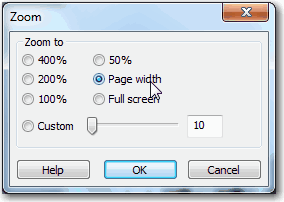

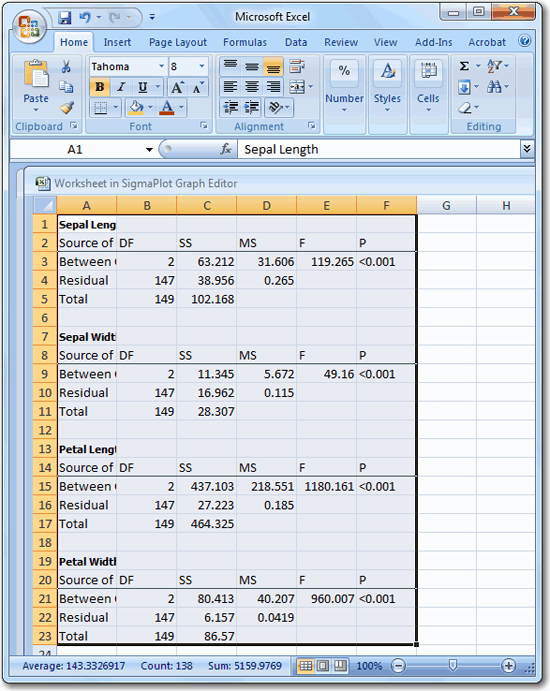
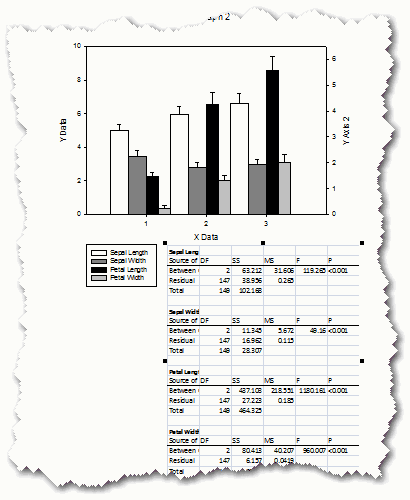
SigmaPlot で画像ファイルを生成するのは、とても簡単です。
実際に、グラフを JPEG 形式でエクスポートしてみましょう。JPEG ファイルは Web ブラウザで表示可能で、クロスプラットフォームでの互換性があります。