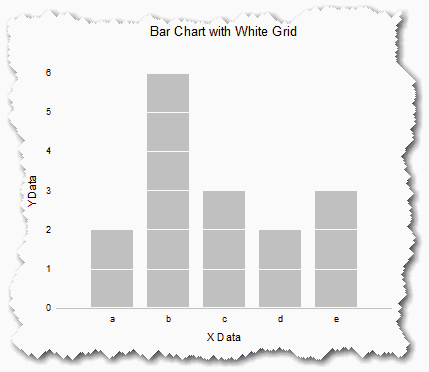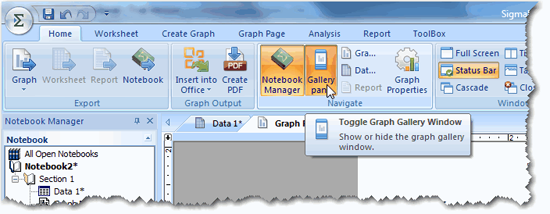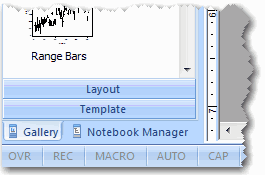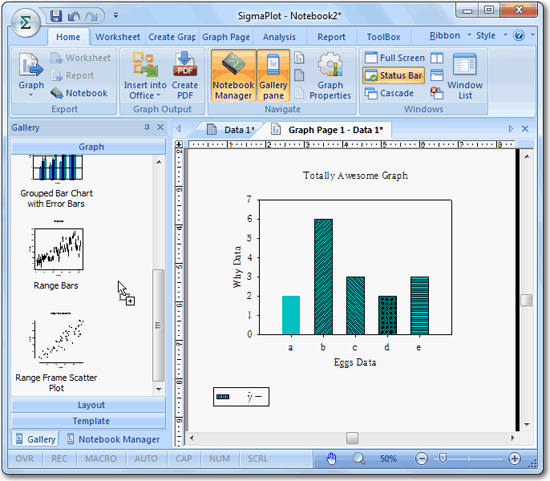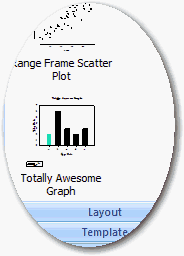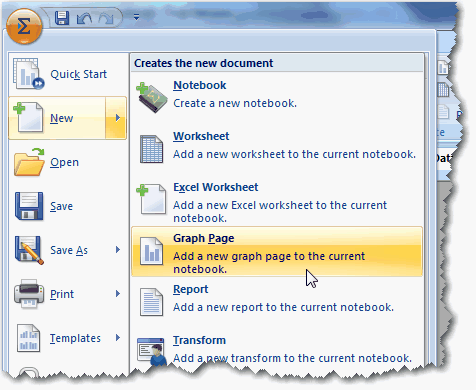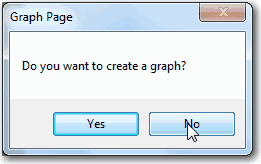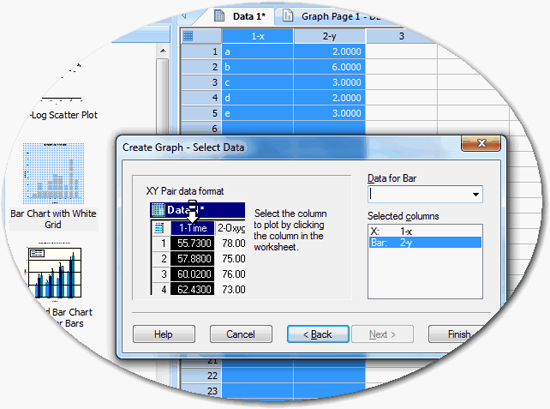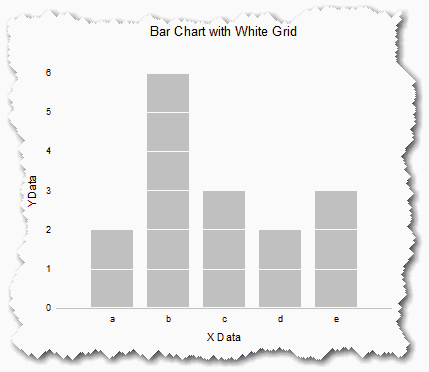3. Graph Style Gallery を利用したグラフの作成
ここでは、SigmaPlot の中でもあまり知られていない機能のひとつ Graph Style
Gallery を紹介することにします。
このセクションを読み終えると、以下の操作ができるようになります:
グラフギャラリーの表示
まずはじめに、当の Graph Gallery がどこにあるかを知っておく必要があります。
- Home タブをクリックします。
- Navigate グループにある Gallery pane をクリックします。
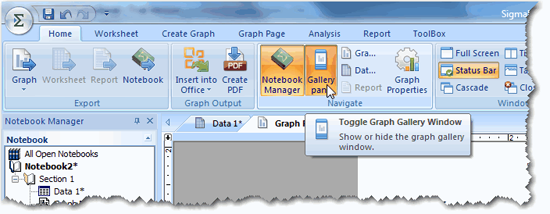
- Notebook Manager が表示されていたのと同じ場所に、Graph Gallery (この時点ではごく単純な Gallery) が表示されます。ペインの下に Gallery および Notebook Manager の2つのタブが表示されているのを確認できます。
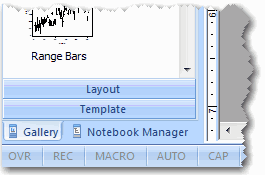
グラフギャラリーへの保存
例えば、ここで作成した棒グラフ (タイトル:Totally Awesome Graph) に特別な愛着を抱いているとしましょう。これに対して行ったすべてを好ましく感じ、将来のグラフで使うためにも、これらの属性を全て保存しておきたいと考えたとしましょう。
- 作成したグラフを Gallery にドラッグ&ドロップします。
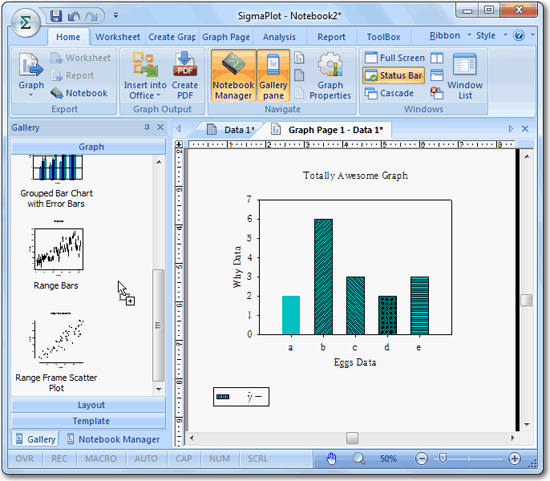
- すると、Graph Gallery に自分で作成したグラフが表示されます。これと全く同様のグラフを以降は即座に作成することができます。グラフ作成のたびに編集作業に膨大なに時間を費やす必要はありません。
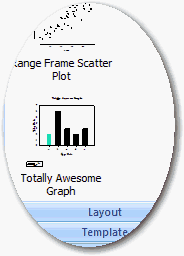
Graph Gallery グラフの作成
プロがデザインしたようなグラフを手間をかけずに作成したい場合はどうしたらいいでしょう?Graph Gallery に用意されているグラフを利用しましょう。好みのスタイルが見つかったら、お持ちのデータにその属性を全て適用することができます。それでは、実際に試してみましょう。
- 前に利用したのと同じデータをワークシートで選択します。
- 新規グラフページを作成します。
作成方法は以下のとおりです:
- Main ボタンをクリックして、New を選択したら Graph Page を選択します。
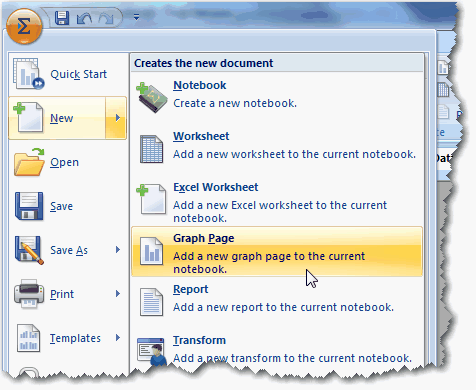
Graph Page ダイアログボックスが表示され、グラフを作成したいかが尋ねられます。
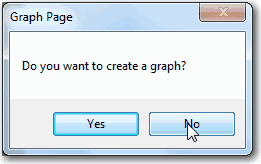
- No をクリックします。
空のグラフページが表示されます。
- ワークシートで、2つのデータ列を選択状態にします。
- Graph Gallery に戻り、Bar Chart with White Grid をダブルクリックします。
既にデータを選択していますので、Graph Wizard にはデータが選択された状態で表示されます。
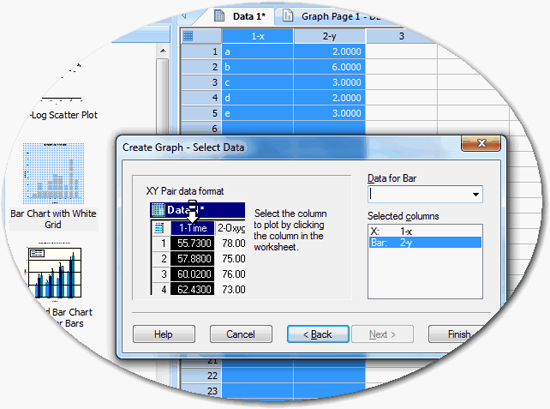
- 完了をクリックするとグラフが作成されますので、ご確認ください。