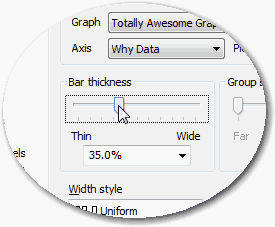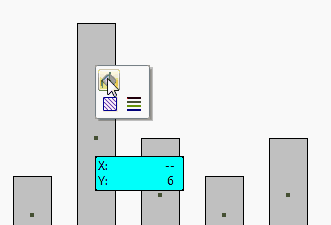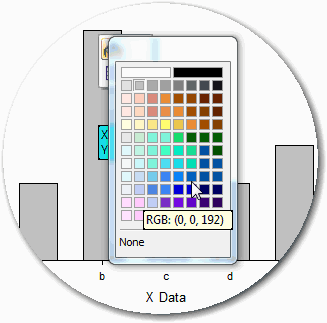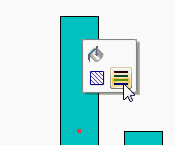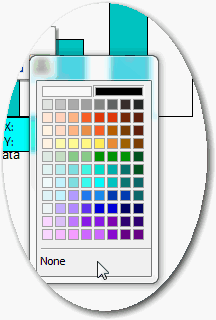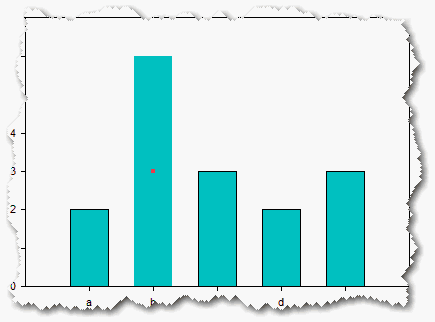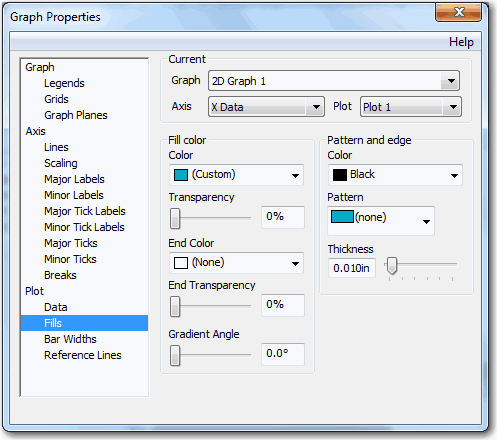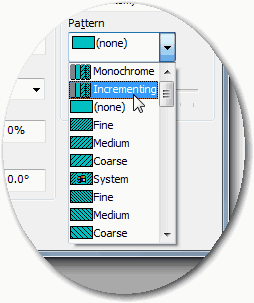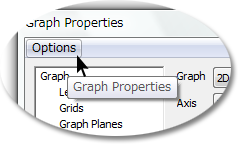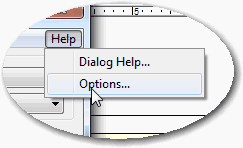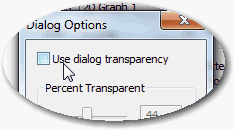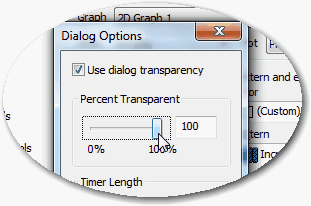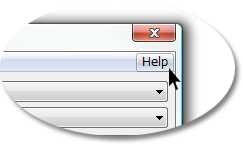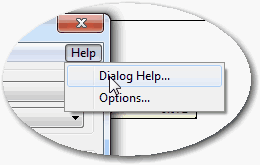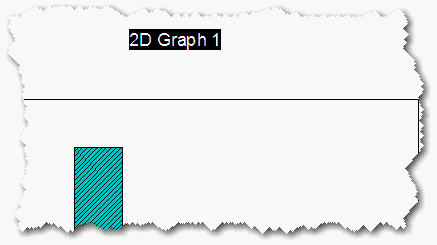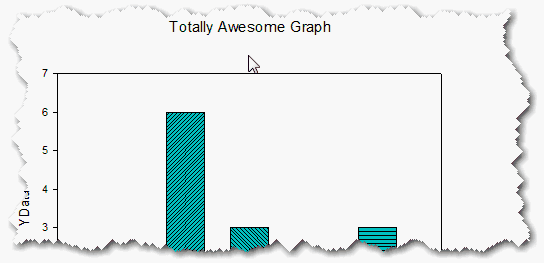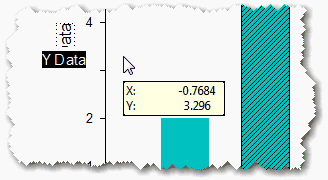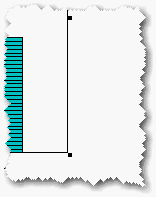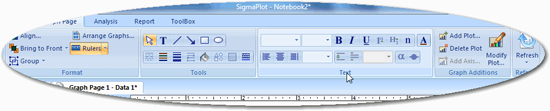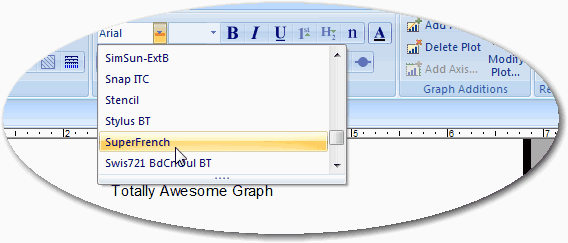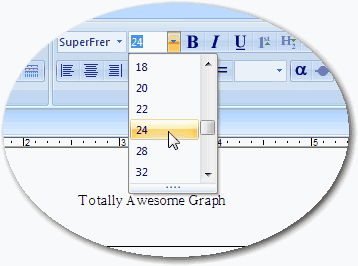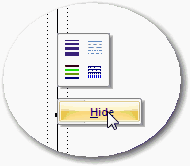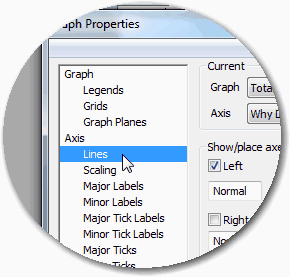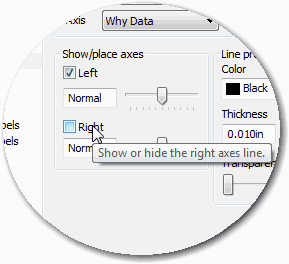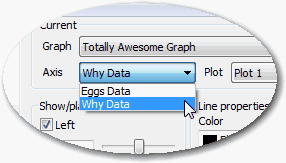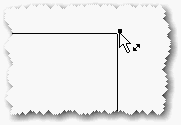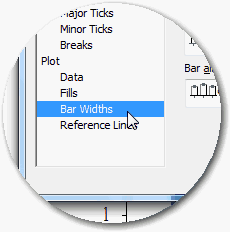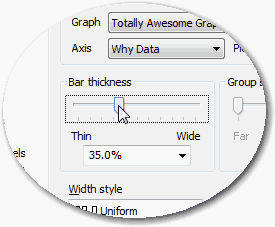2. 棒グラフの修正
このセクションでは、棒の塗りつぶしのカラー、ラインのカラーを変更し、その後で、Graph Properties を簡単に概観します。Graph Wizard が SigmaPlot の心臓部だとすれば、Graph Properties は頭脳であるといえます。
- 棒の塗りつぶしの変更
- ラインカラーの変更
- Graph Properties を利用した棒の変更
- Graph Properties を概観する
- Graph Properties でヘルプを使用する
- テキストの編集
- 全てのフォントの変更
- 軸ラインの削除/非表示および元に戻す方法
- グラフサイズの変更
- 棒幅の変更
棒の塗りつぶしの変更
SigmaPlot は、グラフィック指向のグラフ編集プログラムですので、ほとんどの対象をクリックで選択し、そこで表示されるポップアップツールバーを使用してそのプロパティを変更することができます。
| ※ Tip:グラフを本格的に編集したい場合には、グラフをダブルクリックします。これについては少し後で説明します。 |
まずは、典型的なグラフの変更例として、棒の塗りつぶしのカラーを変更することにしましょう。
- 棒の1つを、1回だけクリックします。これにより棒のすべてが選択されます。
棒の塗りつぶし、ラインの色などを変更するための3つのアイコンが用意された小さなポップアップツールバーが表示されます。
| ※ Note:同じ棒をもう1回クリックすると、今度はその棒だけが選択されます。これにより、その棒だけに塗りつぶしの色を変更することができます。 |
- ペンキ缶 のアイコンをクリックします。
カラーパレットが表示されます。
- 塗りつぶしに使用する色を選択します。
| ※ 注意:SigmaPlot 12.5 では、上記の手順に従って操作すると、実際にクリックした棒以外のすべての色が変更されます。クリックした棒の色を単独で変更したい場合は、その棒を2回クリックしてから上記の手順に従ってください。 |
ラインカラーの変更
ラインカラーについても上記と同じ方法で変更できますが、ここでは一本の棒に対してのみ変更を適用してみましょう。
- 棒の1つをクリックしたら、続けてもう1度クリックします。するとクリックした1本の棒だけが選択されます。
- ポップアップツールバーで ライン アイコンをクリックします。
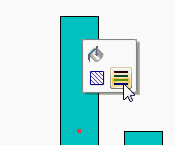
- None をクリックします。
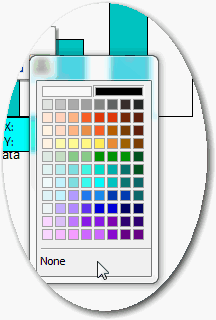
選択した棒の外枠の色だけが黒から白に変更になっている点に注目してください。
Graph Properties を利用した棒の変更
棒の設定を個別に変更するのではなく、一度にまとめて変更したいこともあるでしょう。このような場面こそ Graph Properties の出番です。ここでは、塗りつぶしのパターンをライン系列がインクリメント (順番に応じて自動的に変化) するような、ちょっと気取った感じに変更することにします。
- 棒の塗りつぶしをダブルクリックしてダイアログを開きます。
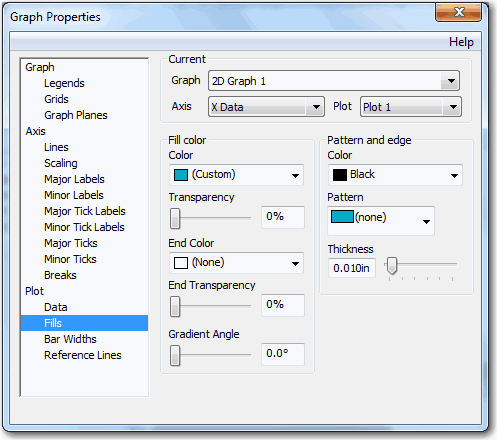
| ※ Note:グラフ上のどこをクリックしても Graph Properties は開きますが、特定の塗り (または、オブジェクト、プロット、軸など) の上でダブルクリックした場合、対象に適したプロパティが Graph Properties ダイアログに表示されます。 |
- Pattern and edge 項目の Pattern ドロップダウンリストを上にスクロールして、Incrementing を選択します。
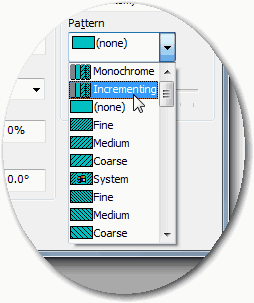
既に棒の一つに変更を加えているので、Custom Settings ダイアログが表示され、前回行った変更の上書きを確認するメッセージ(Override custom settings?) が表示されます。
- はい をクリックします。
グラフは即座にインクリメント型のラインスキームに更新されます。
| ※ Remember:適用した内容が気に入らない場合は、Ctrl+Z を押すことでいつでも元の状態に戻すことができます。 |
Graph Properties を概観する
Graph Properties には、その表示がほぼ透明に切り替わるという独特の性質があることにお気づきかも知れません。
まだお気づきでない方は、実際にお試しください。ダイアログボックスをグラフに直接かぶさるようにドラッグしたあと、そこからカーソルを離してみてください。この機能によって、グラフに加えた変更内容を Graph Properties を何度も開いたり閉じたりしなくても、即座に確認することができるようになるわけです。
デフォルトで設定されている Graph Properties の透明度は 40% です。この透明度は、設定割合を上下に変更したり、あるいは、この機能自体を無効にすることができます。以下にその方法を紹介します。
- Graph Properties ダイアログの左上にある Options をクリックします。
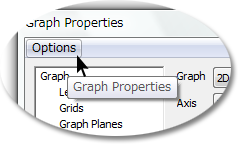
(※ v12.5 では、Help をクリックしたあと Options をクリックします。)
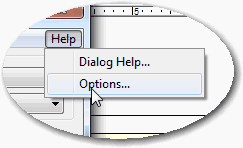
- Graph Properties ダイアログボックスを透明にしたくない場合は、Use dialog transparency をオフにします。
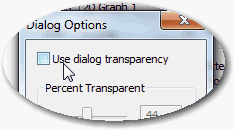
- Graph Properties が一時的に全く非表示になるように設定したい場合は、Use dialog transparency をオンにして、Percent Transparent スライダーを一番右に移動したら OK をクリックします。
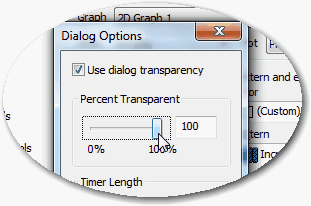
Graph Properties からカーソルを離すと、全く見えなくなります。カーソルを元の位置に戻すと再び表示されます。
Graph Properties でヘルプを使用する
Graph Properties で何か不明な点がある場合は、Help をクリックしてください。Graph Properties パネルに関するヘルプトピックが表示されます。
※ v12.5 では、Help をクリックして Dialog Box Help をクリックします。
ここで一旦、Graph Properties を閉じることにします。右上の x ボタンをクリックしてください。
テキストの編集
テキストをいくつか編集してみましょう。
- "2D Graph 1" と記載されているグラフタイトルをダブルクリックします。
選択したテキストがハイライトで表示されている間は、グラフページが元の 2~3倍の大きさで表示されます。
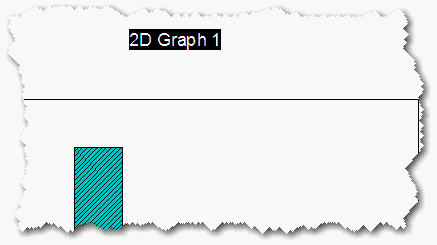
- グラフタイトルに何か別の内容を入力してください。
- グラフ上の任意の点をクリックすると、グラフは通常のサイズに戻りグラフタイトルが更新されます。
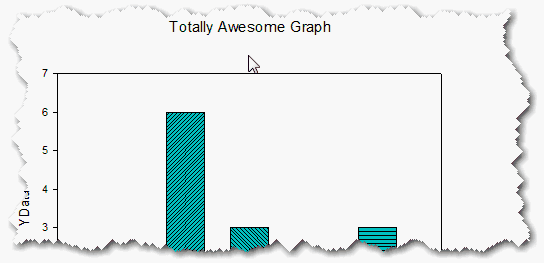
- 軸ラベル Y Data についても同じ操作を行っててみましょう。
ラベルの向きが即座に水平に変わる点に注意してください。作業の負担軽減になるでしょう。
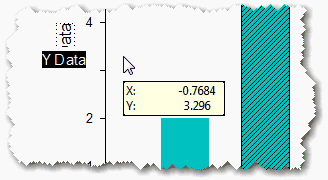
全てのフォントの変更
グラフページのフォントを変更する方法は2つあります。最も簡単なのは、テキストをクリックして表示されるポップアップツールバーを使用する方法です。フォント、サイズ、更には、ページに対する方向も変更することができます。
この方法は、個々のアイテムに対しては便利ですが、グラフページのテキスト全体を変更したい場合はどうしたら良いでしょうか?これを行うには、Create Graph タブを離れて以下の手順を実行します:
- グラフの中心付近をクリックします。特定のオブジェクトを選択しないように注意してください。グラフの枠を取り囲むように以下のような四角いハンドルが表示されます:
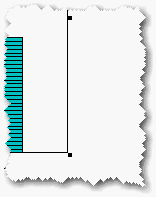
- Ctrl+A を押しても全体を選択することができます(こちらの方法のほうが便利です)。
- Graph Page タブをクリックして、Text グループを確認します。
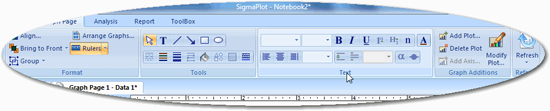
このグループ内のドロップダウンリストは空白で表示されていますが、実際には機能しています。
- ドロップダウンリストのいずれかひとつにポインターを重ねます。
ドロップダウンリストのタイトルとともに、ツールチップが表示されます。
| ※ Restriction:この例では、Line Spacing 以外の全てが機能します。 |
- Font ツールチップのドロップダウンリストにポインターを移動させ、その中から好みのフォントを選択します。
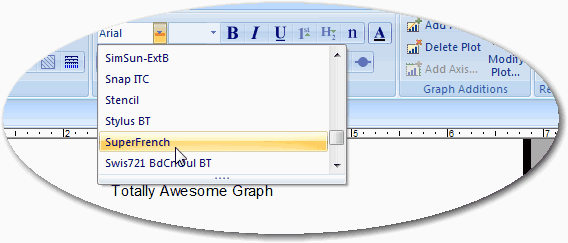
- 同様に Size ドロップダウンリストも試してみましょう。
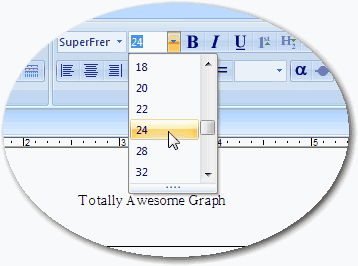
軸ラインの削除/非表示および元に戻す方法
軸ラインを削除する最も簡単な方法は、それを選択したあと削除することです。それでは、非表示にしたいだけの場合はどうしたら良いでしょうか?以下に手順を紹介します:
- グラフの軸ラインを選択します。
- 右クリックして、Hide をクリックします。
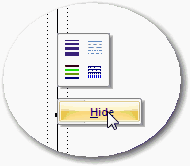
軸線が非表示になります。
- 軸ラインを元に戻すには、まず、グラフをダブルクリックします。
- Graph Properties で Axis をクリックしたら、プロパティリストから Lines をクリックします。
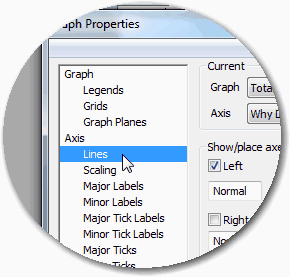
- Show/place axes 欄をご覧ください。非表示にした軸のオプションがオフになっているのを確認できます。
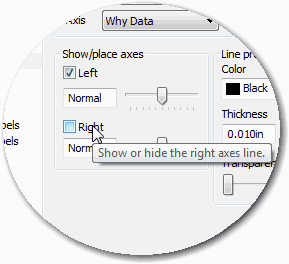
- ここをオンにすると再び表示されます。
※ Note:非表示にした軸が表示されない場合は、Graph Properties 内の Axis ドロップダウンリストで、適切な軸が選択されているかを確認してください。
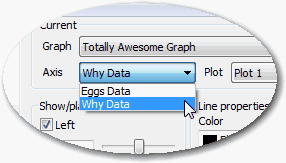 |
- Graph Properties を閉じます。
グラフサイズの変更
グラフサイズを変更するには、前に行ったようにグラフの中心付近をクリックしたあと、四隅にある ”ハンドル” のいずれかをドラッグします。
棒幅の変更
この演習では Graph Properties に戻ります。これ以外に方法はありません。
- グラフ上の棒のいずれかをダブルクリックします。
前述したように、グラフのオブジェクトのいずれかをダブルクリックすると、通常は Graph Properties で選択できるオプションの中からそれにに近いものが表示されますが、この例のようにいつもというわけではありません。
- ここでは、プロパティリスト (Graph Properties ダイアログの左側) から Bar Widths (Plot の下にある) をクリックします。
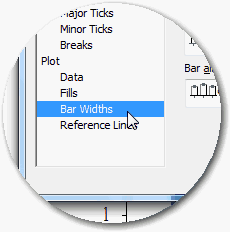
- Bar thickness スライダーを動かして、実際に変化する様子を確認してみてください。