 |
| サイトマップ | |
|
 |
| サイトマップ | |
|
この前半のレッスンでは、Quick Start 画面 (SigmaPlot を起動すると毎回自動的に表示される画面) の使用については考慮しないことにします。
SigmaPlot を起動すると、まず最初に Quick Start 画面が表示されます。オプションの多さに圧倒されるかもしれませんが、正常に機能していますので、ご心配なく。
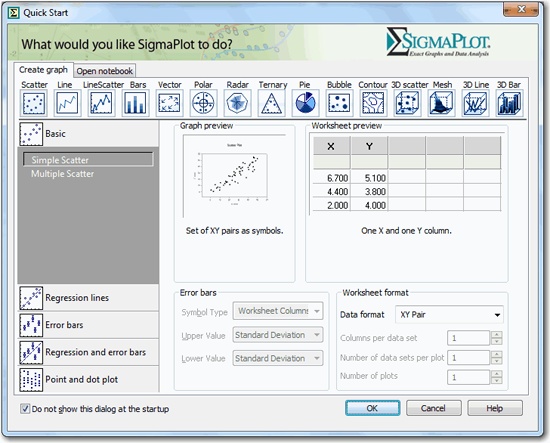 |
ここには以下に示す2つのオプションが用意されています:
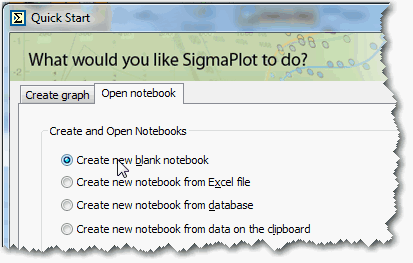 |
それでは、2つ目のオプション (Open notebook) から始めることにしましょう。Create a new blank notebook を選択したら、OK をクリックしてください。
| ※Tip:Quick Start 画面を毎回表示させたくない場合は、Do not show this screen at the startup を選択してOK をクリックしてください。 | |
|
Quick Start 画面を閉じると、空のワークシートが表示されます。ワークシートは、主としてデータを蓄えておく場所であり、またデータを操作する場所でもあります。SigmaPlot には Excel のような多彩な書式機能はありませんが、Excel に比べて大量のデータを取り扱うことが可能で、大規模なデータセットでも高速に処理することができます。
データの入力については、Excel で行うのとまったく同じです:値を入力して、Enter キーを押したら、次の行にカーソルが進みます (下向き矢印を使っても同じです)。
a b c d e
2 6 3 1 3
ワークシートは、以下のように表示されているはずです。
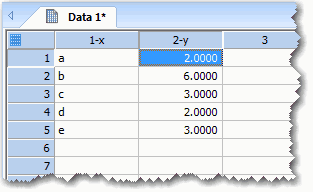 |
グラフを作成するには、Create Graph タブを使用ます。
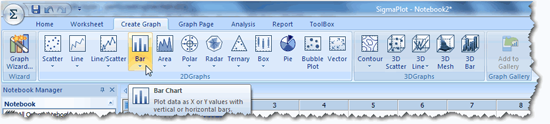 |
グラフを作成するには、以下の手順に従います。
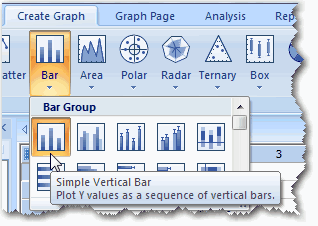 |
SigmaPlot で中心的な役割を担う Graph Wizard (グラフウィザード) が開きます。
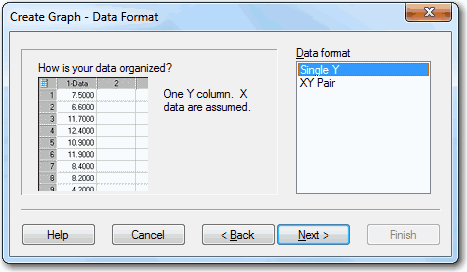 |
Graph Wizard (グラフウィザード) では、Data format (データ形式) の選択、すなわち、お持ちのデータをどのように配置したいかが尋ねられます。この例では、X 列と Y 列がありますので、XY Pair を選択します (Wizard には選択に応じて図で例が表示されます)。 次へ をクリックします。
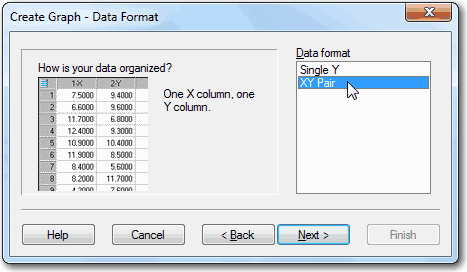 |
次に表示されるのは、プロットするデータの選択です。
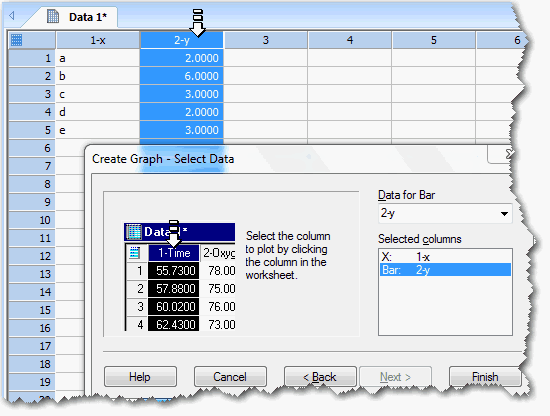 |
これを行うには、複数の方法があります。それぞれの方法を試してみてください:
選択済みの列を解除するには、Selected columns リストの該当する行をダブルクリックします。
プロットするデータの選択が完了したら、完了をクリックします。Graph Page ウィンドウにグラフが表示されます。
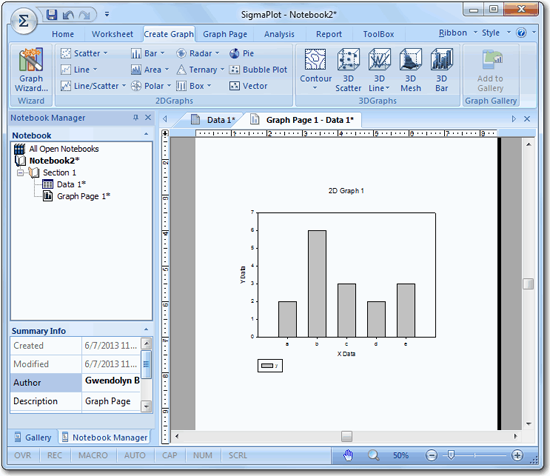 |