■ 例2 - 散布図と線形回帰曲線、エラーバー
ここでは、先ほど作ったサンプルデータを用いて散布図を作ります。マーカーの種類、大きさ、色の変更の仕方、確認ツールとデータ選択ツールの使い方、線形回帰曲線の適用、回帰方程式とエラーバーの表示について学びます。
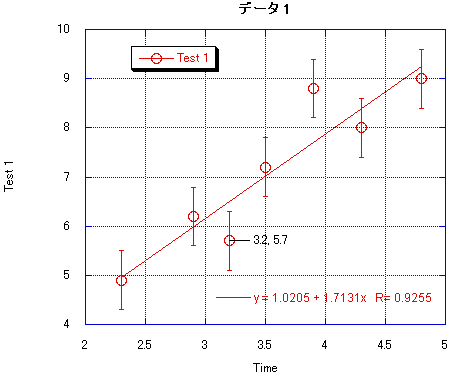
散布図の作成
さあ、先ほどのサンプルを使って散布図を作ってみましょう。
- ギャラリーメニューの線形サブメニューから散布図を選択してください。
変数を選択するダイアログが現れ、データファイル名、列のタイトルなどが表示されます。
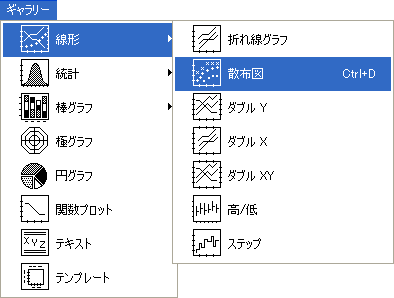
- Time が変数 x、Test1 が変数 y になるようにボタンを選択して下さい。
変数選択ダイアログは、図 2 のようになっているはずです。
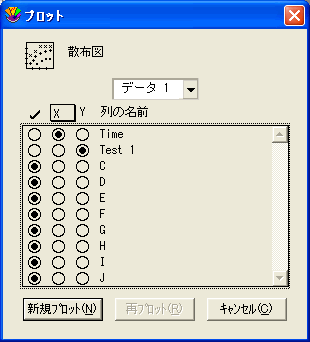
- 新規プロットをクリックしてください。
- いま設定した変数x と変数y は、独立変数です。デフォルト (標準) 設定では変数 x は水平軸に、変数 y は垂直軸にプロットされます。
- プロットのタイトルはデータウィンドウから引用されます。x 軸、y 軸のタイトルは、プロットされた列のタイトルからとられます。変数 y のタイトルは、凡例として使われます。
- グラフができました。
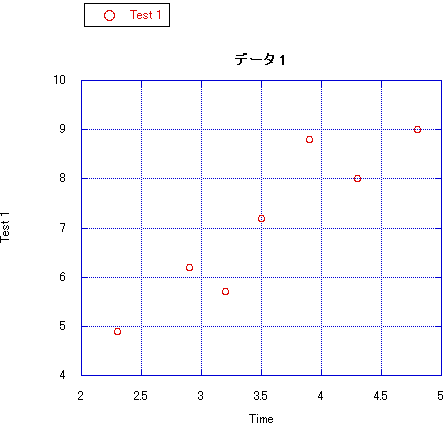
これは簡単に編集することができます。たとえば、プロットの見かけを変えてみましょう。 変数設定ダイアログを使ってマーカーのタイプやサイズを変更することができます。
| マーカー: プロットウィンドウで 1つのデータポイントを表わすシンボル。 |
- 凡例のマーカーをトリプルクリックして下さい (またはプロットメニューの変数設定を選択してください)。

- マーカーサイズポップアップメニューから 18 を選択します。
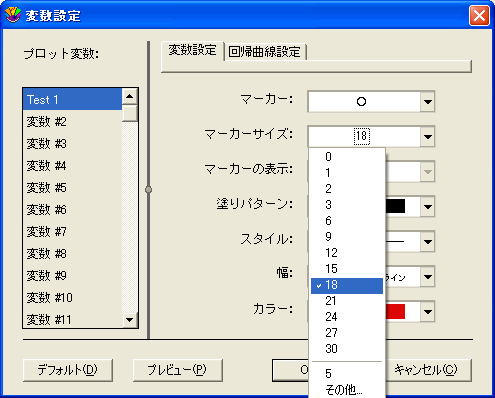
- OK をクリックすると、直ちにプロットが変更されます。
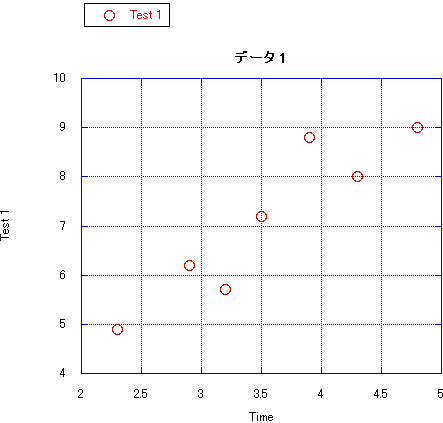
データの座標表示
ツールボックスの確認ツール ( ) を使用してデータの座標を表示します。 ) を使用してデータの座標を表示します。
- 確認ツールをクリックするか、キーボードで I キーを押してください。
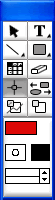
- 確認ツールを使ってデータポイントの一部をクリックしてください。プロットウィンドウの左上に xy 座標が表示されます。
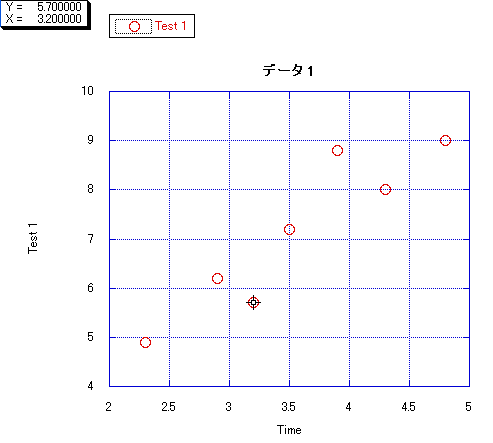
座標の書き込み
プロットの座標を直接書き込むこともできます。以下のようにして下さい。
- Alt キー (Windows) または Option キー (Macintosh) を押しながらマウスボタンを離してみて下さい。すると、データポイントの右側に座標を表すラベルが配置されます。
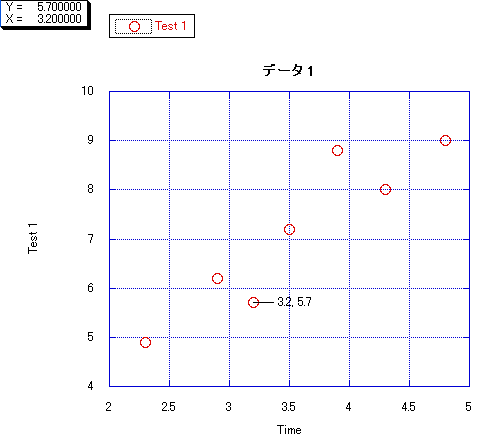
回帰曲線のあてはめ
これらのデータに、簡単に回帰曲線を適用することができます。曲線を当てはめるには、次のようにします。
| 回帰分析: プロットウィンドウの変数に曲線を当てはめる過程。曲線は 10 種類から選択可能。この当てはめは、データの方程式を見つけたり、ポイント間の曲線をスムースにしたり、特定の方程式にデータがどのくらい近似しているかを見るために使用されます。関連:回帰曲線「回帰曲線の適用」 |
- 回帰曲線メニューの線形を選択して下さい。どの変数に最小2 乗法を適用するか選択するダイアログが表示されます。
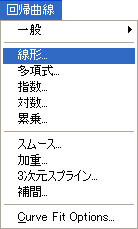
- チェックボックスをクリックして、変数 (この例で Test1) を選んで下さい。

- OK をクリックして下さい。グラフ上に計算された回帰曲線が描かれます。回帰曲線は、グラフ上に表示されるのがデフォルト (標準) 設定となっています。もし回帰式が表示されないようなら、プロットメニューの数式表示をチェックしてください。
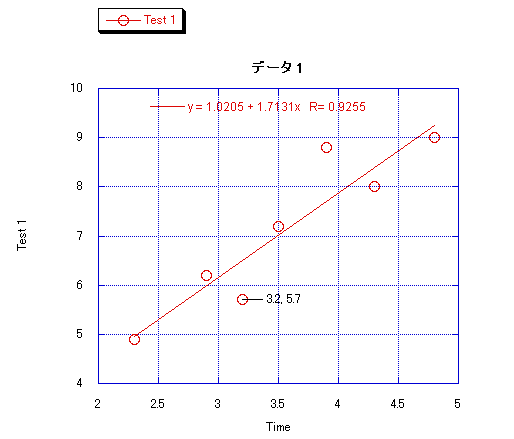
数式の表示位置は、選択ツールを使って変えることができます。
- ツールボックスの選択ツールをクリックして下さい。
- 新しい位置に数式をドラッグして下さい。
- 移動がすんだら、ウィンドウ内の適当なところをクリックすれば、オブジェクトの選択マークが消えます。
- 同様にして凡例を動かすこともできます。図 3 のようにグラフはなっているはずです。
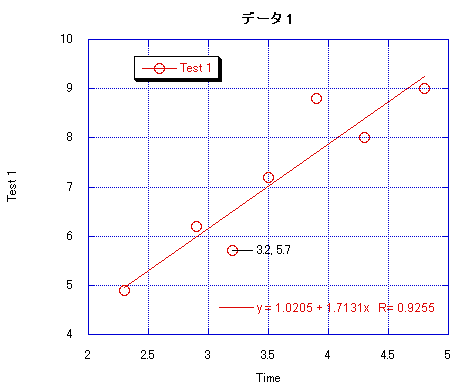
回帰曲線のデータ抽出
曲線を当てはめたら、その上の値をデータウィンドウにコピーすることができます。これらの値は、データウィンドウの元データに追加されます。最初の列は x 値になっているはずです。x 値の個数は、回帰曲線メニューの回帰曲線オプションダイアログで定義された回帰曲線のポイント数と等しくなります。2 列目には、各ポイントの計算値が保存されます。
- 回帰曲線メニューから再度線形を選択してください。ドロップダウン矢印をもった回帰曲線の選択ダイアログがあらわれます。
- ドロップダウン矢印をクリックして、ポップアップメニューから回帰曲線をデータウィンドウにコピーを選択してください。
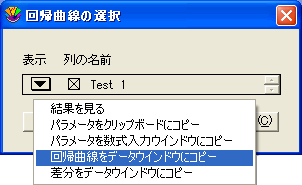
- OK をクリックし、プロットウィンドウに戻ってください。
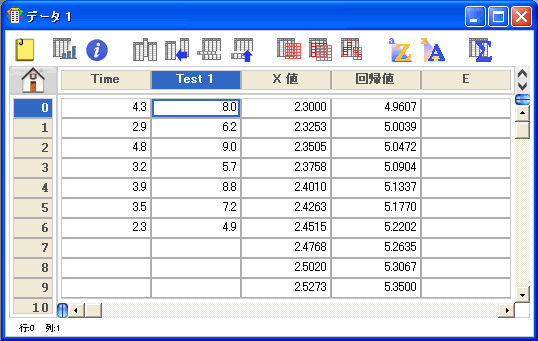
ツールボックスのデータ選択ツール ( ) を使ってプロットからポイントを視覚的に取り除きます。 ) を使ってプロットからポイントを視覚的に取り除きます。
- データ選択ツールをクリックするか、キーボードから S キーを押してください。
- データ選択ツールは、特定のプロットデータを多角形で囲むことができます。この範囲外のデータポイントは、削除されます。Alt キー (Windows) または Option キー (Macintosh) を押しながら範囲を指定すると、内部のデータポイントが削除されます。
- データ選択ツールをクリックし、Alt キー (Windows) または Option キー (Macintosh) を押してから範囲を指定します。範囲外のデータポイントが削除され、回帰曲線が再計算されます。
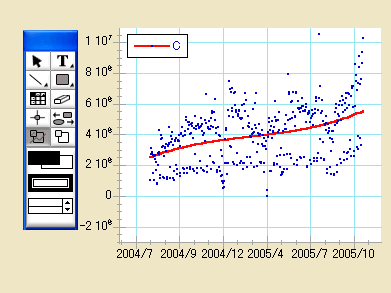
- データ選択ツール (
 ) をダブルクリックすると、元の状態に戻ります。 ) をダブルクリックすると、元の状態に戻ります。
エラーバーの追加
最後にエラーバーの追加方法を学びましょう。エラーバーは、プロットされたデータの誤差の範囲を示します。
| エラーバー: データの統計的な誤差をあらわすプロット上の垂直あるい水平の直線。関連:「エラーバーを使いこなす」 |
- プロットメニューからエラーバーを選択すると、エラーバー変数ダイアログが表示されます。Y エラーをチェックします。
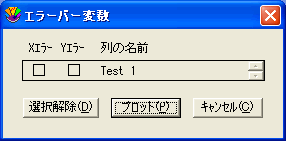
- ポップアップメニューから標準誤差を選択してください。
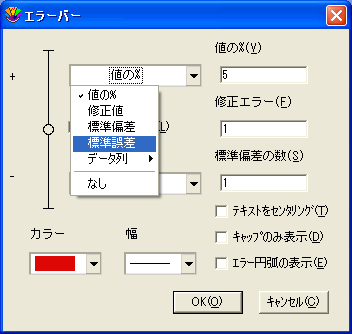
- エラーバーのリンクがチェックされていると、ポップアップメニューの二つとも標準誤差が選択されます。チェックをはずせば + 面と - 面で異なるエラーバーを設定することができます。
- 図 のようなエラーバーダイアログが表示されているでしょう。
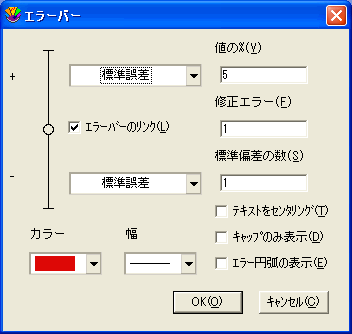
- OK ボタンをクリックしてエラーバー変数ダイアログに戻ります。
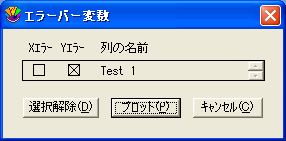
- プロットをクリックすると、エラーバーが追加されます。このエラーバーは、データ列全体の標準誤差が表されています。プロットの結果は図 のようになります。
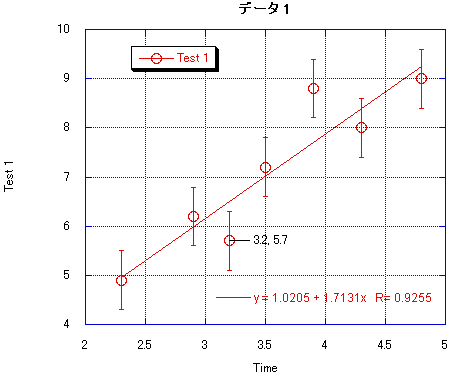
プロットのカスタマイズが終わりました。このまま次の事例に進むこともできますし、ファイルメニューのグラフの保存でグラフを保存することもできます。グラフを保存すると、データウィンドウのコピーもいっしょに保存されます。グラフを保存したファイルを開き、データを再構築するのは、このガイドの後半で学びます。
|


