■ 例1 - サンプルデータ作成
この事例では、まずデータウィンドウから実際に値を入力し、列のタイトルとデータ形式の変更、データのソート、統計量を導いてみましょう。
データウィンドウ: プロットしたり、分析するためのデータを入力したり、保管するのに使用するスプレッドシート。
ホームアイコン: データウィンドウにあるアイコン( )。このアイコンをクリックするとデータウィンドウを原点 (0 列、0 行) に戻すことができます。 )。このアイコンをクリックするとデータウィンドウを原点 (0 列、0 行) に戻すことができます。 |
- カレイダグラフのアイコンをダブルクリックするか、Windows のスタートメニューのプログラムからカレイダグラフを選択し、カレイダグラフを起動してください。
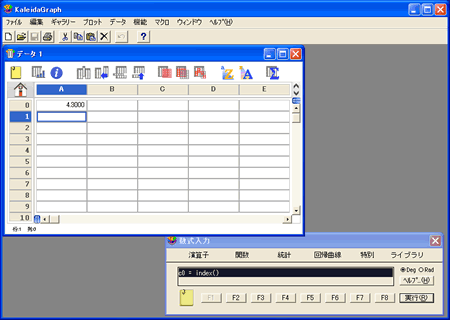
- カレイダグラフが立ち上がると、何も入っていないデータウィンドウと数式入力ウィンドウが開かれます。データウィンドウは、グラフ作成・分析のために用いられるスプレッドシートです。デフォルト (標準) 設定では 10 列 100 行のウィンドウが開かれますが、最大 1000 列 100 万行のセルを保持することができます。
データウィンドウへの値の入力
まずデータウィンドウに値を入力しましょう。 デフォルトでは、行 0、列 0 のセルがアクティブなセルです。
| セル: 値を入力、保管するデータウィンドウの基本ユニット。 |
- セルに 4.3 と入力します。
- Enter (Windows) もしくは Return (Macintosh) キーを押して次のセルに移動します。
- 2.9、4.8、3.2、3.9、3.5、2.3 を最初の列に入力して下さい。それぞれの値を入力したら、Enter (Windows)キー、Return (Macintosh)キーを押して次の行に移動します。
- 2番目の行の最初の列 (列 0、行 1) のセルをクリックします。
- この列でも同様に 8.0, 6.2, 9.0, 5.7, 8.8, 7.2, 4.9 とデータを入力します。
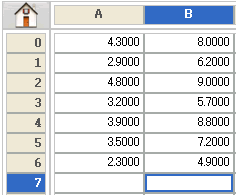
データ列タイトルの変更
次のステップでは最初の 2つのデータ列のタイトルを変更します。
| 列タイトル: データウィンドウの列を識別する名前。 |
- 最初のデータ列の列タイトルをダブルクリックします。現在の列 (A) の名前が選択されます。
- 新しい列タイトルとして Time を入力します。
- Tab キーを押して 2番目の列のタイトルを編集します。
- 新しい列のタイトルとして Test 1 を入力します。
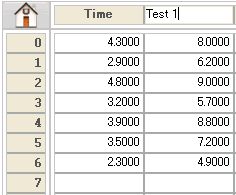
列の表示形式の変更
次のステップでは小数点以下1 桁の表示になるように変えてみます。
- データウィンドウの最初の2つの列 (Time と Test 1) を選択します。
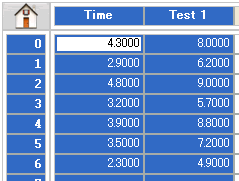
- データ > 列の形式を選択するかデータウィンドウの
 ボタンをクリックして列の形式パレットを表示します。 ボタンをクリックして列の形式パレットを表示します。

- このパレットでデータウィンドウに関連した属性、例えばフォントや色フォントサイズ、列幅、データのフォーマットなどを変更することができます。
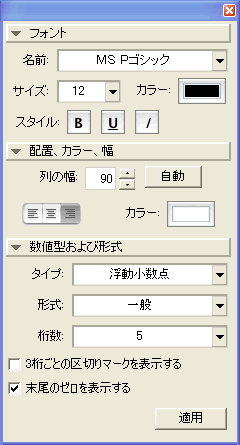
- パレットのデータ形式と形式部分で形式ポップアップメニューから固定を選択します。
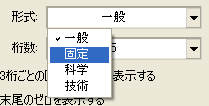
- 桁数ポップアップメニューから 1 を選択します。
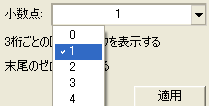
- 適用ボタンをクリックして選択した列を更新します。 データウィンドウは図のようになっているはずです。
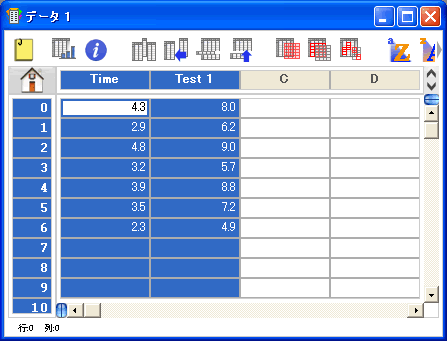
データのソート
次にデータを昇順 (低い値から高い値) にソートしてみましょう。
- 選択されていなければ、データウィンドウの最小の 2つの列 (Time と Test 1) を選択します。
- 機能メニューから昇順ソートを選択、もしくはデータウィンドウの を
 クリックしてソートダイアログを表示します。 クリックしてソートダイアログを表示します。
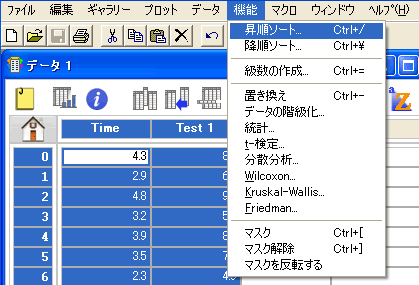
- OK ボタンをクリックしてデータをソートします。2番目の列のデータは一番目の列の行に従って並べられます。
データの統計
最後に列の平均を求めてみましょう。
- データウィンドウで Test1 ラベルをクリックすると、列内のセルすべてが選択状態になります。
- 機能メニューから統計を選択、またはデータウィンドウの
 をクリックします。 をクリックします。
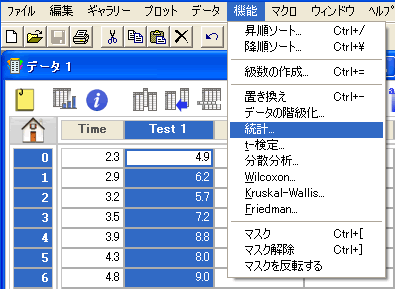
- 10 項目の統計データがダイアログ画面に表示されます。クリップボードにコピーすれば、このデータを利用することができます。
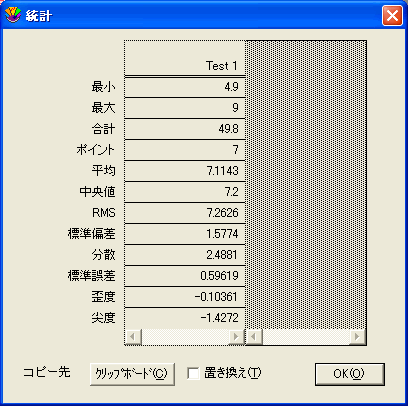
- OK をクリックします。
このまま次の事例に進むか、ファイルメニューのデータの保存を選んでサンプルデータを保存して下さい。
|


