プロット作成例
テキストエラーバーを使用してプロットに注釈を追加する
この例では、データセットを開き、散布図を作成し、テキストエラーバーを使用して、プロット上のマーカーに注釈を追加します。この例は、次のトピックに分かれています。
- 保存されているデータファイルを開く
- データの散布図を作成する
- テキストエラーバーを追加する
1. 保存されているデータファイルを開く
まず、保存されているデータファイルを開きます。
- ファイル>開くを選択します。

- Data フォルダを開きます。このフォルダは Examples フォルダ内にあります。
 Protein data ファイルをダブルクリックします。 Protein data ファイルをダブルクリックします。
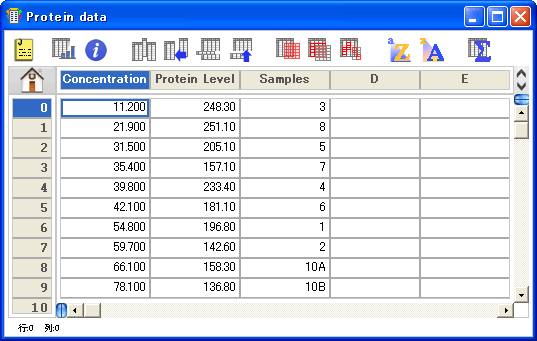
2. データの散布図を作成する
散布図を使用してデータをプロットします。
- ギャラリー>線形>散布図 を選択します。変数の選択ダイアログが開きます。
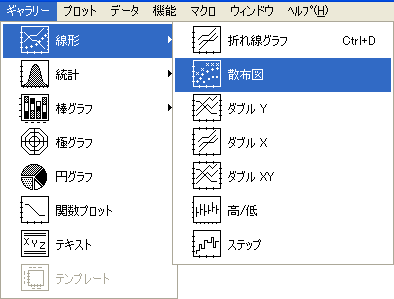
- 該当するボタンをクリックし、X変数として Concentration を、Y変数として Protein Level を選択します。
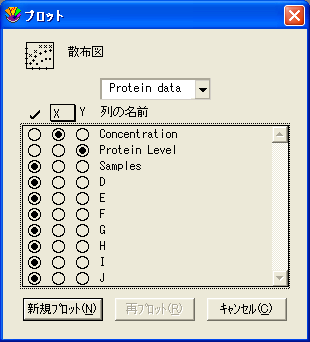
- 新規プロットをクリックして散布図を作成します。
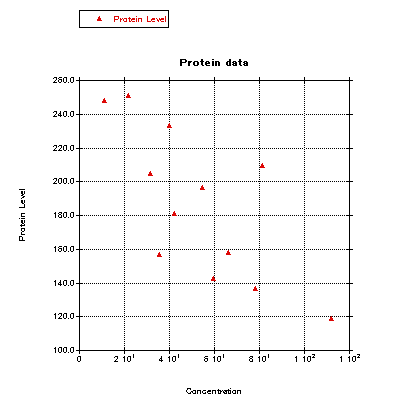
- 軸オプションで、X 軸ラベルの形式を科学に、小数点を 0 に、表記を 1 103 に指定しています。
- 軸オプションで、Y 軸ラベルの小数点を 1 に、末尾のゼロを表示するをオンに指定しています。
3. テキストエラーバーを追加する
今度は、テキストエラーバーを追加し、プロット上にテキストラベルを表示してみましょう。
- プロット>エラーバーを選択します。
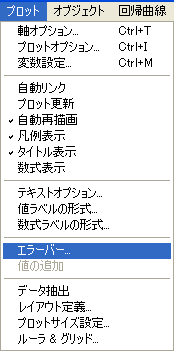
- X エラーの下側のチェックボックスをオンにし、エラーバーの設定ダイアログを開きます。X エラーを選択しただけでは、ラベルの向きを回転してマーカーの傍に表示することはできません。
 |
| ↓ |
| エラーバーの設定ダイアログ |
 |
- エラーバーのリンクオプションの選択を解除します。
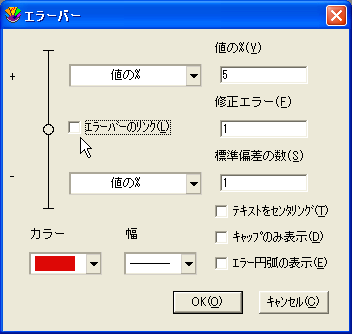
- 上側のポップアップメニューをクリックし、データ列>Samples を選択します。
(※Samples のデータは、数値形式ではなくテキスト形式であることにご注意ください。)
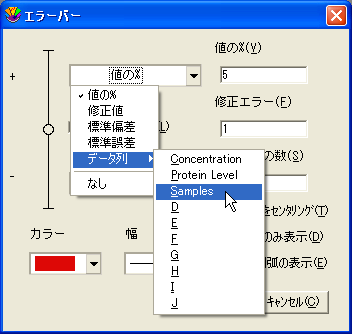
- 下側のポップアップメニューをクリックし、なしを選択します。

- OK をクリックし、プロットをクリックすると、プロットにテキストラベルが追加されます。
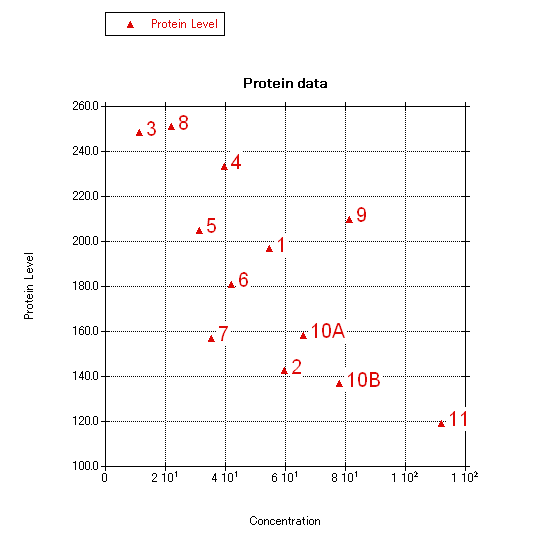
- 必要に応じて「文字列編集ダイアログ」でテキストラベルのサイズ等を調整します。テキスト編集の仕方は凡例の文字の編集と同じです。
- 関連:テキストエラーバーについてはこちらもをご覧ください。
|

