 |
| サイトマップ | |
|
 |
| サイトマップ | |
|
Data Worksheet には、GS+ 分析用のデータが含まれます。このデータは、キーボードから直接入力することもできますし、また、Import file コマンドを使ってインポートすることもできます。入力されたデータは、編集したり、フィルタをかけたり (境界を設定したり)、これから行う分析から一時的に無効にしたり、あるいは、永久的に削除することができます。フィールドの割り当て (X 座標の値、Y 座標の値といったフィールドや列の割当て) は、ワークシートウィンドウの2行目をクリックして行います。
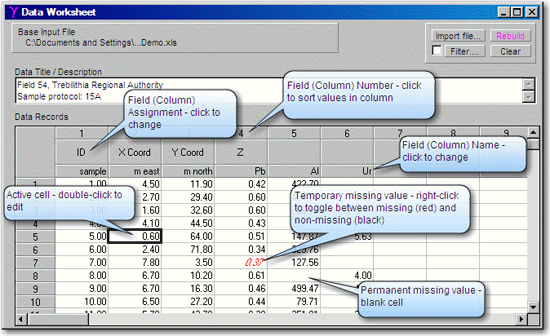 |
Base Input File は、ワークシートデータとして最初に読み込んだ外部ファイルです。外部ファイルのデータが何も読み込まれていなければ、このフィールドは空白になります。外部ファイルからワークシートにデータをインポートするには、Import をクリックして File Import ダイアログウィンドウを開きます。なお、インポートした後にワークシートのデータに変更を加えると、ワークシートのデータは Base Input File のデータとは同じでなくなる点に注意してください。
Import File をクリックすると、テキストやバイナリ (例:ワークシート) ファイルをワークシートにインポートする File Import ダイアログが表示されます (Chapter 4 参照)。
Rebuild コマンドは、すべての地球統計学分析の基礎になるデータ配列をビルド (構築) します。このコマンドは、データレコードに変更が加えられるとその都度有効になります。データに変更を加えた場合は、セミバリアンスやその他の分析を行う前に常にデータ配列をビルドし直す必要があります。この作業は、例えば列の割当てを行った際は、自動的に処理されることがありますが、個別のセルを編集したときなどは、このボタンをクリックすることによってデータ配列を自らの手でビルドし直す必要があります。ビルドし直す必要がある場合は、Rebuild コマンドが有効になり、フォントのカラーが赤に変わります。リビルド処理を経て、そのデータに重複する座標位置がないか、有効なレコード数に達しているかがチェックされます。
なお、リビルド処理が必要となるのは、列の割り当てを変更した場合、または、ある列内のデータをある座標に割り当てたとき、または、z 変量を変更したときのみです。上記スクリーンショットにおいて、列 Al 内の値を変更しても、列 Al には、分析変量 (X-coord, Y-coord, Z, または ID) のいずれも割り当てられていないため、配列をビルドし直す必要はありません。
Filter をクリックすると、データを特定の範囲内に制約することのできる Filter ダイアログが表示されます。指定範囲外のデータは、一時的に欠損データとして処理されます。すなわち、これから行う分析からは除外されます。フィルターのチェックボックスは、フィルタ処理の有効化と無効化に使います。
Clear をクリックすると、ワークシートのデータが空になり、全ての分析ウィンドウがリセットされます。メニューコマンドの File > New を実行するのと同じです。
このフィールドには、任意のテキスト情報を入力することができます。テキストファイルをインポートする際、そのファイル内の "header" (ヘッダ) レコード、すなわち、データレコードの前にあるレコードは、このボックスに自動的に取り込まれます。これらのレコードに変数名が含まれていれば、テキストファイルのインポートウィンドウで指定することで、列タイトルとして表示させることもできます。Data Description の一行目は、グラフやワークシートのデフォルトのタイトルになります。このボックスは、パラメータファイルや分析に関するコメントを記入するために利用することもできます。
データワークシートの1行目には、フィールドまたは列の番号があります。この行のセルをクリックすると、その列の内容を昇順または降順にソートすることができます。ソートの順序は、クリックする度に切り替わります。ある特定のフィールドや列をソートすると、すべての行の内容がソートされます。
データワークシートの2行目は、フィールドや変量の割り当てを指定するものです。すなわち、どのフィールドや列を X-Coordinate Data, Y-Coordinate Data, Z- Variate Data, または Sample ID Data にするのかを指定します。これらの割り当ては、一番上の行をクリックして、Field Assignment ダイアログウィンドウを呼び出すことで変更できます。
データワークシートの2行目は、各種データフィールドや列に対してユーザーがフィールド名や変数名を入力する部分です。この名称を入力したり編集するには、編集したいセルをクリックします。テキストや外部ワークシートファイルからデータをインポートする場合、そのヘッダレコードをもとに変量名を取り込むことができます。
ワークシートのデータ領域 (data area) には、各変量のデータが含まれています。任意のセルにデータを入力したり変更を加えるには、そのセルをダブルクリックします。値ではなく式を入力するには、そのセルの先頭に “=” 記号を入力します。
データワークシートには、レコード数 20億、列数 64 まで格納できます。
データシートをソートするには、その列の一番上の行をクリックします。ソートの昇順と降順は、クリックするたび切り替わります。Data メニューの Sort コマンドを使用することも可能です。
任意の列で表示させる小数点以下の桁数を変更するには、Data メニューの Decrease Decimals または Increase Decimals コマンドを使うか、メニューバーにあるそれぞれのアイコンをクリックします。レポートする桁数を Preferences ウィンドウで自動フォーマットに指定していても、X, Y, Z 列について小数点以下の桁数を変更することで、これからワークシートやグラフで使用する小数点以下の桁数を変更することができます。
任意の列の幅を変更するには、列の一番上にカーソルを移動したあとマウスを使ってその列のマージンを広げたり狭めたりすることができます。
あるセルを分析から一時的に除外するには、マウスの右ボタンをクリックしてそのセルを Temporary Missing Value (一時的な欠損値) に変更します (変更するとカラーが赤に、フォントが斜体にかわります。上図の値 0.37 をご覧ください)。もう一度右クリックすると、元のワークシートにセルが戻ります (カラーは黒に、フォントは通常に戻ります)。
ある値を Permanent Missing Value (永久的な欠損値) に変更するには、その内容を選択状態にしたあと Delete キーを押すことで削除します。
ワークシートに行や列を挿入したり行や列を削除するには、メニューバーの Edit > Insert コマンドや Delete を使用します。