 |
| サイトマップ | |
|
 |
| サイトマップ | |
|
この解析は、リストから制限酵素を選択して、それを元に制限酵素マップを作成します。図 4.38 に示すのは、このセットアップパネルです。Enzyme List ポップアップメニューを使って、解析に使用するリストを指定します。Gene Inspector には、市販されている制限酵素の全リストを含む包括的な制限酵素リストが複数用意されています。この図で選択されている制限酵素リストは、市販の4塩基認識の制限酵素 (一般に "four cutters" と呼ばれるもの) です。
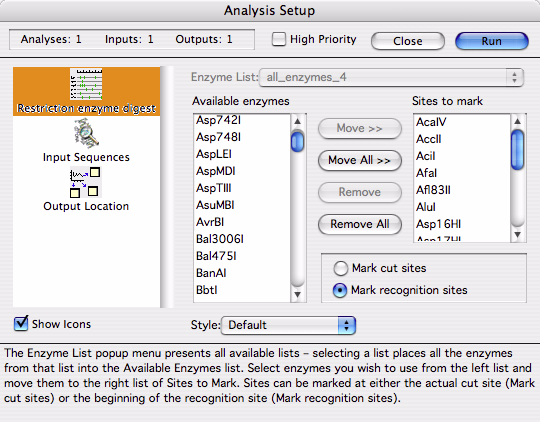 |
この検索で実際に使用する制限酵素は、このセットアップパネルの左側のリスト (Available enzymes) から右側のリスト (Sites to mark) に移動させる必要があります。この操作は、左側に並んだ制限酵素の名称をダブルクリックすることで移動させるか、単一または複数の名称を左のリストから選択して Move >>ボタンをクリックすることで移動させることができます。Sites to mark リストに全ての制限酵素を移したい場合は、Move All >> ボタンをクリックします。ラジオボタンの Mark cut sites または Mark recognition Sites は、その名が示すとおり、出力される位置インジケーターを切断部位に配置するか、それとも、認識部位の先頭のヌクレオチドに配置するかを指定します。
図 4.39 に示すのは、出力結果です。各制限酵素はそれぞれ一本のラインで表され、縦の目盛りで切断部位または認識配列の先頭ヌクレオチド (セットアップパネルで指定したいずれか) があらわされています。
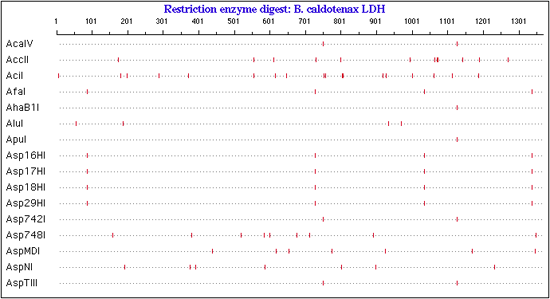 |
このオブジェクトをターゲット状態にして、制限酵素の名称と実際のマップとの間にある境界線をマウスでドラッグすることで、表示される情報の列幅を調整することができます。Object > View as Table を選択すると、図 4.40 に示すようなテーブルが表示されます。
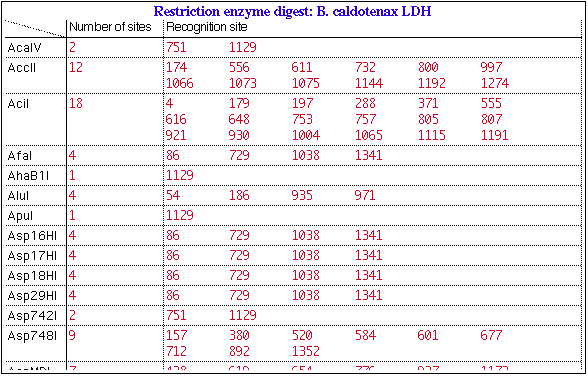 |
このオブジェクトに収まりきれないデータがあれば、テーブル内を Option+マウスドラッグすることでそれらを表示させることができます。データの表示範囲を変更するもう一つ別の方法として、Notebook > Open for Editing... メニューの選択があります。これを選択すると、この出力オブジェクトが別ウィンドウで表示され、あたかも別のドキュメントウィンドウであるかのようにその内容をスクロールしたり操作することができます。
この消化出力結果は大量のデータになる場合が多いので、全制限酵素のうちの一部だけを画面に表示させたいことがあります。これを実行するには、Object > Edit Display Parameters... を選択します。図 4.41 に示すようなダイアログが表示されます。ウィンドウの一番上にあるチェックボックスを使って、3' 突出末端、5' 突出末端、または、平滑末端 (blunt ends) から任意の制限酵素の組み合わせを選択して表示させることができます。ダイアログの下の部分は、表示させる制限酵素の切断頻度の条件を指定することができます。この事例の場合は、表示する制限酵素として1回以上 5回未満の切断があるものに設定されています (at least に 1、no more than に 5) 。
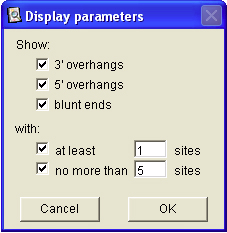 |