Gaussian 可視化のためのチュートリアル
:GaussView Version: 3.09
GaussView を利用した Gaussian 構造の可視化
GaussView では、Gaussian の アウトプットファイルから構造を可視化するいくつかの方法があります。ログファイル、チェックポイントファイル、およびフォーマット済みチェックポイントファイルを GaussView に読み込むことができます。
フォーマット済みチェックポイントファイルの作成
Gaussian 計算を実行する際、目的のフォーマット済みのチェックポイントファイルを得る方法は2通りあります。
- キーワードとして formcheck を入力します。これによって、Gaussian 計算の完了後、 .FChk ファイルが作成されます。
- Gaussian 計算の完了後、Gaussian を開き、Utilities|FormChk を選択します。以前になされた計算から生成されたチェックポイントファイルがダイアログボックスに現われます。 これをもとにチェックポイントファイルと同じ名前をもつ拡張子 .fch の付いたフォーマット済みのチェックポイントファイルを作成できます。(こちらの方法を推奨します)
GaussView を使った構造の可視化
- GaussView を開きます。
- File|Open を選択すると、新しくダイアログボックスが開きます。
- 目的のファイルタイプを選択します。
- OK ボタンを選択します。
| 付記:計算が不正終了した場合でも、GaussView は最新の構造を読み込みますので、ユーザーは終了時点でどの計算が実行されていたかを確認することができます。 |
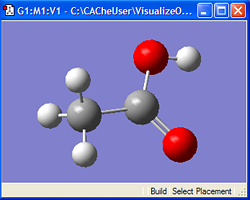 |
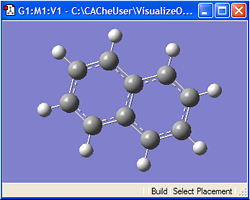 |
| GaussView によって可視化された Gaussian インプットファイル:酢酸 |
GaussView によって可視化された Gaussian のフォーマット済みのチェックポイントファイル:ナフタレン |
This page written by Jeremy Beck and Rachel Fogle, York College of PA
GaussView を利用した分子軌道(MO)の可視化
GaussView には、通常のチェックポイントまたはフォーマット済みチェックポイントファイルを読み込み、分子軌道を表示する機能が備わっています。Cube ファイルの作成は、GaussView インターフェース画面の背後でなされますが、Cube ファイルは、Gaussian ユーティリティ Cubegen を使っても作成可能です。GaussView の Results|Surfaces を選択することで作成された Cube ファイルを読み込むことができます。 また、分子軌道の可視化は非常に容易に実現できます。
フォーマット済みチェックポイントファイルの作成
Gaussian 計算を実行する際、目的のフォーマット済みのチェックポイントファイルを得るには以下の 2通りの方法あります。
- キーワードとして formcheck を入力します。これによって、Gaussian 計算の完了後、 .FChk ファイルが作成されます。
- Gaussian 計算の完了後、Gaussian を開き、Utilities|FormChk を選択します。以前になされた計算から生成されたチェックポイントファイルがダイアログボックスに現われます。 これをもとにチェックポイントファイルと同じ名前をもつ拡張子 .fch の付いたフォーマット済みのチェックポイントファイルを作成できます。(こちらの方法を推奨します)
GaussView での軌道の可視化
- File|Open を選択し、チェックポイントファイル又はフォーマット済みチェックポイントファイルを選択します。
- OK ボタンを選択します。
- Edit|MOs を選択します。
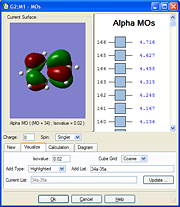 分子を表示した新しいウィンドウが開きます。ウィンドウの右側には Alpha MOs のリストが表示されます。 分子を表示した新しいウィンドウが開きます。ウィンドウの右側には Alpha MOs のリストが表示されます。- 右側に表示されたリストから軌道の番号をクリックして、Cube ファイルによって生成された目的の軌道を選択します。
- ウィンドウの下部にある Visualize タブを選択し、Update ボタンをクリックします。
- バックグラウンドで Cubegen が実行され、リクエストされた軌道の Cube ファイルが作成されます。
- Cube ファイルが作成されると、Alpha MOs リストのいちばん右に表示されるボックスを選択することで目的の軌道を見ることができます。アクティブな軌道は赤色のボックスが付きます(アクティブでないものはグレーのボックスで表示されます)。MO はすべて MOs ウィンドウの左側の枠に表示されます。
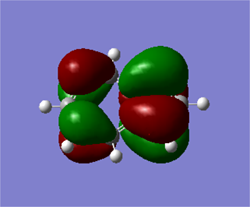 |
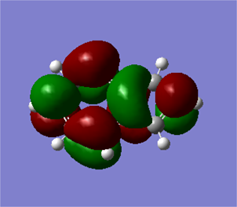 |
アズレン:
HOMO (MO 34) 等値面値:.02
右側に5員環 |
アズレン:
LUMO (MO 35) 等値面値:.02
右側に5員環 |
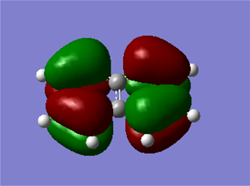 |
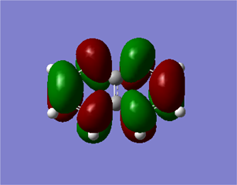 |
| ナフタレン :
HOMO (MO 34) 等値面値:.02 |
ナフタレン :
LUMO (MO 35) 等値面値:.02 |
| TIPS: |
| メインウィンドウをクリックし、左ボタンを押したままマウスを動かすと、分子を回転させることができます。 |
| コントロールキーを押して、左ボタンを押したままマウスを動かすと、分子を拡大できます。 |
| シフトキーを押して、左ボタンを押したままマウスを動かすと、分子を変更できます。 |
This page written by Jeremy Beck and Rachel Fogle, York College of PA
GaussView を利用した静電ポテンシャルの可視化
GaussView には、塗り潰された等値面 (painted isosurface) を可視化する機能が備わっています。塗り潰された等値面を可視化するには、2つのインプットファイルを使います。ある値の等値面上には、別のプロパティを表示させることができます。このことは、特に静電ポテンシャルの実験に有効であることを意味します。静電ポテンシャルは特定の総電子密度の値の上にマップされます。GaussView でこれを実行するには2通りの方法があります。ひとつは、Gaussian の CubeGen ユーティリティを利用して Cube ファイルを作成し、GaussView でそれを読み込む方法です。もうひとつは、以前に作成されたチェックポイントファイルやフォーマット済みチェックポイントファイルから GaussView を使って内部的に Cube ファイルを作成する方法です。
フォーマット済みチェックポイントファイルの作成
Gaussian 計算を実行する際、目的のフォーマット済みのチェックポイントファイルを得るには以下の2通りの方法あります。
- キーワードとして formcheck を入力します。これによって、Gaussian 計算の完了後、 .FChk ファイルが作成されます。
- Gaussian 計算の完了後、Gaussian を開き、Utilities|FormChk を選択します。以前になされた計算から生成されたチェックポイントファイルがダイアログボックスに現われます。 これをもとにチェックポイントファイルと同じ名前をもつ拡張子 .fch の付いたフォーマット済みのチェックポイントファイルを作成できます。(こちらの方法を推奨します)
Gaussian を利用した Cube ファイルの作成
- Gaussian の計算が終了したら、Gaussian を開きます。
- Utilities|CubeGen を選択します。
- 以下のダイアログボックスが現われます:
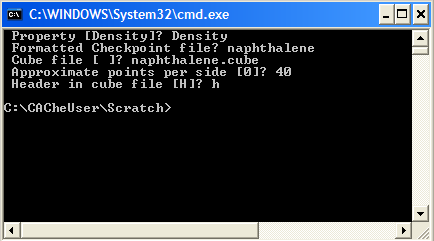
- Property[Density]? Density
- Formatted Checkpoint File? C:\Filename.fch (ここに .fch ファイルのパスを指定する場合もあります。)
- Cube File [ ]? Filename.cub3 (これは、Cubegen が作成する Cube ファイルの名称です。)
- Approximate Points per Side [O]? 40 (ここでは Cube の各サイドにおよそ 40 ポイントをプットし、403 ポイントを与えます。)
- Header in cube file [H]? H (Cube ファイルの正確な方向を得るためにヘッダが必要かを確認します。T3D ではこれらが必要です。)
GaussView を利用した軌道の可視化
- File|Open を選択し、チェックポイントファイル又はフォーマット済みチェックポイントファイルを選択します。OK を選択します。
- Results|Surfaces を選択します。 Surfaces and Cubes ウィンドウが現われます。
- Cube Actions ドロップダウンメニューを選択し、New Cube を選択します。
- Kind ボックスでは、ドロップダウンメニューから Total Density を選択します。
- OK を選択します。
- Cubes Available ボックスに一行のデータが現われます。
- Cube Actions ドロップダウンメニューを選択し、New Cube を選択します。
- Kind ボックスでは、ドロップダウンメニューから ESP を選択します。
- OK を選択します。
- Cubes Available ボックスに二行目のデータが現われます。
- 適当な等値面値 (isosurface value) を選択します。(例: 0.020 など)
- 理想的な密度差の画像を得られるよう等値面の値を調整します。
- Cubes Available ボックスの下部にあるドロップダウンボタンを使って、Electron Density from Total SCF Density と書かれた行を選択します。
- Surface Actions ドロップダウンメニューを選択し、New Mapped Surface を選択します。
- Surface Mapping ウィンドウが現われます。 Use an Existing Cube の横にある円を選択します。 Cubes Available ボックスでは、Electrostatic Potential from Total SCF Density が選択済みであることに留意してください。
- Surfaces Available ボックスに一行のデータが現われます。
- マップされた静電ポテンシャルが表示されたグラフィックウィンドウが作成されます。
- もし可視化されたものが理想的でなければ、 Surface Actions ドロップダウンメニューを選択してください。 Remove Surface を選択します。 isosurface value を変更します。 Surface Actions ドロップダウンメニューを選択します。 New Surface を選択します。
- 理想的な分子軌道の可視化ができるまでこのステップを繰り返してください。
- Cubes Available ボックスの下部にあるドロップダウンボタンを使って、Electrostatic Potential from Total SCF Density と書かれた行を選択します。
- Surface Actions ドロップダウンメニューを選択し、New Surface を選択します。
- Surfaces Available ボックスに一行のデータが現われます。
- 分子軌道が表示されたグラフィックウィンドウが作成されます。
- もし可視化されたものが理想的でなければ、 Surface Actions ドロップダウンメニューを選択してください。 Remove Surface を選択します。 isosurface value を変更します。 Surface Actions ドロップダウンメニューを選択します。 New Surface を選択します。
- 理想的な分子軌道の可視化ができるまでこのステップを繰り返してください。
- 軌道の表示法を変更するには、・・・
- View|Display Format を選択します。
- Surface タブをクリックします。
- フォーマットドロップダウンメニューで、メッシュ/ソリッド/透過 のいずれかを選択します。
- Z-Clip スライダー (min から max まで) を使ってサーフェス画像の向きを調整することもできます。
- 分子の内部を見るために画像の最前面にある部分を消去するのにこれを利用することもできます。
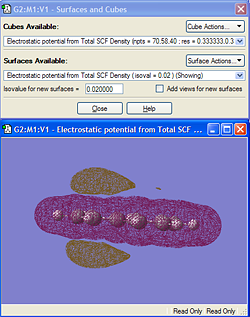 |
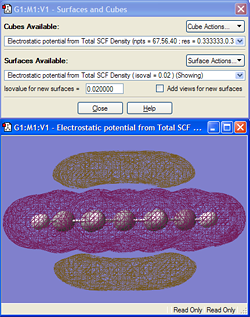 |
アズレンの電子密度:
GaussView を使用 |
ナフタレンの電子密度:
GaussView を使用 |
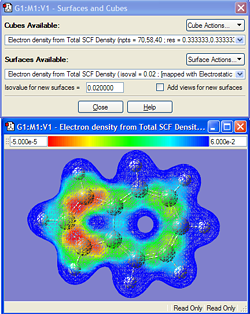 |
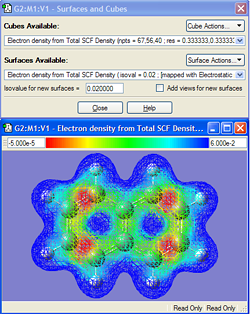 |
アズレンの MEP (分子静電ポテンシャル):
GaussView を使用 |
ナフタレンの MEP (分子静電ポテンシャル):
GaussView を使用 |
| TIPS: |
| メインウィンドウをクリックし、左ボタンを押したままマウスを動かすと、分子を回転させることができます。 |
| コントロールキーを押して、左ボタンを押したままマウスを動かすと、分子を拡大できます。 |
| シフトキーを押して、左ボタンを押したままマウスを動かすと、分子を変更できます。 |
This page written by Jeremy Beck and Rachel Fogle, York College of PA
GaussView を利用した差分密度(Difference Densities)の可視化
Gaussview は、基底状態と励起状態の間の総電子密度の差を可視化するのに利用できます。Gaussview は、Gaussian の計算より得られたフォーマット済みチェックポイントファイル又は Cube ファイルを読み込むことができます。この例では、アクロレインの励起状態についていくつか検討してみます。
Cube ファイルの作成
- 基底状態の密度の場合
- CIS/6-31G(d) density(SCF) cube=density NoSymm
- At the end of input information
- Blank line > filename_gs.cube > Blank line
- 励起状態の密度の場合
- Input information located directly below last blank line from Ground State Density input information
- --link1--
- %chk=filename.chk
- # geom=allcheck guess(read, only) density(checkpoint,cis=n) cube=density
- NoSymm
- Where n represents the number for the excited state (example: n=2 for the second excited state)
- Blank line > filename_ex.cube > Blank line
| 付記:Cube ファイルを作成するには、様々な方法があります。上記で示した方法は、単にこのデモンストレーションのために選ばれたものです。なお、ここで使われている NoSymm キーワードは、Gaussian が対称性による分子の再オリエンテーションを計算と計算の間に行わないように含められたものます。もし、これが実行されると、Cube ファイルは異なる座標をもつことになり、可視化されたとき適切な位置に揃わなくなります。 |
Gaussian を利用した差分密度 Cube ファイルの作成
- Utilities|CubMan を選択します。小さなウィンドウが現われます。
- 初期プロンプトで除去するために su を入力します。
- この操作は、新規 Cube ファイルを作成するために2つの Cube ファイルを削除します。
- 最初のインプットファイルのために励起状態 Cube ファイルの名前をタイプします。
(例:filename_ex.cube)
- Is the file formatted? Answer “y” for yes.
- 二番目のインプットファイルのために励起状態 Cube ファイルの名前をタイプします。
(例:filename_gs.cube)
- Is the file formatted? Answer “y” for yes.
- アウトプットファイルのために 目的とする差分密度アウトプットファイル の名前をタイプします。
(例:filename_diffex.cube)
- Should it be formatted? Answer “y” for yes.
以下は、上記に示した GaussView で差分密度を可視化するための各励起状態の処理です。
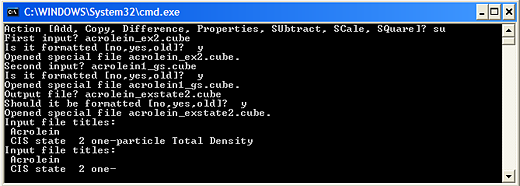
フォーマット済みチェックポイントファイルの作成
Gaussian 計算を実行する際、目的のフォーマット済みのチェックポイントファイルを得るには以下の2通りの方法あります。
- キーワードとして formcheck を入力します。これによって、Gaussian 計算の完了後、 .FChk ファイルが作成されます。
- Gaussian 計算の完了後、Gaussian を開き、Utilities|FormChk を選択します。以前になされた計算から生成されたチェックポイントファイルがダイアログボックスに現われます。 これをもとにチェックポイントファイルと同じ名前をもつ拡張子 .fch の付いたフォーマット済みのチェックポイントファイルを作成できます。(こちらの方法を推奨します)
GaussView を利用した差分密度の可視化
GaussView は、2つのフォーマット済みチェックポイントファイルまたは2つの Cube ファイルを読み込み、その差分をとり、その結果をレンダリングされた等値面として作成するのに利用することができます。
- File|Open を選択します。 GaussView で差分密度を可視化するための励起状態のフォーマット済みチェックポイントファイルを選択します。
- Results|Surfaces を選択します。 Surfaces and Cubes ウィンドウが現われます。
- Cube Actions ドロップダウンメニューを選択します。 Load Cube を選択します。CubMan で計算された差分密度の Cube ファイルを見つけます。OK を選択します。
- Cubes Available ボックスに一行のデータが現われます。
- 適切な等値面値 (isosurface value) を選択します。 (例:0.004 など)
- 理想的な密度差の画像を得られるよう等値面の値を調整します。
- Surface Actions ドロップダウンメニューを選択します。 New Surface を選択します。
- Cubes Available ボックスに一行のデータが現われます。
- 励起状態の差分密度と分子のグラフィックウィンドウが作成されます。
- ブルーは、電子の来る元を、パープルは電子の行き先をあらわします。
- もし可視化されたものが理想的でなければ、 Surface Actions ドロップダウンメニューを選択してください。 Remove Surface を選択します。 isosurface value を変更します。 Surface Actions ドロップダウンメニューを選択します。 New Surface を選択します。
- 理想的な分子軌道の可視化ができるまでこのステップを繰り返してください。
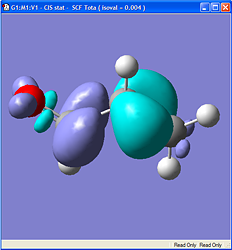 |
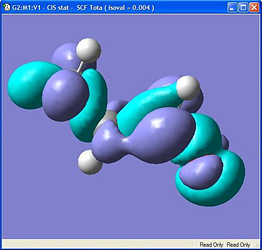 |
アクロレインの差分密度
(励起状態2と基底状態):
GaussView で可視化 |
アクロレインの差分密度
(励起状態3と基底状態):
GaussView で可視化 |
| TIPS: |
| メインウィンドウをクリックし、左ボタンを押したままマウスを動かすと、分子を回転させることができます。 |
| コントロールキーを押して、左ボタンを押したままマウスを動かすと、分子を拡大できます。 |
| シフトキーを押して、左ボタンを押したままマウスを動かすと、分子を変更できます。 |
This page written by Jeremy Beck and Rachel Fogle, York College of PA
GaussView を利用した振動数(Vibrational Frequencies)の可視化
Gaussian の振動数計算によるアウトプットファイルならどれでも、分子の振動数と IR スペクトルを GaussView で読み込むことができます。 つまり、拡張子に .out 又は .log をもつファイルならどちらでも利用することができるということです。
- ステップ:
- GaussView を開きます。
- File|Open を選択します。
- Gaussian 計算によって得られたアウトプットファイル(.out 又は .log )を指定します。
- ウィンドウに分子が表示されます。
- Results|Vibrations を選択します。
- Display Vibrations ウィンドウが新たに現われます。
- Frequency を選択し、Start をクリックします。
選択された振動と連動して画面上で分子が振動し始めます。Display Vibrations ウィンドウ内に表示された振動をクリックすることによって、動作中の分子でも任意のタイミングで簡単に異なる振動に変更することができます。
GaussView には振動そのものを手軽にキャプチャする方法はありませんが、各原子の動作の始点と終点を矢印であらわすベクトル表示に置き換えて表示できるオプションがあります。これは、オンラインや紙面上で振動を図示する際に有効な手段となりえます。ベクトルに置き換えて表示するには、先に触れた Display Vibrations ウィンドウにある " show displacement vectors " チェックボックスをクリックするだけです。
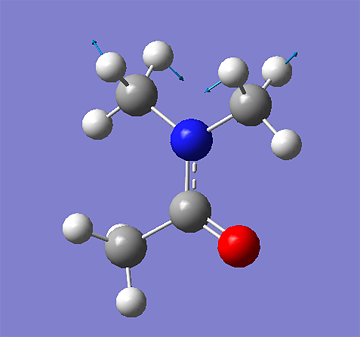 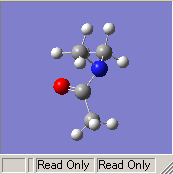
同様に、赤外線スペクトルも “Display Vibrations” ウィンドウの “Spectrum” ボタンをクリックすることで可視化することができます。IR Spectrum 部分は、IR Spectrum ウィンドウを選択することで拡大することができます。拡大するには詳しく見たいと思う領域を囲むボックスをマウスでクリック&ドラッグします。領域選択後は、ウィンドウ内で右クリックし、Zoom Out を選択することでスペクトルの全体表示に戻ることができます。
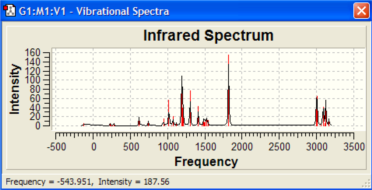
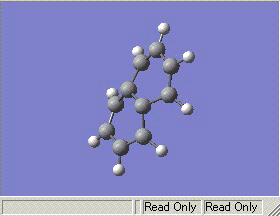 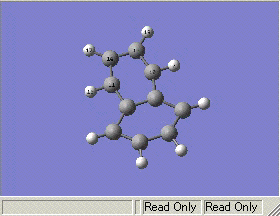
This page written by Jeremy Beck and Rachel Fogle, York College of PA
GaussView を利用した NMR テンソルの可視化
Cube ファイルをチェックポイントファイル又はフォーマット済みチェックポイントファイルから作成済みであれば、GaussView で NMR テンソルを可視化できます。可視化に至るプロセスは以下に示すとおりです:
まず最初に、NMR Gaussian ジョブからチェックポイントファイルをフォーマットします。
- Gaussian 03 で、Utilities|FormChk を選択します。
- File Browser を使って、NMR 計算で得られたチェックポイントファイルを選択し、OK をクリックします。
- コマンドラインウィンドウがあらわれ、チェックポイントファイルがフォーマットされます。
次に、このファイルを利用して Cube ファイルを作成します。
- GaussView を開きます。
- File|Open を選択します。
- Gaussian NMR より得られたフォーマット済みチェックポイントファイルを開きます。
- Results|Surfaces を選択します。
- Surfaces and Cubes ウィンドウが現われます。
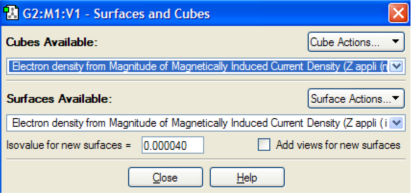
- Cube Actions
プルダウンをクリックし、New Cube を選択します。
- Kind: Current Density
- Shielding Tensor Component: Z
- Grid: Medium
- コマンドラインがバックグラウンドで開き、Cube ファイル作成の Gaussian ユーティリティ Cubegen が実行されます。作成された Cube ファイルは Surfaces and Cubes ウィンドウの利用可能な Cube のリストとして追加されます。
- 続いて2つの Cube から遮蔽密度(Shielding Density ) Cube を作成します。
遮蔽密度 Cube の作成には、原子を特定する必要があります。
正確な原子番号を選択するには、View|Display Format を選択し、General タブの下にある Show Tags をクリックすると、そこに各原子番号が用意されています。
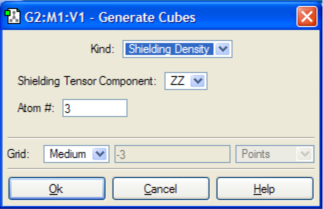
- First Cube
- Kind: Shielding Density
- Shielding Tensor Component: ZZ
- Grid: Medium
- Atom: 1 (Carbon)
- Second Cube
- Kind: Shielding Density
- Shielding Tensor Component: ZZ
- Grid: Medium
- Atom: 3 (Hydrogen)
- プルダウンメニューから Cube ファイルを選択し、Cube Actions プルダウンメニューから Save Cube を選択することで、Cubu ファイルを保存することができます。
これで新たに作成された Cube ファイルを可視化する準備が整いました。
- 電流密度の等値面を閲覧するには、Available Cubes 表題下にある Current Density Cube を選択し、ウィンドウの下部にある isosurface value をタイプします。
- 等値面の適切な値を一度設定すると、Surface Actions プルダウンメニューをプルダウンし、その平面を非表示又は削除することができます。
電流密度等値面 (Current Density Isosurface) 上に遮蔽密度 (Shielding Density) をマップするには。
- available cubes プルダウンメニューから電流密度 Cube ファイルを選択し、ウィンドウ下部にある isosurface value を入力します。 Surface Actions プルダウンメニューへ行き、“New Mapped Surface” を選択します。 このオプションが選択される前に電流密度 Cube を選択することは、電流密度等値面がマップされる平面になることを意味します。
- “New Mapped Surface” を選択し、 プルダウンメニューから遮蔽密度 Cube ファイルのいずれかひとつを選択します。OK をクリックします。
- 遮蔽密度が電流密度等値面上にマップされます。分子ウィンドウの上部にはカラーマップが表示されます。カラーマップの両端の値を変更することで、カラーマップの範囲を調整することができます。
| 付記:以下に示した画像において、負の値(赤)は非遮蔽を表し、正の値(青)は遮蔽を表します。 |
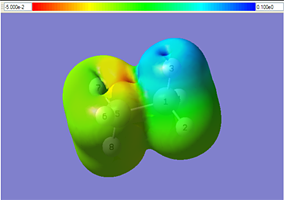 |
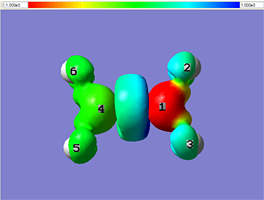 |
Ethane
(エタン)
Shielding Density as seen by Nucleus 3 (H) in the ZZ direction mapped between the values of -.05 to .1 on the Current Density=Z isosurface at a value of .00004 |
Ethene
(エテン)
Shielding Density as seen by Nucleus 1 (C) in the YY direction mapped between the values of -1 to 1 on the Current Density=1 isosurface at a value of .0003 |
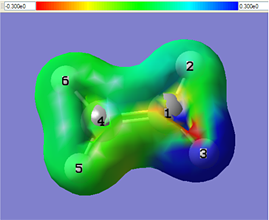 |
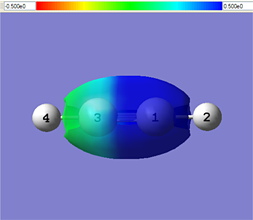 |
Ethene (エテン)
Shielding Density seen by Nucleus 3 (H) in the ZZ direction mapped between the values of -.3 to .3 on the Current Density=Z isosurface at a value of .0002 |
Ethyne (エチン)
Shielding Density seen by Nucleus 1 (C) in the ZZ direction mapped between values of -.5 to .5 onto the Current Density=Z isosurface at a value of .0004 |
This page written by Jeremy Beck and Rachel Fogle, York College of PA
GaussView を利用した反応経路の可視化
Gaussview は、反応経路の可視化に利用できます。このプログラムでは、Gaussian で計算されたフォーマット済みチェックポイントファイル又はアウトプットファイルを読み込むことができます。ここでは、H2 とアセトンの反応経路を事例として紹介します。
フォーマット済みチェックポイントファイルの作成
Gaussian 計算を実行する際、目的のフォーマット済みのチェックポイントファイルを得る方法は2通りあります。
- キーワードとして formcheck を入力します。これによって、Gaussian 計算の完了後、 .FChk ファイルが作成されます。
- Gaussian 計算の完了後、Gaussian を開き、Utilities|FormChk を選択します。以前になされた計算から生成されたチェックポイントファイルがダイアログボックスに現われます。 これをもとにチェックポイントファイルと同じ名前をもつ拡張子 .fch の付いたフォーマット済みのチェックポイントファイルを作成できます。(こちらの方法を推奨します)
反応経路を可視化するための準備
- 反応物質、生成物、および遷移構造の educated guess を作成します。
- Gaussian の最適化ジョブを通じてこれらを実行します。
- 追加キーワードオプション (QST3, CalcFC) を使います。
- QST3 は、遷移構造を検索します。
- このオプションではインプットとして反応物質、生成物および初期遷移構造が必要となります。
- CalcFC は、初期点で計算される力の定数を特定します。
- フォーマット済みチェックポイントファイルを作成します。
- 次に、Gaussian 振動ジョブを通じてこれらを実行します。
- フォーマット済みチェックポイントファイルを作成します。
- 最後に、
Gaussian 反応経路ジョブ(IRC)を通じてこれらを実行します。
- 追加キーワード IRC (Maxpoints=24, RCFC, phase=(1,2)) NOSYMM を使用します。
- IRC は、追跡される反応経路を要求します。
- Maxpoints は、実験される反応経路のポイント数をあらわします。
- RCFC は、チェックポイントファイルから読込まれた振動計算からカーテシアン座標における計算された力の定数を特定します。
- Phase は、遷移ベクトルのための位相を定義します。
- 2つの原子番号が与えられた場合、座標は2原子間の bond stretch になります。
- フォーマット済みチェックポイントファイルを作成します。
| 付記:IRC 計算を実行するには、最初の力の定数 (initial force constants) が必要です。これらは、何らかの方法で計算に提供される必要があります。一般的な方法は、(IRC 計算で利用される最適化された構造は、遷移状態にあるということの証明に利用される)先行する振動計算よりチェックポイントファイルを保存することです。 |
GaussView における反応経路の可視化
- File|Open を選択します。 IRC 計算より作成されたフォーマット済みチェックポイントファイル又はアウトプットファイルを選択します。OK を選択します。
- 選択された構造を表示したウィンドウが現われます。ウィンドウには全ての反応経路のステップを表示するオプションが付きます。
- フォーマット済みチェックポイントファイルは、反応経路 49ステップのうち 1ステップが表示されます。
- アウトプットファイルは、反応経路48ステップのうち1ステップが表示されます。


- 反応経路の各ステップを閲覧するには、最初の数字の横にある上下の矢印をクリックするだけです。
- 反応経路全ステップのタイムラインを閲覧するには、二番目の数字(これは固定)の横にある2分子を持つ分割画面をあらわすボタンをクリックします。そうするとボタンは1分子だけの表示に変わります。一度に1ステップのみを表示させるには、同じボタンをクリックします。
- 反応経路の全ステップのスライドショーを閲覧するには、最初の数字の横にあるグリーンのボタンをクリックします。そうするとグリーンのボタンは赤の X に変わります。スライドショーを停止させるには、赤の X をクリックします。
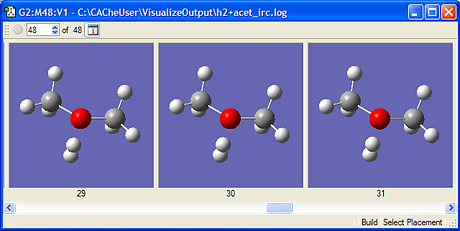 |
| 反応経路のタイムライン:GaussView による可視化 |
| TIPS: |
| メインウィンドウをクリックし、左ボタンを押したままマウスを動かすと、分子を回転させることができます。 |
| コントロールキーを押して、左ボタンを押したままマウスを動かすと、分子を拡大できます。 |
| シフトキーを押して、左ボタンを押したままマウスを動かすと、分子を変更できます。 |
This page written by Jeremy Beck and Rachel Fogle, York College of PA
- ※このページは、Gaussian 社の「Visualization Tutorial」 を元に作成したものです。
|

