 |
| サイトマップ | |
|
 |
| サイトマップ | |
|
レイアウトは元のデータテーブルに表示されているものと一致する場合がありますが、実際には多くの可能で適切な選択されたポイントがあります。不一致の可能性を回避するというよりも時間を節約するために、“Help” -> “Tutorial Data” に移動し、“Sealing” を選択して、応答データを読み込みます。次に、左側の “Design” ノードをクリックしてください。
Response 1列のヘッダーが切り捨てられていること ( Max peel str...)に注意してください。列の幅を自動的に拡大するには、両側の矢印(下に表示)が表示されるまで右の境界線の上にマウスを置き、ダブルクリックします。これで、列ヘッダー全体( Max peel strength)が表示されます。
 |
Analysisの “Max peel strength” をクリックします。次に、“Fit Summary” タブをクリックしてください。
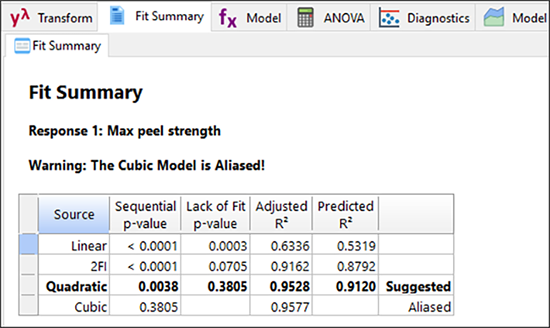 |
ここで、2次モデルの設計が提案されていることに注意してください。“Lack of Fit Tests” ペインをクリックします(場所はペインのレイアウトによって異なります)。これは良好な結果に見えます(p> 0.1では重要ではありません)ので、“Model” タブに進み、次にこの選択したモデルで “ANOVA” をクリックしてください。
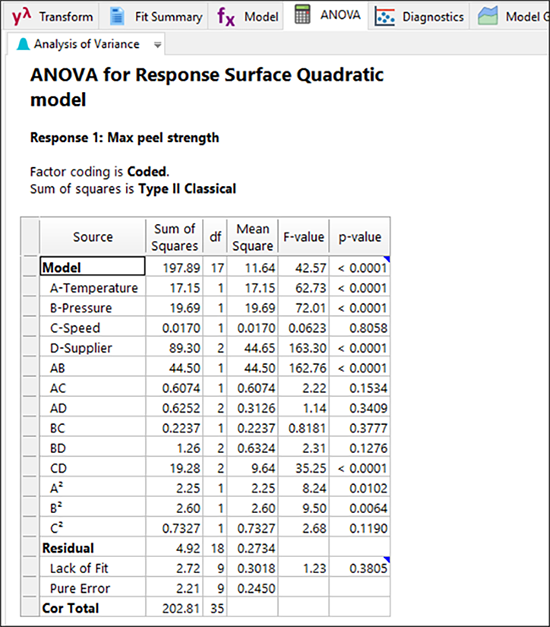 |
統計の一部の用語は重要ではありませんが、“Diagnostics” タブに移動して素晴らしいそれらを実行しましょう(是非これらを確認してください。恐れる必要はありません)。次に、“Model Graphs” を表示します。これはサプライヤーと購買担当者が調査結果を確認するところなので、興味をそそられるところです!等高線と 3D サーフェスを生成する前に、Graphs Toolbarから “Perturbation” を選択して概要プロットを表示してみましょう。
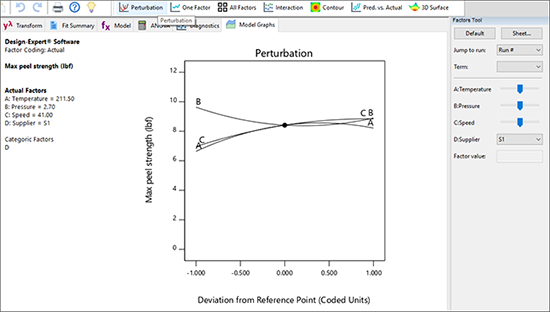 |
目標が4.5 lbf であるため、デフォルトで選択されているサプライヤー:S1が高くなっていることを忘れないでください。係数Cを下げると、応答が目標値に向かって下がっていきます。 Graphs Toolbarから “Contour” に戻ってください。 Factors Tool で、“C:Speed” のスライダーをクリックし、左に移動します。最も低い応答レベル(デフォルトの青緑色の段階的な色の濃淡)で、右クリックして “Add flag” を使用して予測される内容を確認します。
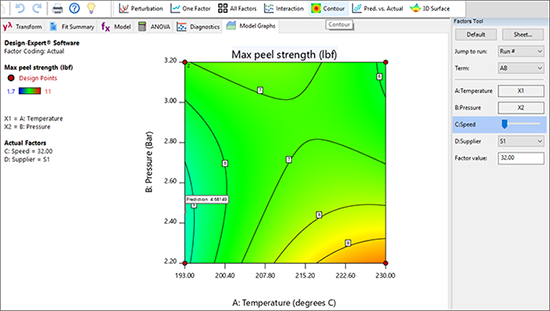 |
D:Supplierの Factors Tool で、ドロップダウンメニューから“S2” を選択して、これらの結果を確認します。次に、グラフを右クリックして “Add Contour” を選択し、目標の4.5 lbf 付近にドラッグします(より正確にしたい場合は、等高線を右クリックして “Set contour value” を設定します)。
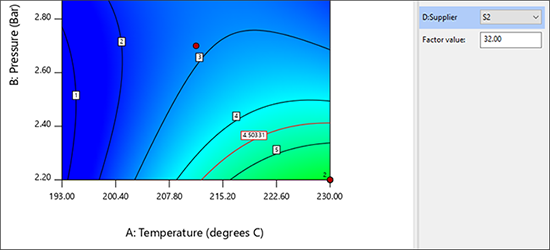 |
Factors Tool で、C:Speedを右端まで移動します。次に、目標を達成するように中央付近で右クリックをして “Add flag” を選択します。この2番目のサプライヤー(S2)ははるかに良好な結果に見えます。それらの原料を使用すると、パッケージ原料の最大剥離強度の目標を達成するために、設計の因子等をこれ以上変更する必要はありません。
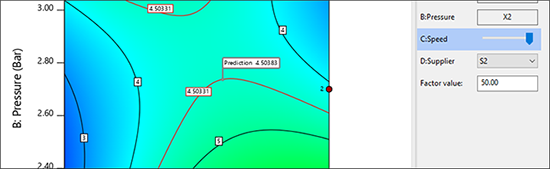 |
D:Supplierの Factors Tool で、ドロップダウンから “S3” を選択します。見栄えがあまり良くなく、剥離強度が再び高くなりすぎています。“Perturbation” プロットに戻り、このサプライヤーで発生していることの概要を確認しましょう。 Factors Tool の “Default” をクリックして、C:SpeedとD:Supplierの設定をリセットし、ドロップダウンから “S3” を再度選択してください。
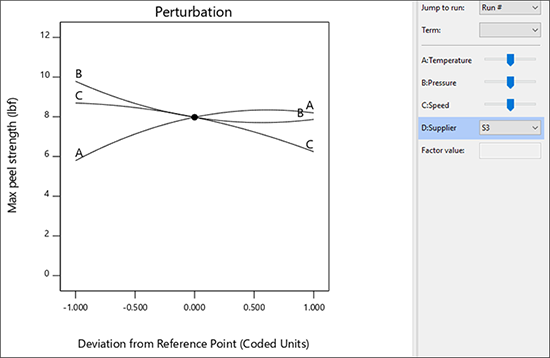 |
因子Cのレベルによって、特定のAおよびBの設定次第で目標の4.5 lbfが達成できる可能性があることに注意してください。“Contour” グラフに移動し、Factors Tool のスライドC:Speed を右に移動します。次に、グラフを右クリックして、“Edit contours” を選択してください。
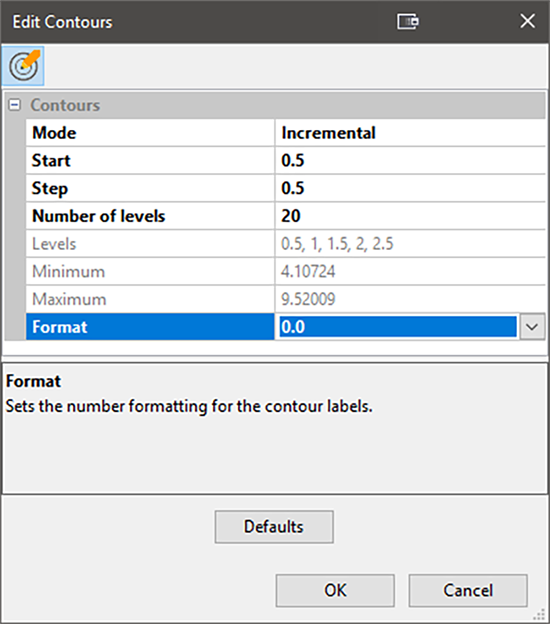 |
Mode では、“Incremental” を選択してください。Start に「0.5」、Step に「0.5」を入力し、Levelsを「20」(最大)に設定します。次に、Formatを “0.0” に変更したら “OK” をクリックしてください。
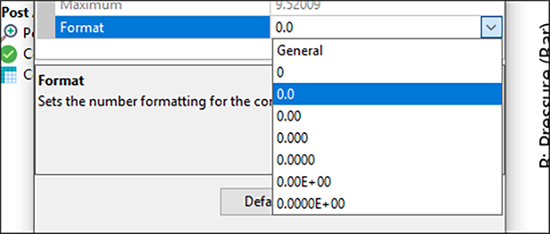 |
グラフを右クリックして、 “Graph preferences…” を選択します。Surface Graphsにおいて、2D Graph Shadingの “Std error” を選択します(白黒印刷に適しています)。
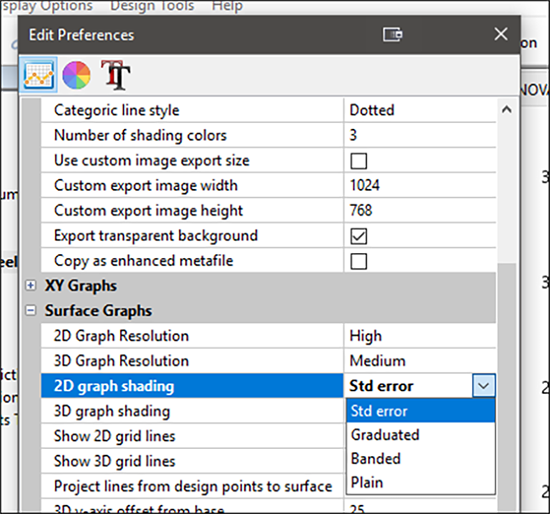 |
“OK” をクリックしてください。その後、4.5を示す等高線をクリックすると見やすく追跡しやすいように赤くなります。これは、サプライヤーが適切な計画設定で目標を達成している範囲を示しています。
グラフの対比では何が起こっているかを確認するのに十分ではないため、凡例を右クリックして、“Edit Gradiant Range…” を選択します。Edit Legend ダイアログボックス(下の図を参照)で、上限値を0.9に変更してください。 これにより、灰色の陰影が低い数値でより暗くなり、コントラストが高くなります。 この方法は、カラー付き Contour プロットでも使用することができます。上記ダイアログの Lowと High を調整することで、より多くの色合いで見栄えの良いプロットを作成できます。
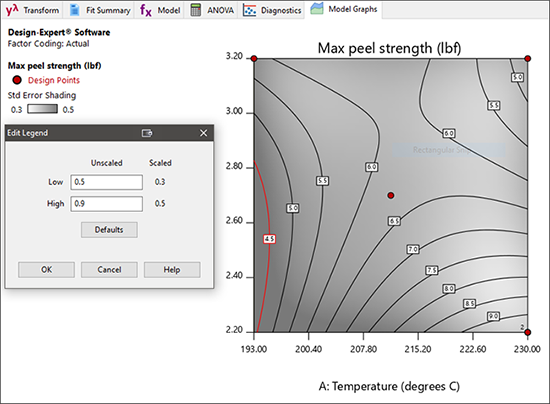 |
赤い点は、実際に実験を実行したり、複製された(“2”で示されます)条件を表しています。 残念ながら、目標の等高線の近くに点は見られません。従って、この領域は Design-Expert によって暗くシェーディングされ、予測の標準誤差が高いことを示します。