 |
| サイトマップ | |
|
 |
| サイトマップ | |
|
指定した等高線の外側となる領域を陰影表示することで、各応答の望ましいスイートスポットを見分けることができます。そこは、すべての要件を満たすことのできる絶好の領域です。この事例の場合、応答の要件は以下の通りです::
上記の応答プロットをすべて重ね合わせることにしましょう。Optimization の “Graphical” ノードをクリックしてください。Viscosity の応答について、Limit フィールドの値が設定されていない場合は、Lower に「39」、Upper に「48」と入力してください。
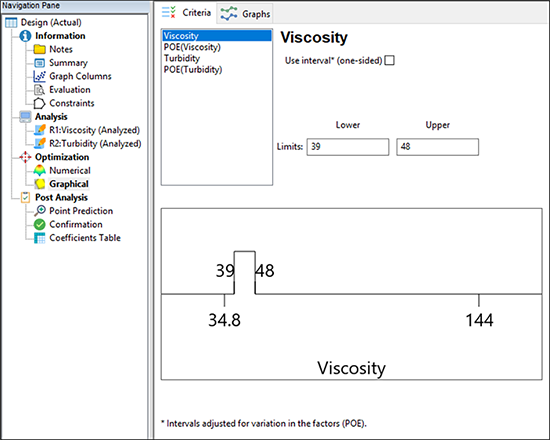 |
次に、応答 “POE(Viscosity)” をクリックします。Limit フィールドが設定されていない場合は、Upper に「8」と入力してください。Lower には何も入力しません。単純に最小化する場合は、グラフによる最適化で必要ありません。
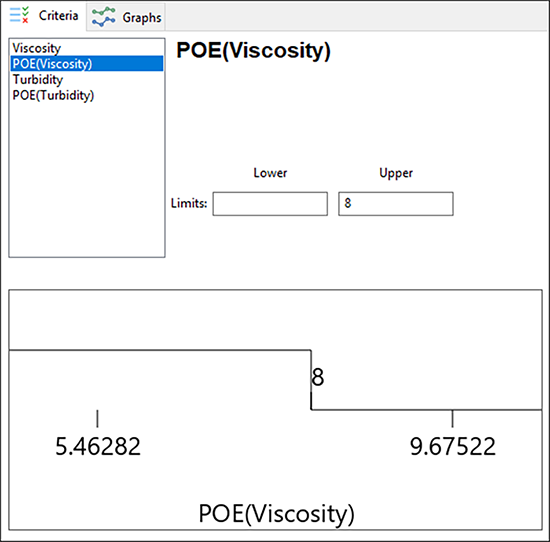 |
次に、応答 “Turbidity” に進み、Limit フィールドで次の値が事前に設定されていない場合は、Upper に「900」と入力してください。これも最小化であるため、Lower には何も入力しません。
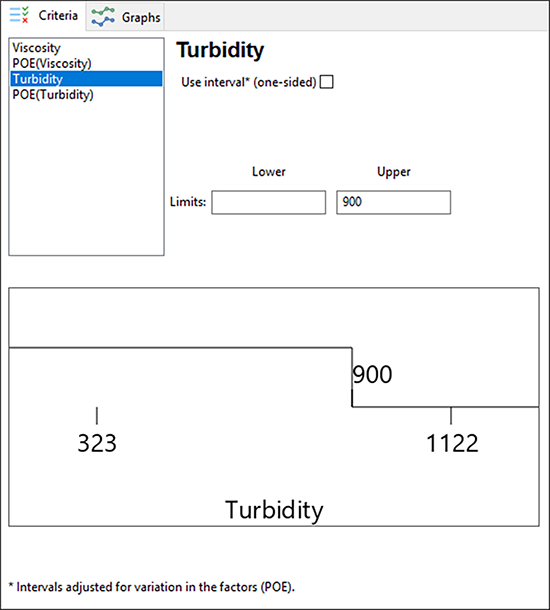 |
次の応答 “POE(Turbidity)” をクリックし、Limit フィールド以下の値が設定されていない場合は、Upper に「120」と入力してください。
“Graphs” タブをクリックして “overlay” プロットを作成します。
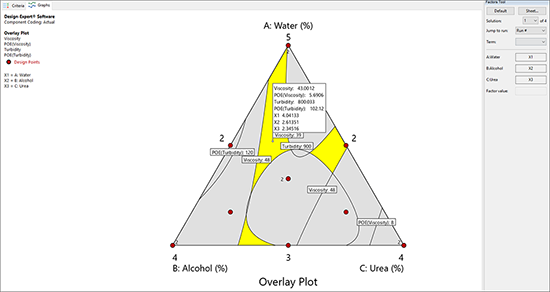 |
指定した条件を満たしていない領域はグレーで表示され、上手くいけば機能窓、すなわちスイートスポットの部分が残されているはずです。
最適条件の位置にフラッグが残っている点に注目してください。実に便利です!Design-Expert に表示されるこの画面は、3D 表示の望ましさに比べると見た目は劣るかもしれませんが、境界的特性の条件を満たし、なおかつ、機能する範囲をウインドウとして表示したいときにとても便利です。グラフによる最適化のプロットで示されたグレーの領域は、選択基準を満たしていません。黄色の領域は、2つの応答の条件を同時に満たす因子を設定することができることを表します。
応答の上限または下限を示す線は、マウスをクリックするだけで識別することができます。等高線とそのラベルは、他と判別しやすいよう違う色になっている点にも注目です。グラフの外側をクリックすれば、等高線とそのラベルを元の色にリセットできます。
さて現在、濁度の上限値は 900 ですが、これを引き下げることは可能でしょうか。機能窓はそれによってどのように変化するでしょうか?Turbidity が 900 の等高線をクリックしてください。選択された等高線は赤に変わります。その等高線をマウスでドラッグして約 750 になる位置が見つかったらそこでマウスを止めます。最後に、この等高線を右クリックして “Set contour value” を選んだら、「750」と入力します。
| ※ 注意: フラッグが邪魔な場合は、別の場所にドラッグしてください。 |
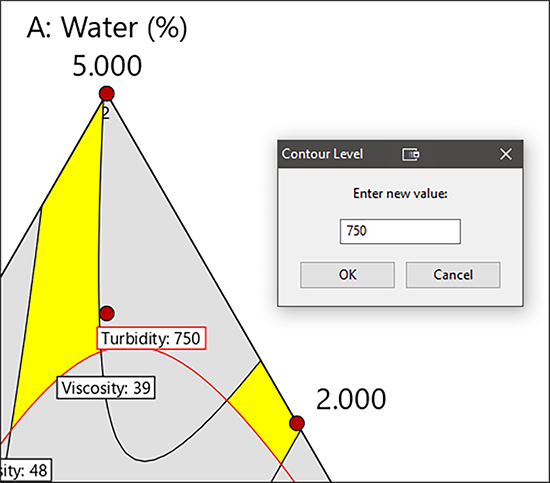 |
“OK” をクリックして、等高線レベル750 を取得します。より小さいスイートスポットは消えていて、領域で中程度のものは減少しています。元のスイートスポットに設定し直すには Criteria に戻り、Turbidity の Upper limit を 900 に戻します。
3成分についてはグラフによる最適化を非常に有効に利用することができますが、成分数が増えるほど最適化する作業も面倒になってきます。数値計算による最適化の機能を使用して、これよりも早く解を見つけた後に、グラフによる最適化に戻ってプレゼンテーション用の資料を作成すると良いでしょう。
“Confirmation” ノードをクリックします(画面左下付近にあります)。デフォルトでは最初の解が画面に表示される点に注意してください。
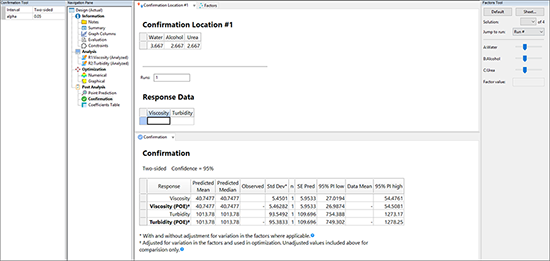 |
これにより、単一ポイントの予測区間 (PI) がデフォルトに設定されます。
| ※ 注意: 最適な配合を6回くらい繰り返してから、Enter Data オプションをクリックして、これらをDesign-Expert に入力することをお勧めします。それから、データ平均を計算し、評価用のPI値の中央に配置します。ご自身で数字をいくつか入力してみて、どうなるかを確認してみてください。 |
この計画に関する最適化のセットアップにこれまで多くの時間を費やしてきましたので、そろそろ作業内容を保存するのが良いでしょう。“File” メニューをクリックして、“Save As” を選択しましょう。これで、ファイル名(tut-MIX-opt を推奨)を指定し、Save as type には “*.dxpx” を選択して保存しましょう。