 |
| サイトマップ | |
|
 |
| サイトマップ | |
|
Design-Expert の数値計算による最適化では、次に示す対象を最大化、最小化、または目標にすることができます:
上記の最後のケースである複数の応答の最適化について、説明していきます。画面左側にある Optimization ブランチの “Numerical” ノードをクリックしてこれを開始しましょう。
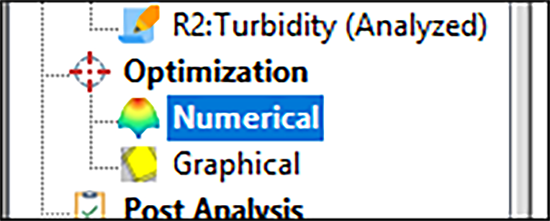 |
Design-Expert では、成分と誤差の伝播(POE)を含むすべての変数に関して、基準を設定することができます(POE に関しては後ほど説明します)。応答の範囲はデフォルトで実測値の両極値に限定されます。
| ※ 注意: 数値計算による最適化で最も重要な「最適化パラメーター」の割り当ての段階となりました。プログラムにより、「目標」とする望ましさの指標(di)に次の5つの可能性が示されます:None(なし:所定の応答をすべて無視)、Maximize(最大化)、Minimize(最小化)、Target(目標値指定)、In range(単一の定数)、Equal to(成分のみ) |
| 望ましさの値の範囲は、いずれの応答についても 0 から 1 の値をとります。プログラムは、個々の望ましさをひとつの数字として集約した後、その中から全体として最も望ましい最大値を探し出します。理想的なケースは、値が1となる場合です。単一または複数の応答が望ましさの範囲から外れている場合、その値は 0 となります。Design-Expert で採用されているのは、Derringer と Suich によって開発された最適化手法です。この詳細は、Myers、Montgomery、Anderson-Cook 共著『Response Surface Methodology, 3rd edition』(John Wiley and Sons, New York, 2009) をご参照ください。 |
このチュートリアルの事例では、各成分は事前に設定された制約条件の範囲内に収まることになりますが、それでも、好みの目標を設定できることに注意してください。例えば、水は安価であるため、配合比が最大になるよう目標を maximize に指定することができます。
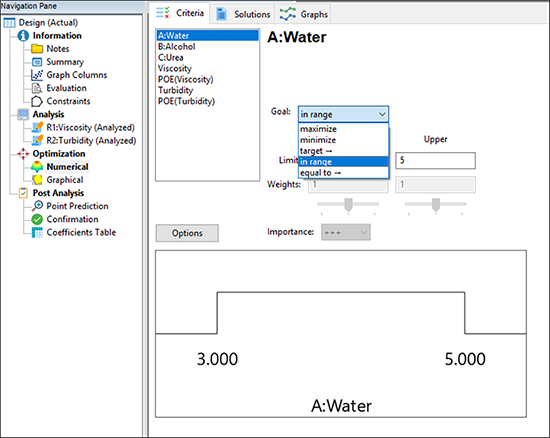 |
なお各成分は、指定した水準と等しく設定することができる点に注目してください。水に関してはデフォルトで指定された “in range” のままにしておきましょう。次に最初の応答である “Viscosity” をクリックしてください。Goal に “target->” を選択し、「43」を設定します。Limits に関しては Lower に「39」を、Upper に「48」をそれぞれ指定します。Tab キーをクリックして入力内容を確定してください。
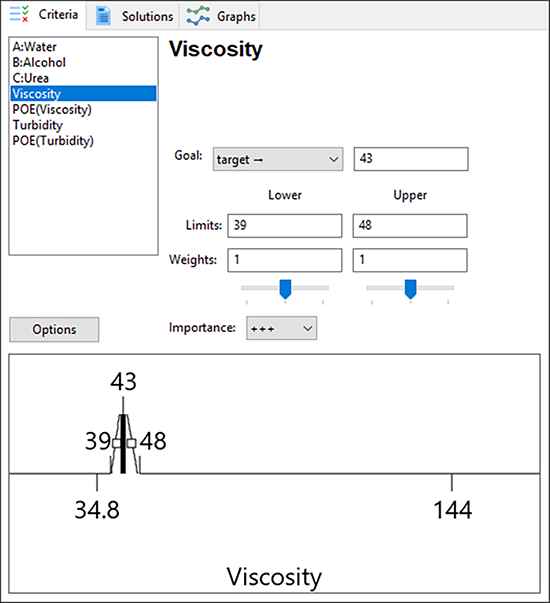 |
最も望ましいのは目標とする値 43 を実現することですが、上記で指定した上限値と下限値は、39 ~ 48 の範囲内にある値であっても許容されることを示しています。この範囲の外側にある値には望ましさは認められず、その指標はゼロとなります。
次に、2番目の応答 “Turbidity” をクリックしてください。この Goal には “minimize” を選択し、Limits に関しては Lower に「800」を、Upper に「900」をそれぞれ指定します。Tab キーをクリックして入力内容を確定してください。望ましさの方程式を適正に機能させるためには、この2つの閾値を必ず指定する必要があります。デフォルトでは、実験で観測された応答の範囲、この事例では 323~1122 の範囲に設定されます。ただし、この事例においては、洗剤の濁度が 800 を下回るとそれ以上メリットはないことがはっきりしています。この値は、顧客の目から十分クリアに見えることが既にわかっているからです。一方で、900 を上回るようになると (濁りすぎて) 見た目が悪くなります。
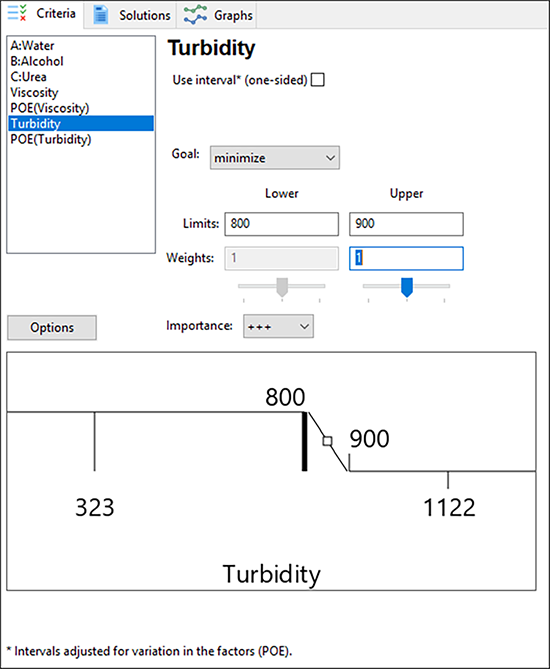 |
これまでの設定から、構築された望ましさの関数は次の通りです:
1.粘度について:
2.濁度について:
各応答には上記以外にも “weights” と呼ばれるパラメーターを選択することができます。重みとは、上限値や下限値、あるいは目標値に至る変化の度合いを強調するものです。重みが 1 の場合は、望ましさの指標 (di) は 0 から 1 の間で線形的に変化します。重みが 1 よりも大きい場合(重みの最大値は 10)は、目標に至る変化は大きくなります。重みが 1 よりも小さい場合(重みの最小値は 0.1)は、目標に至る変化は小さくなります。この重みは、望ましさの傾斜に表示されたハンドル (四角 □) をマウスで「つかむ」(クリックしてドラッグする)ことによって、簡単に変更することができます。以下のように傾斜のハンドルを、下に動かして実際に試してみてください。
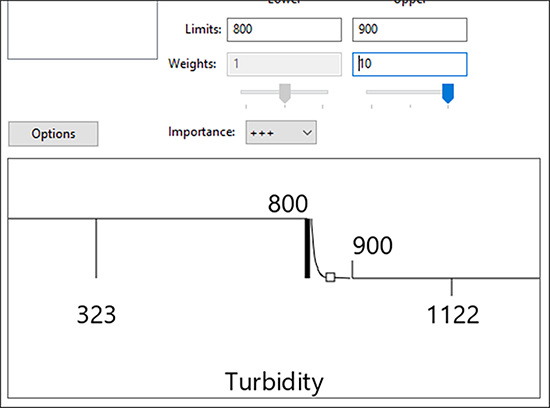 |
現在の重みは、10 になっている点に注目してください。濁度の目標値が 800 付近になるよう、より一層強く重みを付けたのです。この場を離れる前に、Upper Weights の値をデフォルトの「1」に入力しなおして Tab キーを押してください。これで望ましさの傾斜は、まっすぐになります。“Importance” は、目標を達成するために用いた一部又は全ての変数の優先順位を相対的に変更するツールです。ある変数を他の変数より重要視したい場合は、その Importance を他よりも高く設定します。Design-Expert では、重要度の水準がプラス1(+)からプラス5(+++++)まで用意されています。この調査の場合、Importance フィールドは中間の +++ 設定のままにしておきましょう。重要度の基準がデフォルトの指定のままであれば、他から優先される目標は特に指定されないことになります。
最適化を開始するには、“Solutions” タブをクリックします。Ramps 表示がデフォルトになります。
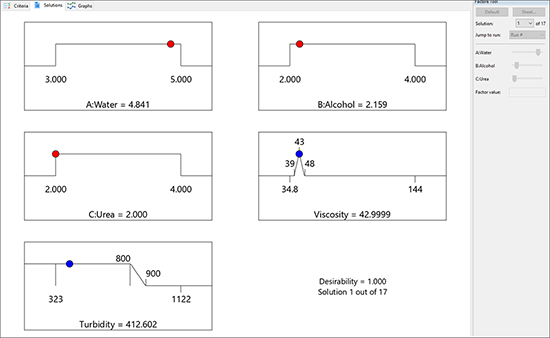 |
ランプ表示は、それぞれのグラフを一目で理解できるようにまとめたものです。各ランプの点は、その解の因子設定、もしくは、応答予測を表します。点の高さは、望ましさの度合いを表します。Factors Tool のドロップダウンメニュー(1, 2, 3, ...)から様々な solution を選択し、その点の違いを確認してみてください。成分の各水準をあらわす赤で表示されているドットは左右に大きく変動しますが、2つの応答はそれぞれ指定された目標に留まっていませんか(Desirability = 1)?グラフ上部付近にある最後の解 (この事例では Solution 番号 17) をクリックしてみてください。以下の様になっていませんか?
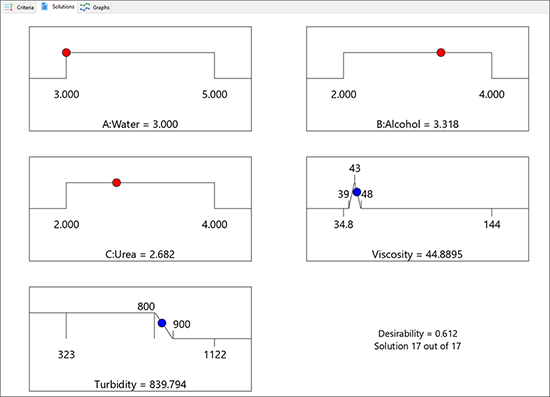 |
解を調べていく中で、上記の局所的最適解が明らかになった場合は、粘度が目標値から外れ、濁度も過剰になるため、高温におけるオプションよりも望ましさが低くなることに注意してください。
マウスを画面の上部に移動し、“Report” を選択します。
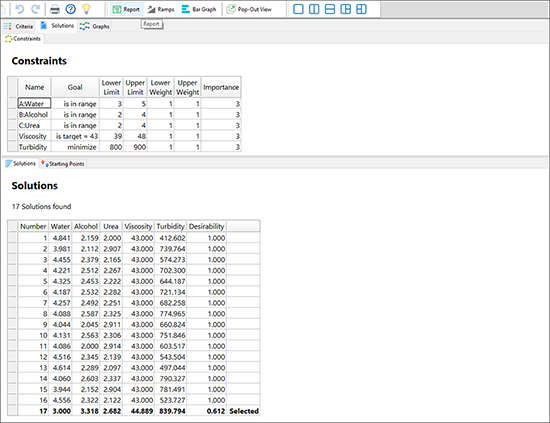 |
レポートの最初の内容は、最適化の仕様の要約です。その後に、望ましさの順番に解がリストされます。最後に探索の開始点に関する詳細が表示されます。
| ※ 注意: このレポートを下にスクロールして、プログラムが望ましい結果の実験検索をどこから開始したかを確認してください。反復計算の回数を増やせば、それだけ複数の局所的最適解を見つける確率が高くなり、その中から他の最適解より望ましさの値が高いものを見つけ出すことができます。この場合、110回の最適化が繰り返され、10の計画点から開始し、無作為に選択した100ポイントが追加されます。 |
画面の上部に戻り、“Bar Graph” を選択します。
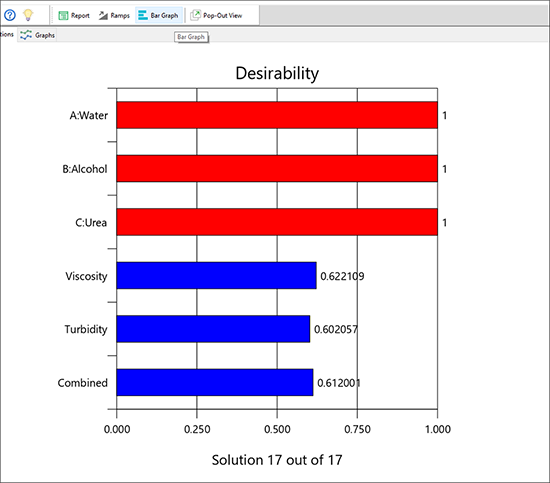 |
上記の棒グラフは、各変数が設定された基準をどれだけ満たし、各応答を組み合わせた全体の望ましさは、どの程度であるかを示しています。値が 1 に近いほど好ましいものとなります。これは最善の解決策ではありません!
“Graphs” タブをクリックすると、望ましさの機能を含む All Responses のグラフが表示されます。ドロップリストから “Desirability” を選択して、全体的な望ましさを表す等高線グラフを表示させてみましょう。これにより、青い背景の中のグラデーションで色分けされた3つの領域で示されているように、望ましい配合はほぼ3箇所の「スイートスポット」に分かれていることが明らかになります。
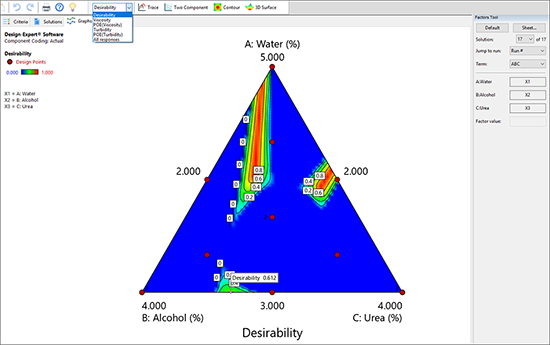 |
上記のスクリーンショットは、カラーグラデーションがグラフに表示されています。望ましさの値は青になるほど低く、黄色になるほど高くなります。Design-Expert では、現在の解の最適点にフラグが立てられます。
次に、三角形の混合空間の上部にある最大のスイートスポット(最大の領域)にフラグが移動するまで、solution のドロップダウンリストを選択してみましょう。この望ましさ(スイートスポット)に対応する応答を表示するには、Response のドロップリストの矢印を押して、“Viscosity” を選択してください。
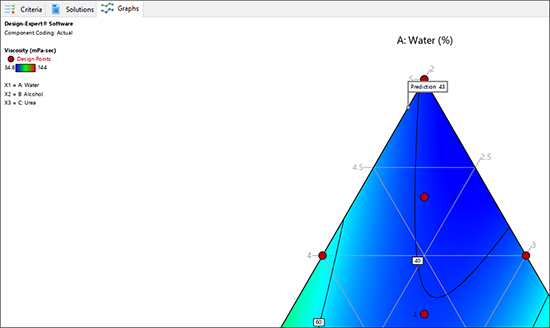 |
| ※ 注意: グラフを右クリックして、“Graph Preferences” を選択し、Surface Graphs セクションに移動した後、Show 2D grid lines をオンにします。上図のようなグリッドラインが表示されます。Graph preferences には、ここだけでも他に多くのオプションがあり、更に別のタブも用意されています。必要に応じてそれらを確認し、“OK” をクリックしながら、このチュートリアルで指定したどのオプションが実際の等高線プロットに影響するかを確認してください。また最適な濁度応答についても、よろしければお試しください。 |
| P.S. このチュートリアルを続けるため、ウインドウの下部に戻って “Default” をクリックし、最初のレイアウトに戻してください。 |
今度は、望ましさの曲面を3次元で表示してみましょう。もう一度 Response リストに戻り “Desirability” を選択したら、Graphs Toolbar にある “3D Surface” をクリックしてください。
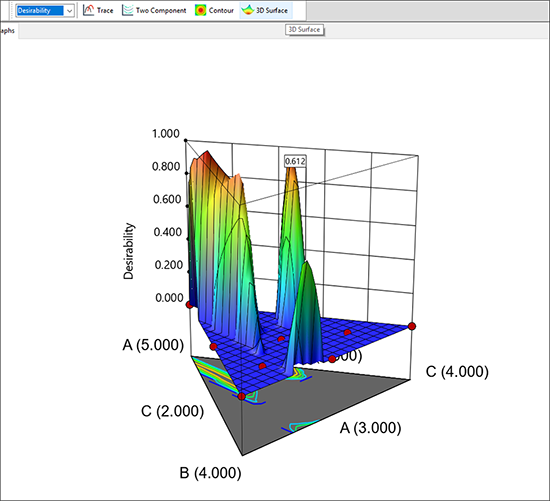 |
これで、特定の配合領域に広がる望ましさが高水準を保持しているひとつの高い山(1)を確認できるはずです。もう1つの高い点(2)も目標を達成できますが、ここでは配合を厳密に調整する必要があります。もうひとつのピーク(3)は望ましさの基準に達していません(低いです)。
| ※ 注意: Design-Expert のデフォルトの解像度は最大より低く設定されています。グラフ上で右クリックし “Graph Preferences” を選択したら、Surface Graphs タブを指定し、Graph resolution を “Very High” に変更して望ましさの 3D 曲面の解像度を拡大してみてください。新規 Graph preferences に対して “OK” をクリックします。Default の設定に戻します。 |