 |
| サイトマップ | |
|
 |
| サイトマップ | |
|
Design-Expert のアイコンを見つけたら、それをダブルクリックしてプログラムを起動してください。起動画面で “New Design” をクリックして開始します。画面左にある “Mixture” をクリックしましょう。デフォルトでは、このチュートリアルで使用する Simplex Lattice が既に指定されています。
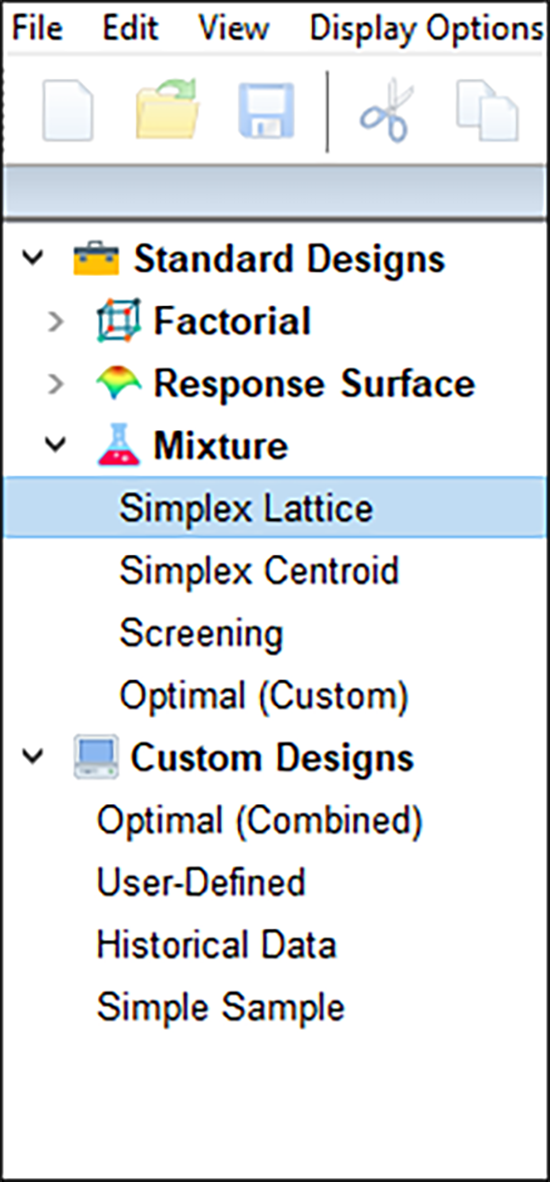 |
| ※ 注意: 画面上に簡単な説明が表示されますが、スクリーンチップスボタン |
設定画面が表示されたら、Mixture Components を “3” に変更します。それぞれ以下のように、Name、Low、High フィールドに Tab キーで移動しながら、適宜入力を行ってください。Total フィールドには「9」を、使用する Units には「%」を入力します。
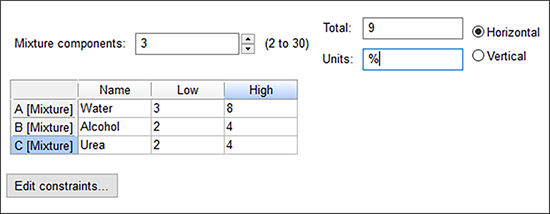 |
“Next” をクリックしましょう。直ちに警告ダイアログが表示されます。
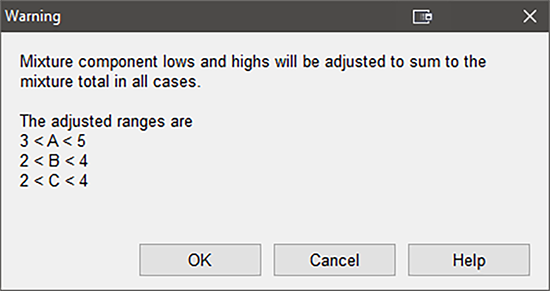 |
“OK” をクリックしてください。Water の上限値に 8% を入力しましたが、Design-Expert ではこれが 5% に調整されている点にご注意ください。これは全体が 9% 以内になるよう、他の2つの原料それぞれに 2% ずつ配分する余地が残されているということです。これを調整せずに、Water の上限値が 8% のままだとすれば、Alcohol とUrea の下限値を足したときの値が合計で 12% になってしまいます。Design-Expert に、これでは計算できないと判断されたのです。とても有益な機能です!
| ※ 注意: 多くの混合計画ではこの時点でシンプレックス法が適さないという警告が示されるかも知れません。 | |
|
|
| その場合、Optimal design(最適計画)を選択してください。 このオプションの詳細については、『多因子における RSM』チュートリアルを参照してください。 |
“Next” をクリックすると、ソフトウェアによる調整が適用され次に移ります。ここで、調査対象の系に適正と考えられるモデルの次数を選ぶ必要があります。この事例の場合、応答にふさわしいモデルには、曲線を形成する2次の項が含まれるので、2次多項式としましょう。従って、Order の選択肢は Quadratic のままで結構です。“Augment design” のチェックについてもデフォルトのオンのままで結構ですが、Number of runs to replicate の値は “3” に変更してください。
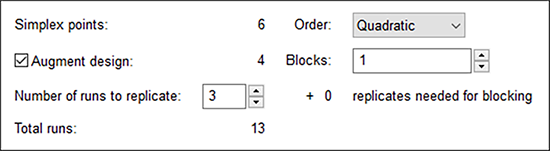 |
“Augment design” のチェックを有効にしておくことで、Design-Expert の計画点に全体の重心と、軸上のチェック・ブレンドを加えることができます。
| ※ 注意: “Number of runs to replicate” フィールド(デフォルトでは 4 に設定)では、指定した回数だけ実験が反復されます。この事例の場合、反復する点は3つです。すなわち、三角形の単体の3つの頂点です。4つ目の反復で都合が悪くなるのは、これによって計画が不均衡なものになるためです。実際にどうなるか試して確認してみてください。確認したあとは、計画を再構築してください。“Use previous design info“ に “Yes” を選択することで成分名などの入力内容は保持されます。 |
“Next” をクリックして、計画プロセスの次の段階に進みましょう。Responses のドロップリストでは “2” を選択します。次に、応答の名称(Name)と単位(Units)をすべて下記のように入力していきます。
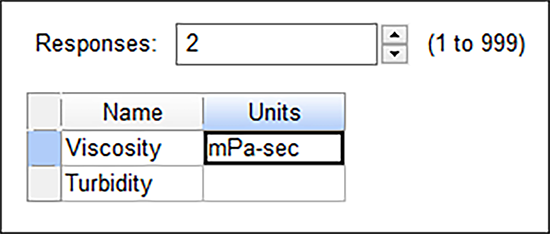 |
ここまでの段階で、画面右下にある Back ボタンをクリックすれば、計画の入力フォームに戻って条件を変更することができます。このページで Finish をクリックすると、Design-Expert で行う計画のセットアップが完了します。
重心を複製して、この実験を仕上げましょう。 デザインレイアウトで左上列に Select column のヘッダーを右クリックし “Design ID” を選択します。元に戻り、Select 表示の Space Point Type 列を選択します。これは設計の構造を観察するのに非常に便利です。
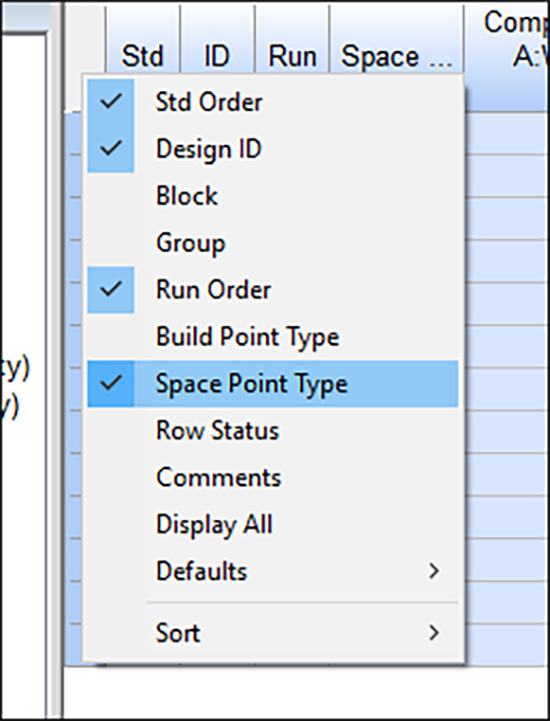 |
次に、ID と名付けられた列のヘッダーをダブルクリックして、昇順でソート(Sort Ascending)します。無作為化された試行番号以外は、以下と同じ画面が表示されるはずです。
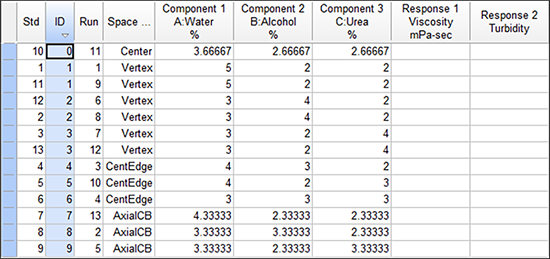 |
この実験では試行に重心点(centroid point)を加えますので、Id が 0 になっている(点タイプ=“Center”)左側のボックスを右クリックして、“Duplicate” を選択します。
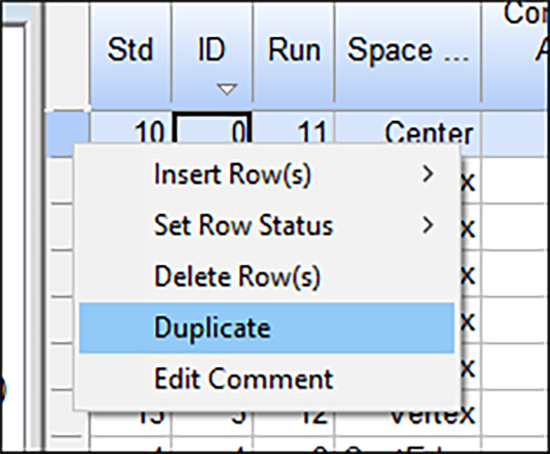 |
行を挿入、削除、または複製したあとは、Run 列のヘッダーを右クリックして “Randomize” を選択し、常に無作為化を実行するようにしてください。
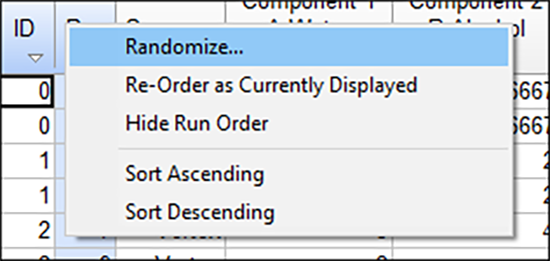 |
無作為化を実行したら、Run 列は自動的に昇順でソートされます。
計画の設計に多くの時間を費やしましたので、ここら辺で作業内容を保存するのが賢明でしょう。“File” をクリックして “Save As” を選択します。標準のファイルダイアログボックスがプログラムで表示されますので、データファイルの名称と保存先を指定します。フィールドにファイル名を入力する際は、デフォルトの拡張子 dxpx を使用します(ファイル名は「tut-mix」をお勧めします)。“Save” をクリックします。