 |
| サイトマップ | |
|
 |
| サイトマップ | |
|
Design-Expert のこの機能を使用すると、任意の因子の組み合わせの応答予測を生成することができます。これがどのように機能するかを確認するには、“Point Prediction” ノードをクリックしてください(画面左下にあります)。デフォルトでは最初の解が画面に表示される点に注意してください(Design-Expert のプログラマーがこのような仕様にしてくれたので、解を Factors Tool で選択する手間が省けます)。
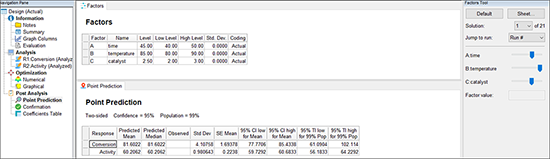 |
RSMモデルに基づく最適化の設定を確認した後の次のステップは、実際の動作の確認です。これを行うには、画面左側の “Confirmation” ノードをクリックします。
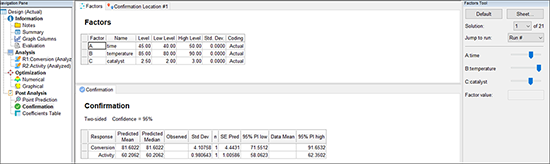 |
Activity 応答の 95% 予測区間(“PI low” から“PI high”)を見てください。 これは、この製品特性に関する個々(n = 1)の確認テストで、期待すべき内容が示されます。 変動のレベルに驚くかもしれませんが、期待値を管理するのに役立ちます(注意: この場合、日々のブロック効果は予測にカウントすることはできません)。
もちろん、たった1回の確認実験だけでは、多くの人々を納得させることはできません。 何回か試行するのが望ましいでしょう。 例えば、実験者は3回の確認テストを行うとします。“Confirmation Location #1” タブをクリックして、Runs の横に「3」と入力し、Tabキーを押します。これで、Response Data の下には3つの行が追加されます。Activity には「62」、「63」、「64」と入力してください。
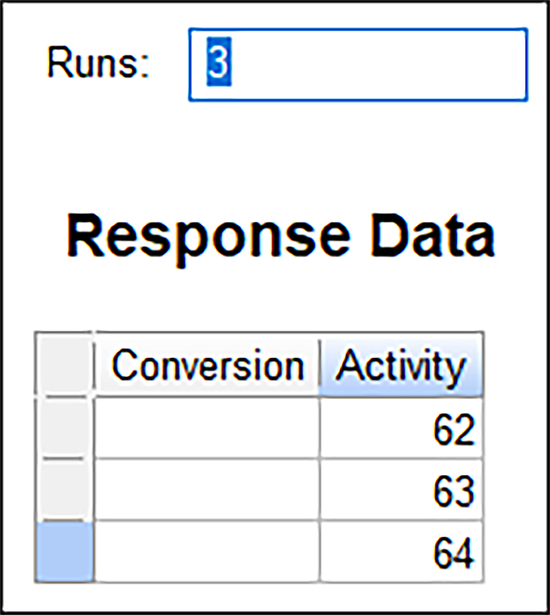 |
n が増えるにつれて、予測区間(PI)が狭くなることに注意してください。データの平均(63)は、範囲内に収まっていますか?そうであれば、モデルは確認されていますが、そうでない場合は赤色に変わります – DXの便利な機能です。
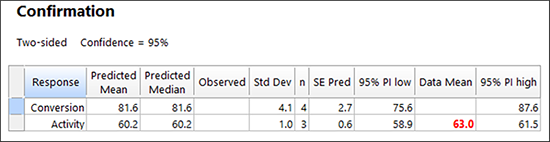 |
| ※ 確認実験の回数の増加について: n の値を増やして行ってください。精度に関する値が狭まることを観測できます。つまり、点予測で見た信頼区間(CI)の限界に PI が近づきます。CI とは、モデルを導きだす実験の試行回数の関数です。実行結果はこの段階の内容ですので、指定した確認実験の回数までしか調べることができません。おおよそ4~5回程度行えば十分でしょう。 |
この計画に関する最適化のセットアップにこれまで多くの時間を費やしてきましたので、そろそろ作業内容を保存するのが良いでしょう。“File” メニューをクリックして、“Save As” を選択しましょう。ダイアログボックスで File name を指定し(「tut-RSM-opt」など)、Save as type には “*.dxpx” を、データフォルダには Design-Expert の Data フォルダを選択します。
ここで保存したデータは、このチュートリアルのPart3で使用することになります。