 |
| サイトマップ | |
|
 |
| サイトマップ | |
|
数値計算による最適化で最適解を求めたとき、温度が 90℃ となる領域に条件を満足させる解を見つけることができました。操作ウィンドウを広く表示するために、“Graphical” ノードをクリックしましょう。ここで必要な条件は、数値計算による最適化の条件と基本的に同じです:
最初の応答 Conversion について (まだ入力していない場合は)、下限値として Lower Limit に 「80」 と入力してください。上限値は入力しなくても構いません。空白でもグラフによる最適化は正しく機能します。
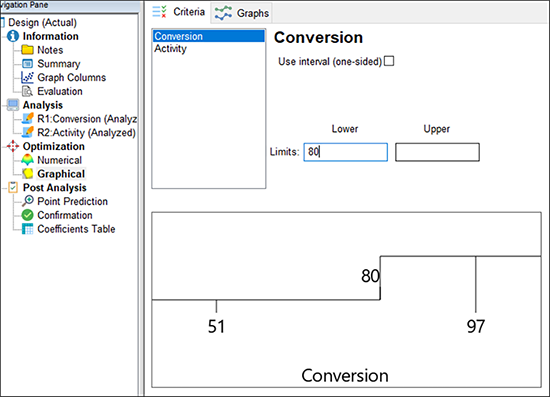 |
次の応答 “Activity” をクリックしてください。まだ入力していない場合は、下限値として Lower Limit に「60」を、上限値として Upper Limit に「66」を入力してください。
それでは、“Graphs” タブをクリックして、“overlay”(重ね合わせ)プロットを作成してみましょう。指定した条件に合わない領域は影となり、機能窓すなわち “sweet spot” となる領域だけが残っている点に注目してください(恐らくそうなっているはずです!)。それでは、Factors Tool に移動して、“C:Catalyst” を右クリックしたら、それを “X2 axis” に変更してください。これにより、Temperature は、前の Solution 1 で実行したのと同じく、値が 90℃ の定数因子となります。
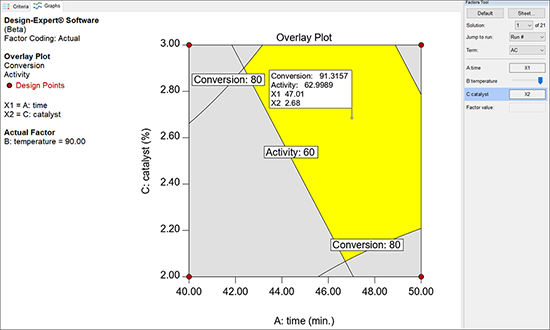 |
このときフラッグは、最適解の位置から少しも動いていない点に注目しましょう。実に好都合です!Design-Expert に表示されるこの画面は、3Dで描かれた望ましさに比べると見た目は劣るかもしれませんが、境界的特性の要件を満たし、なおかつ、機能する範囲を窓として示したいときにとても便利です。グラフによる最適化のプロットで示された陰の領域は、選択基準を「満たさない」部分です。黄色い窓 “Window” は、2つの応答の要件を同時に満たす因子を設定することのできる領域を表します。
| ※ ウィンドウの操作における不確実性の追加: Criteria に戻り、Conversion と Activity の両方に対して “Show Interval(one-sided)” をクリックします。これにより、モデルで予測した境界の不確かさ(ソートの幅)の程度が示されます。これは一種のバッファーです。 | |
|
|
| これを確認したら元に戻って、区間をオフにしてデフォルトの設定に戻してください。 | |
| P.S. FDAの定めに従い、その QBD(Quality by Design)の考え方を踏襲するなら、CIで境界が作成された機能窓は、機能的な設計空間であると考えることができます。つまり、任意の特定単位を安全に操作できる領域です。ただし、製造設計空間を構築するためには許容区間を課す必要があります。このチュートリアルにおける実験の場合、許容区間の制約をサポートするには、試行数が少なすぎます。QBD の製造に適したサイズを計画するには、Stat-Ease 社が開催しているワークショップ等で手に入る専門的知識が必要です。 |
さて現在、反応率の下限値 80 ですが、これを引き上げることは可能でしょうか。機能窓はそれによってどう変化するでしょうか?Conversion が 80 の等高線をマウスでドラッグして 90 になる位置を探します。見つかったら、それを右クリックして、contour valueを90に設定します。
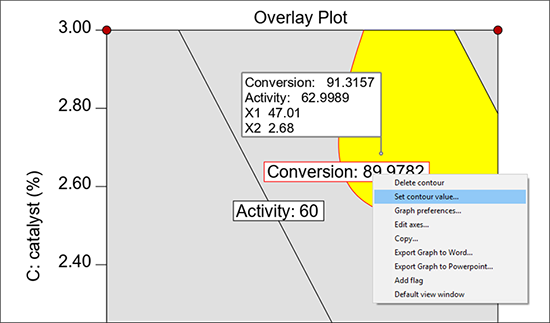 |
Conversion の下限基準を 90% とするこの一歩踏み込んだ目標設定は、どうやら実現可能な様子です。この条件を変更することになれば、Activity の基準である下限値の指定は最早必要ありません。つまり、操作窓の境界条件にはなりません。
2因子については、グラフによる最適化を非常に有効に利用することができます。しかし、因子数が増えれば最適化の作業がそれだけ煩雑になります。数値計算による最適化の機能を使用する方が、よっぽど早く解を求めることができます。解を見つけることができたら、グラフによる最適化に戻って、処理ウィンドウを探索するためのさまざまな最適解の出力結果を見ていきましょう。