 |
| サイトマップ | |
|
 |
| サイトマップ | |
|
プログラムを起動し、ツールバーの左側にある新しい空白のアイコン![]() をクリックしてから、左側のデザインのリストから “Response Surface” をクリックして、RSMで使用可能な計画を表示します。
をクリックしてから、左側のデザインのリストから “Response Surface” をクリックして、RSMで使用可能な計画を表示します。
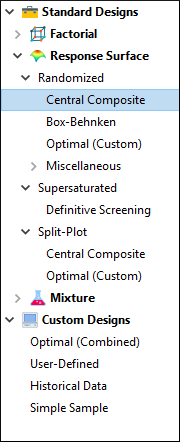 |
この事例で使用する (中心複合) 計画がデフォルトで指定されています。
| ※ その他の RSM 計画の選択について: 因子数が3つ以上の RSM 計画を表示するには、 “Box-Behnken” と “Miscellaneous” をクリックしてください。Box-Behnken では、画面下側の試行数 17 に注目してください。Miscellaneous では、3-Level Factorial (3水準要因) オプション (中心点 5 を含む試行数 32) を確認できます。それでは、元に戻ってもう一度 Central Composite 計画を選択してください。 |
Numeric Factors(数値型因子)入力ボックスの上向きの矢印をクリックして、以下に示すように “3” を選択してください。
 |
| ※ CCD 構築のオプションについて: 因子と範囲を入力する前に、 “Options” をクリックしてみてください。そこでは、デフォルトで Rotatable 計画が指定されており、中心からの軸(星)点の距離がコード化された単位で 1.68179 と設定されている点に注意してください。これは CCD における標準的な選択となります。 | |
|
|
| α に関するオプションの多くは統計的に導き出されるものですが、因子範囲の最大値よりも小さい値を生成する“現実的”なオプションもあります。これは因子数の4乗根をとることによって計算されます (この事例では、3 の4乗根すなわち 1.31607 となります) 。CCD の α で推奨されるこの現実的オプションと他の水準の詳細に関しては、RSM Simplified の第8章 “Everything You Should Know About CCDs (but dare not ask!)” をご覧ください。このうち、もっとも一般的なものは “Face Centered” (α = 1) となるでしょう。ここでは、OK をクリックして、Rotatable の値を適用します(以下のように、計画内で2ブロックに変更するまで “center points in each axial block” オプションは表示されません)。 |
このチュートリアルの1ページに掲載したテーブルの情報(または以下のスクリーンショット)を参照して、因子(A、B、C)の Name 、Units 、Low 、High を入力しましょう。
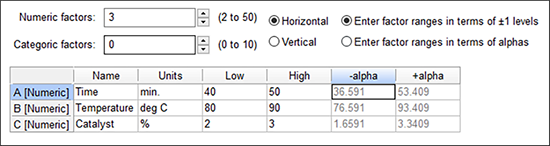 |
以上で、CCD の立方体の割り当てが完了しました。Design-Expert はこの入力内容に基づいて、中心複合計画で星点を配置するコード化された距離 “アルファ(α)” を計算します。
| ※ 別の方法による CCD の配置について: なお、“entered factor ranges in terms of alphas” オプションをクリックした場合は、指定した因子毎に試行間の距離をどれだけ離すかを制御することができます。 |
それでは中心複合計画のフォームの下に戻ってください。Type の値はデフォルトで指定された Full のままで結構です (もうひとつの選択肢は "Small" CCD です。試行数を最小限に減らす必要がない場合はこのオプションはお勧めできません) 。この計画では、試行日ごとに合計2ブロック必要となりますので、Blocks フィールドをクリックして “2” を選択してください。
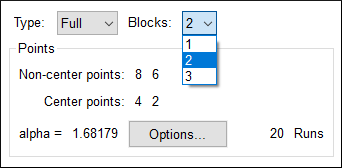 |
ソフトウェアの画面で、この CCD の2つのブロックがどう配置されるかに注目してください。例えば、片方には4つの中心点が、もう片方には2つの中心点が配置されることになります。“Next” をクリックして、応答曲面計画を構築する "Wizard" の2ページ目に移ってください。Block Names を識別するオプションがあらわれますので、以下のようにそれぞれ 「Day 1」、「Day 2」 と入力してください。
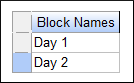 |
“Next” をクリックして、プルダウンリストから “2” を選択してください。次に、応答の Name と Units をそれぞれ以下のように入力してください。
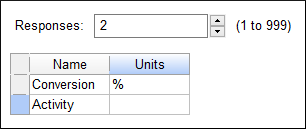 |
計画の構築段階では、Back ボタンを押せばいつでも好きな時に前のページに戻ることができます。前のページに戻って修正したい内容を変更できます。“Finish” をクリックして、計画の配置を表示させてみましょう(実際の試行順は無作為化によって異なる場合があります)。
| ※ デザイン変更のオプションについて: Design-Expert には、計画を修正して画面上のレイアウトを変更するための様々な手段が用意されています。これについては、前に紹介したチュートリアル、特に一般的な1因子のパート2で詳しく述べていますので、まだお読みでない方は前に戻ってご覧になってください。Tips ボタン ( |
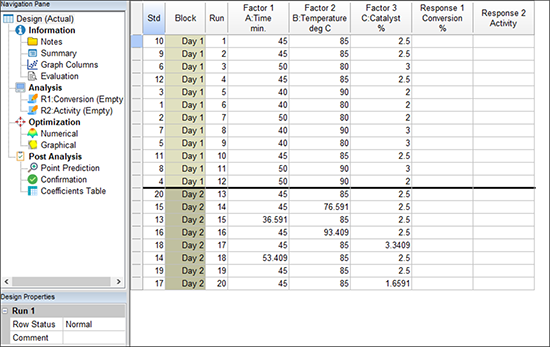 |
それでは、計画の構築にある程度時間を割いてしまいましたので、このあたりで作業内容を保存するのが賢明な選択です。“File” メニューをクリックして、“Save As” を選択してください。
ダイアログで File name を指定して(ここでは 「tut-RSM」 としましょう)、保存先には Design-Expert のデータフォルダー(または保存したい任意のフォルダー)を指定します。