 |
| サイトマップ | |
|
 |
| サイトマップ | |
|
この時点で実験は完了しているものと仮定します。この段階で、応答値を入力する必要があります。我々は、すべての応答値をユーザーに入力させたところで何のメリットもないことも、また、試行順の無作為化によって生じる違いがユーザーを混乱させる可能性があることも承知しています。従って、 “Help” -> “Tutorial Data” メニューを開いて、リストから “Chemical Conversion” を選択しましょう。
それでは、今開いたデータの分析にとりかかりましょう。左側の “Design” ノードをクリックして、デザインスプレッドシートを表示します。Std 列の一番上にマウスのカーソルを移動して、メニューを右クリックして表示させたら、そこから “Sort Ascending” を選択してください(ヘッダーをダブルクリックしても同じことができます)。
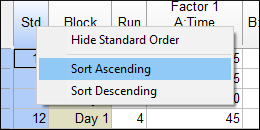 |
次に、Select 列のヘッダーを右クリックして、“Space Point Type” を選択してください。
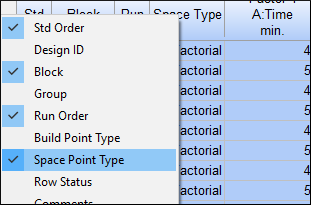 |
新たに追加された Type 列では、各点が “Factorial”、“Center”(中心点)などと識別されている点に注目してください。要因点が Day 1 のブロックのみに整列している点に注目してください。従って、軸点は Day 2 ブロックのみで試行されることになります。中心点は、両方のブロックに分かれています。
この Type 列は Select オプションのデフォルト設定を変更しないかぎり、Design-Expert を次回起動しても表示されることはありません。この段階で情報を確認するために一時的に表示させたかっただけです。
このデータの分析に取り掛かる前に、簡単なプロットを見て評価しておくのも無駄ではないでしょう。画面左上にある Design ルートから枝分かれした “Graph Columns” ノードをクリックしてください。X 軸に因子 A: Time、Y 軸に Conversionの応答値をとる散布図が表示されるはずです。
| ※ カラーコード付き相関グリッドについて: グラフ2列と共に表示される相関グリッドは非常に興味深いものです。 先ずは対角線に沿った赤い表示をご覧ください ― これはどの変数もそれ自身 (例えば、Run vs Run 等) に対しては完全な (r=1) 相関があることを示しています。Block vs. Run(または逆に、Run vs. Block)も無作為化されたこの制約条件 (1日目、2日目の順に run (試行) が実行される必要があること) によって高い相関を示しています。 四角い空白が数多く存在していることも確認してください。これらは、因子間の相関が少ないか存在しないことを示しており、独立していると見なすことができます。 |
この時点でもっとも役立つのは、ブロックの影響をあらわすプロットの作成です。これは文字通り分析を見えなく(ブロックアウト)するからです。従って以下に示すように、 Graph Columns ツールで “Conversion” と “Block” を選択してください。また、Color By は “Space Type” に変更してください。
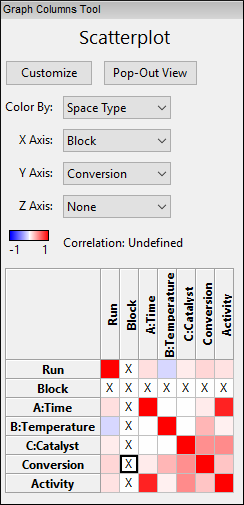 |
このグラフは、ブロック 1 と 2 の中心点の結果の間には、それほど大きな差異がないことを視覚的に示しています。要因効果の予測にバイアスが生じないように、ブロック間にいかなる差異があっても数学的に除外されることを念頭においてください。
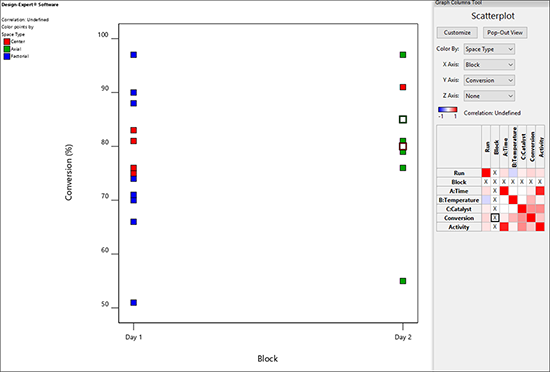 |
(列の1つ下のボックスをクリックして)Y Axis を “Activity” に変更し、それによって日別のブロックがどう変わるか見てみましょう(いずれも大差ありません!)。
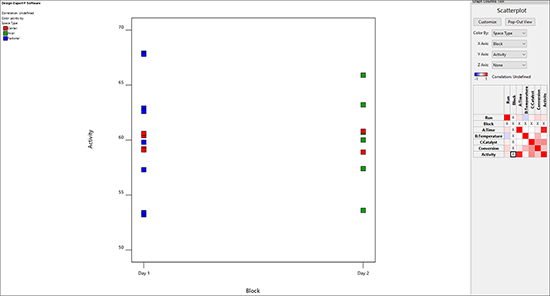 |
次に、応答がどのように相関するかを確認するには、X Axis を “Conversion” に変更します。軸に沿って2つの数値因子があるので、それらの間の相関関係を確認できます。凡例の左上には相関数が0.224とあり、わずかに相関していることを示しています。
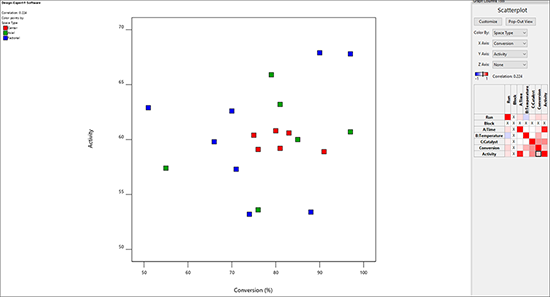 |
このグラフを表示するためにクリックしたグリッド内のボックスが薄いピンク色で、グラフ上で左から右に行くにつれて、わずかに上昇する相関関係が示されていることに気づくかもしれません。
3Dでわかりやすい散布図を作成するには、X Axisを “A:Time” に、Y Axis を “C:Catalyst”に、Z Axis を “Conversion” に変更します。これにより、応答を最大化する条件のグラフが表示されます。これをマウスで掴んで回転させてみてください。これは非常に良好な結果に見えます!
|
|
| Graph Columnsツールとの関係の調査を続けます。ただし、最初に統計分析を行う方がはるかに生産的であるため、これには夢中にならないでください。 |