 |
| サイトマップ | |
|
 |
| サイトマップ | |
|
Design‐Expert には、詳細な分析に進む前に、実験データの全体的な方向性 (overall sense) を確かめるための様々な機能が用意されています。例えば、列をダブルクリックすれば、その内容を素早く並び替えることができます。
実際に確かめてみましょう。Factor 1 (A: Temperature) の列の上部にマウスを移動してダブルクリックすると、その内容が昇順でソートされます。再度ダブルクリックすると降順で並び替えられます。もう一度実行して (矢印が下向きになります) low から high の温度変化が、どのようにろ過に影響するか確認してください。
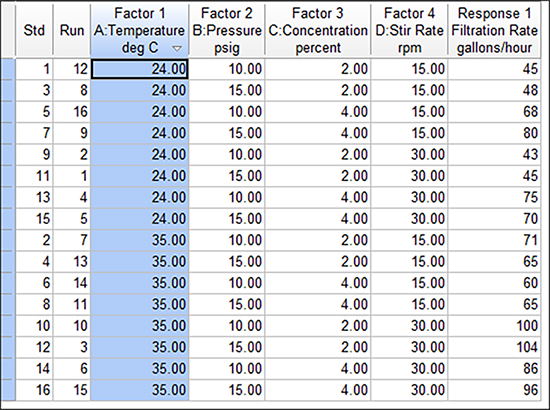 |
これにより、応答に対する気温の影響をより明確に把握できるはずです。さらに良いことには、画面左上にあるツリー構造の Design から枝分かれした Graph Columns ノードを選択することで、応答と因子 A のプロットを作成できます。これにより、因子 A : Temperature を X 軸に、Filtration Rate の応答を Y 軸とした散布図が表示できるはずです。
気温が応答に対して、大きな影響をもたらすことがこれを見てわかります。凡例の上に高い相関がレポートされている点に注目してください。
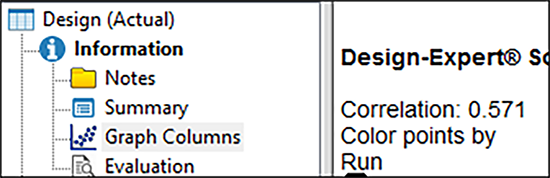 |
温度と、ろ過率の強い関係を示すもうひとつの指標は、これら2つの変数が相関グリッドで交差する赤い部分です。なお、グリッドのすぐ上にある相関をあらわす色分けスケールの隣を見ると、相関を数字で確認できることにも注意してください。
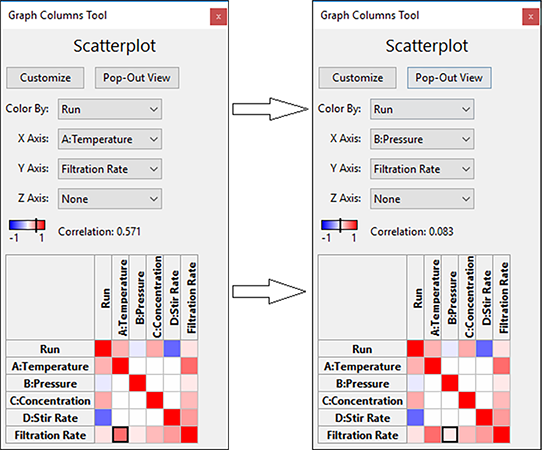 |
次の因子、B の影響を確認するには上記のように右の四角部分をクリックします。Pressure は、ろ過速度とあまり相関がないことが分かりました-つまりこの関係は有意ではないと判明しました(相関は 0.08 と低い値です)。
プロット上の幾つかのポイントの横に "2" という数字が表示されているのを不思議に思う人がいるかも知れません。この表記は同じ位置に複数のポイントが存在することを表しています。これらのポイントの1つを複数回クリックして、個々の実行を識別します(グラフの左側の凡例を見てください)。
より有用な散布図を作成するには、Y Axisを“D:Stir Rate”に変更し、Z-Axisを“Filtration Rate”に変更します。これにより、グラフの列が3次元にシフトし、左上の応答を最大化するための条件の3D散布図が表示されます。上部の青い点は、低濃度のホルムアルデヒドです。これは良好な結果であると窺えます。
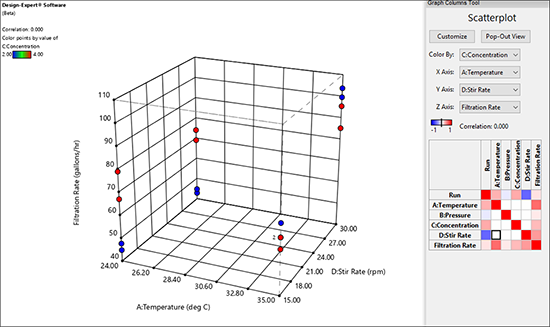 |
次より、Design-Expertの強力な分析機能を利用して、実際になにが起こっているのか調べていきましょう。