 |
| サイトマップ | |
|
 |
| サイトマップ | |
|
この段階で、作成した計画を印刷すれば、実験の測定記入用紙として利用できます。実験で記録された応答値をここに記入できます。試行順はソフトウェアにより自動的に無作為化されるので、時間、気温、湿度などのあらゆる潜伏因子から保護されます。さてこのチュートリアルでは、“Help” -> “Tutorial Data” -> “Filtration Rate” をクリックして、データをロードします。
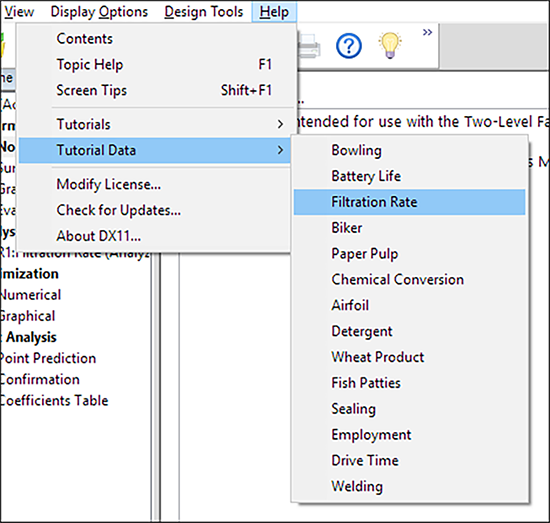 |
Std 列のヘッダー(Std とラベル付けされた灰色の四角部分)をダブルクリックして、以下のように並び替えます。
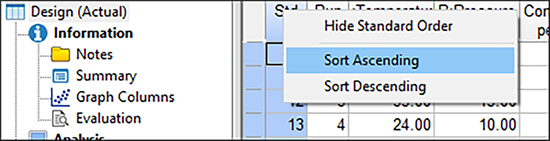 |
実行順が無作為化されていることを除けば現在データはチュートリアルの内容と一致しているはずです(自分で実験を実行する際は、常に無作為順に並び変えてください。これをしなければ、時間とともに変化する潜伏因子により結果が偏ったものになります)。
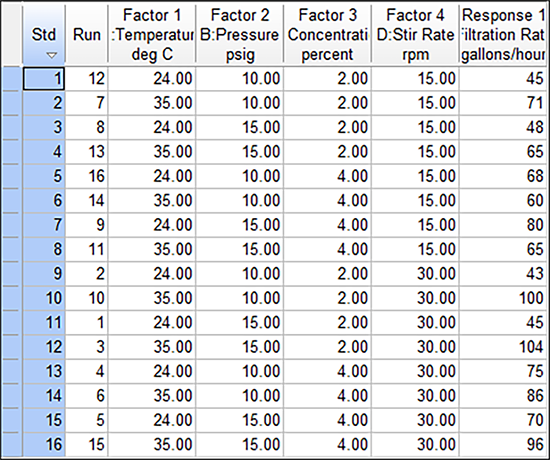 |
| ※ 列幅の調整方法: 切り捨てられた列のサイズを自動的に変更するには、両方向矢印( |
以上で応答データを記録できましたので、ファイルを保存する良い機会となりました。保存アイコン ![]() をクリックして更新されたファイルを保存してください。
をクリックして更新されたファイルを保存してください。
| ※ 数値フォーマットの変更: この応答データは、一般的なフォーマットで保存されました。これを固定フォーマットで保存すれば、より整然とした出力結果を得ることができます。Response 列のヘッダーにマウスを移動して、クリックし、画面の左側にある Design Properties ペインを確認します。 “Format” ボックスをクリックすると、“General” の横に下向き矢印が表示されます。下矢印をクリックして、“0.0” を選択します | |
|
|
| Design Properties ペインを使用して、入力要素の形式、名前、またはレベルを変更することもできます。他の列見出しをクリックして、試してみてください。 |
Design‐Expert では計画の因子水準を2つの方法で表示できます:
デフォルトの計画では、実際の因子水準 (Actual) が実行順に配置されます。