 |
| サイトマップ | |
|
 |
| サイトマップ | |
|
Design-Expert ソフトウェアのアイコンをダブルクリックしてプログラムを起動します。“File” -> “New Design” を選択します。
画面の左側に4つのブランチが表示されます。デフォルトで表示される階乗の選択を維持し、デフォルトの選択である “Randomized Regular Two-Factorial” を使用します。
それでは、この完全実施計画の事例を進めてゆきましょう。24 とラベルの付いた白の正方形をクリックしてください。因子数が 4 の列で、Runs 行のラベル 16 の場所にあります。
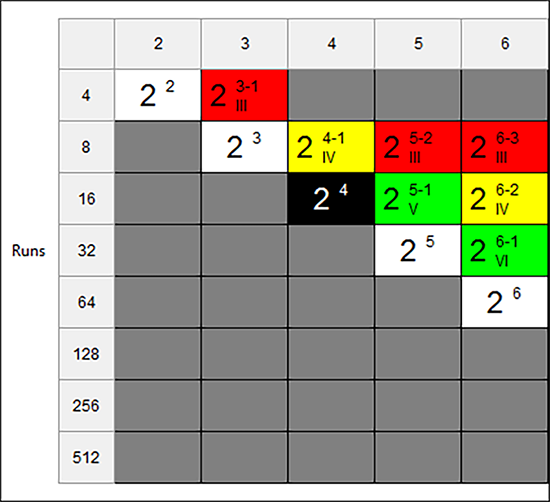 |
“Next” ボタンをクリックします。単に、選択したセルをダブルクリックしても同様に次に進むことができます。名称、測定単位、実験の因子の水準を入力することができます。空白を移動するには、矢印キー、Tab キー、またはマウスを使用します。以下のスクリーンショットのように、各因子(A, B, C および D)の Name, Units, Low, High 水準を入力します。
|
|
| ※ 英数字からなる水準の入力方法: 因子は2つのタイプ(数値型 “Numeric” またはカテゴリー型 “Categoric”)で表すことができます。数値型データは、温度や圧力など連続的な尺度を持つデータを表します。カテゴリー型データは、触媒系や自動車の型式など、水準間にはっきりとした区別を持つデータを表します。Design‐Expert では、カテゴリー型因子の水準に文字列を使用できます(例:“Low” や “High” などの語)。因子タイプを変更するには、Type 列のセルをクリックして、ドロップダウンリストから “Categoric” を選択するか、あるいは、キーボードから “C” とタイプしてください(“N” とタイプすると数値型を指定できます)。それぞれの方法を実際に試してみてください。この事例では、デフォルトの “Numeric”(数値型)のままにしておきましょう。 |
次に “Next” ボタンをクリックして、Responses ダイアログボックスを起動してください。リスト矢印を使って、最大 999 までの応答数を入力できます(必要があれば後から追加することもできます)。この事例では、応答名(Name : Filtration Rate)と単位(Units: gallons/hour)を、以下のようにそれぞれひとつずつ入力します。
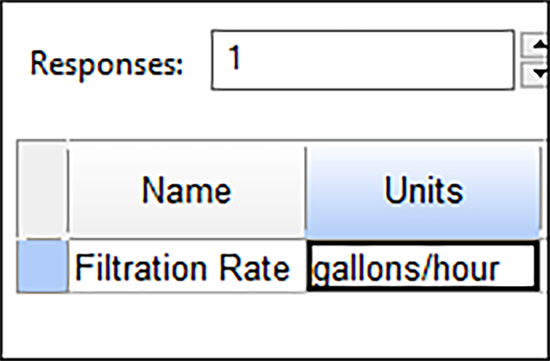 |
実験計画の検出力を評価するのにちょうど良いタイミングです。このケースの場合、管理者は平均が毎時「10」ガロン未満の相違は考慮しません(これより小さい場合は改善の価値がないため)。技術記録には標準偏差が「5」であると示されます (プロセスの変動) 。これらの値を以下のように入力してください。Design‐Expert により S/N 比が 2 と計算されます(10/5=2)。
 |
“Next” をクリックしてください。結果は良好です。目的とする差を見分けられる検出力の確率が 80% を上回っています。
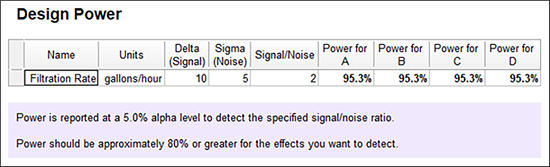 |
“Finish” をクリックして、入力内容を適用すると、計画割付表ウィンドウが生成されます。
以上で DOE の第一段階(実験の計画)は完了です。これは Design‐Expert ソフトウェアが提供する重要な4つの機能の一つであることに注意してください。その他の重要な機能としては、Analysis(分析)、Optimization(最適化)、Post Analysis(予測、確認など)があります。
| ※ 注意: Notes ノードをクリックして、デフォルトでここに何が記入されているかを確認してください。必要に応じてここにコメントを入力してください。 | |
|
|
| Design ノードをクリックしてノートページを終了します。(Design ノードの表示が Design (Actual) となっている点に注目してください - これは因子が、コード表記とは対になる、実際の水準:実測値で表示されていることを意味します) 。 |
この時点で作業が一段落済みましたので、計画を保存してみましょう。これを行う最も簡単な方法は、標準の保存アイコン ![]() をクリックすることです。
をクリックすることです。