 |
| サイトマップ | |
|
 |
| サイトマップ | |
|
時間を節約するためには、“Help” -> “Tutorial Data” -> “Battery Life” をクリックして実験結果を読み込んでください。
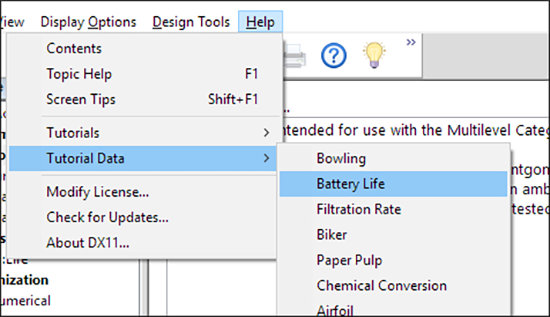 |
作業データを保存するよい機会です。 “File” メニューから “Save As” を選択してください。ファイル名を「Battery.dxpx」に変更し、“Save” をクリックしてください。
続いて、プログラムの Analysis の下の階層にある “R1:Life” とラベル表示されたノードをクリックしてください。応答の Transformationを実行するオプションが表示されます。
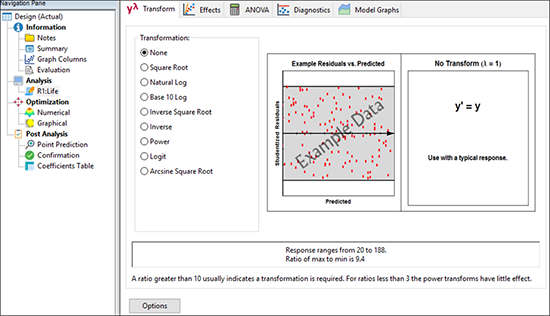 |
Transformation はデフォルトの “None” のままで次に進み、応答分析ツールバー内の隣に表示されている “Effects” タブをクリックしてください。Design‐Expert で最初の効果が選択され、“half‐normal” プロットと呼ばれる特別な統計プロットがグラフとして表示されます。
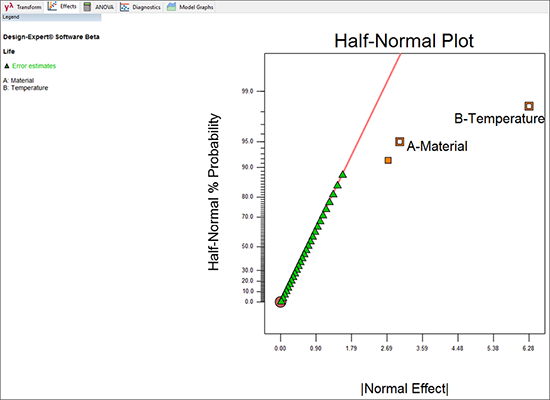 |
| ※ 一般的な要因配置計画で実行される半正規プロットの詳細について:プログラムでは下の X 軸上に全ての効果(正方形でプロット表示)の絶対値が表示されます。このプロシージャの詳細については、Patrick Whitcomb によるプレゼンテーション “Graphical Selection of Effects in General Factorials”(2007 Fall Technical Conference co‐sponsored by the American Society for Quality and the American Statistical Association)をご覧ください。コピーをご希望の方は、Stat‐Ease 社までご連絡ください。 |
Design‐Expert では、2つの飛び抜けた効果がはじめに選択されています。2つは主効果である因子 A と B です。デフォルトで選択された効果はユーザーが変更することができます(この事例では変更すべきです)。マウスカーソルをラベルの付いていない正方形に移動してクリックしてください(これは逆にする場合も有効である点に注意してください。つまり、選択された効果を解除する場合も同じくマウスをクリックするだけで解除できます)。
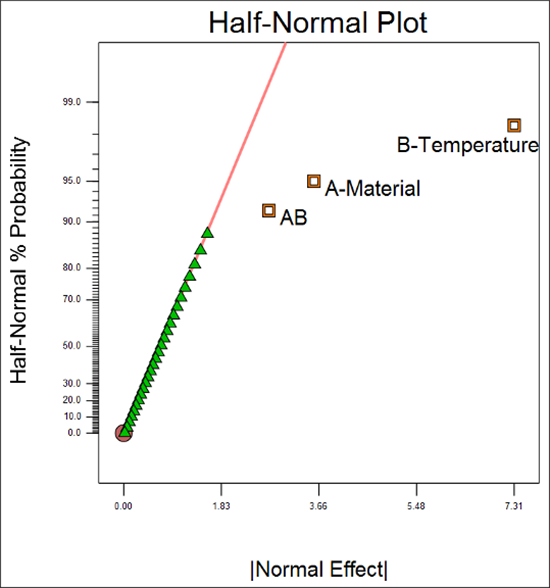 |
これで交互作用 AB が特定されました。Design‐Expert によりラインが調整され、選択した効果が除外されたことに注意してください。Two‐Level Factorial Tutorial にある効果を選択してゆけば半正規プロットに慣れてくるはずです。この事例においては、今は先に進めるのが最適です。
ANOVA タブをクリックすると、選択したモデルの分散分析表が表示されます。以下のように青いテキストで注釈が表示されていない場合は、“View” メニューの “Show Annotation” を選択してください。
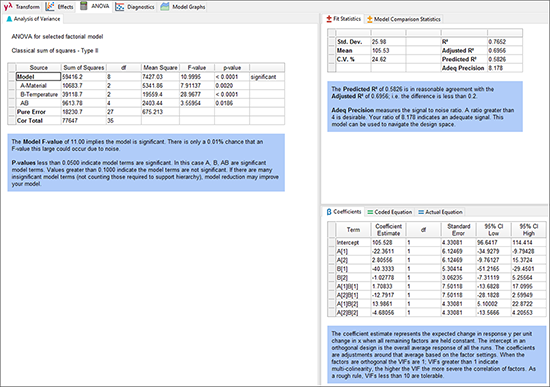 |
| ※ ANOVA タブで提供されるその他の機能: 画面右に表示される R‐Squared 等の post‐ANOVA 統計をご覧ください。注釈の内容から判断できるように、この結果は良好です。レポートのさらに下には、名義対比に基づくモデルの詳細情報があります。これに関する詳しい情報は、Experiment Design Made Easy ワークショップにて提供しています。このチュートリアルの進行を維持するのであれば、カテゴリー因子のモデル化に関する数学的理論には深く立ち入らない方が賢明です。 |
“Diagnostics” タブを押して、残差グラフを見てゆきましょう。デフォルトでは、残差の正規プロットが表示されます。残差プロットはほぼ理想的にライン上に並んでいることがわかります。これは標準からひどく外れているパターンではありませんので問題はありません。
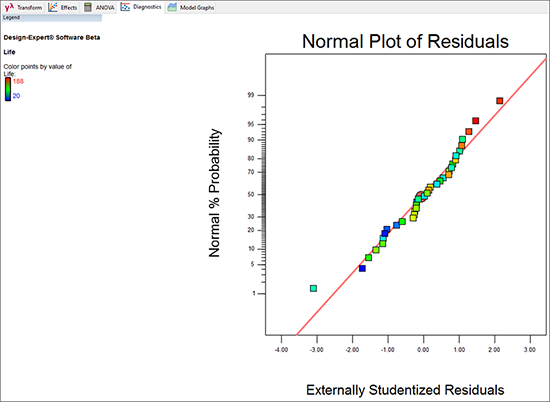 |
モデルフィッティングと統計的検証は以上でおしまいです。退屈だったかもしれませんが、これは重要な作業です。実験結果を評価し、気温の変化に左右されることなくバッテリーの寿命を安定的に供給する素材が存在するか否かを、判断できる準備がようやくこれで整ったことになります。