 |
| サイトマップ | |
|
 |
| サイトマップ | |
|
それでは、“Model Graphs” ボタンをクリックして、待ちに待った結果を表示させてみましょう。Design‐Expert は、Factors ToolのTermウインドウで識別される交互作用 AB のプロットを自動的に表示します。
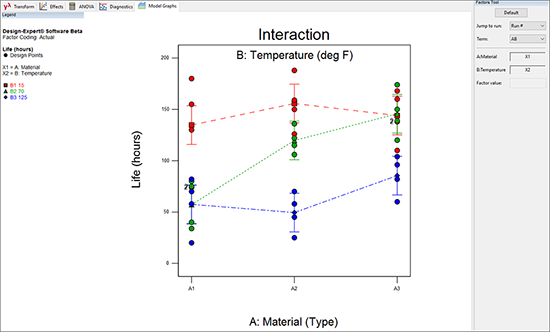 |
| ※ シンプルすぎる1因子のプロットについて: :画面上にあるGraphs Toolbar から“One Factor” を選択してください。また、Factors Tool にある Term リスト選択ボタンの下向きの矢印をクリックして、1因子プロット(この事例の場合は主効果 A または B が該当します)を起動させる方法もあります。よろしければ、これらすべての方法をお試しください。ただし、因子間に交互作用のある主効果を表示させる場合はご注意ください。これは非常に誤解されやすいものです。この事例について言えば、素材または気温のどちらか一方の効果のみを、単独で見てしまうという間違いです。一方の因子はもう片方の因子と依存関係にあるからです。とは言え、この機会に、B: Temperature の Factors Tool のオプションを概観します。リストの上から4つの項目を順番に押すと交互作用によっていかに効果が変化するかが分かります。“Average over” を押します。 | ||
|
||
| 温度を平均化することによって最小有意差(LSD)の棒がどのように縮小するか注意してください。 しかし交互作用があいまいなため、やはりこれは有用ではありません。Graphs ToolでInteractionプロットを押して、画像を戻します。 | ||
|
Factors Tool にある “Temperature” 因子を右クリックして、“X1 Axis” に変更します。これにより、連続的に表示される順序因子と、別々のライン上に離散的に配置される名義因子(material)の交互作用グラフが作成されます。 こうすることで結果の解釈がしやすくなります。
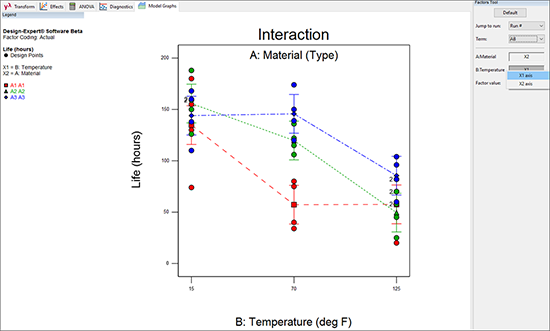 |
プロットの見た目をすっきりさせたい場合は、“View” メニューの “Show Legend” のチェックを外してください。レポート用にその他の要素も非表示にしてみましょう:グラフ上で右クリックして、“Graph Preferences” を選択してください。
 |
All Graphs タブ中の、 Show design points on graph オプションのチェックを解除してください。
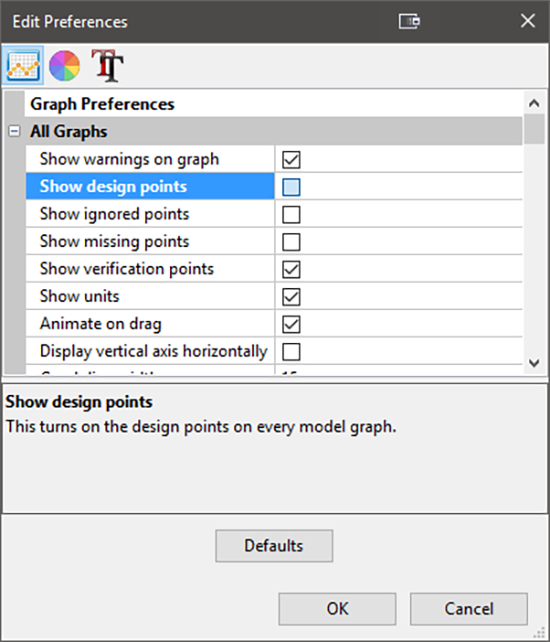 |
“OK” をクリックしてください。
| ※ Microsoft Wordに コピー/ペーストする: (チュートリアルの補足情報)レポート用に以下のようなグラフを作成したい場合は次のようにします: Design‐Expert で “Edit” -> “Copy” を選択したあと、Microsoft Word に “Edit” -> “Paste” します。 | |
|
このグラフから、3つの素材はいずれも低温(華氏15度)で極めて良い働きをしていることがわかります。スケールの端にある低温においては LSD バーが互いに重なり合っていることから、素材間に顕著な違いはないことが言えると思います。しかし、素材 A1 については、気温 70 度において明らかに落ち込んでおり、ほとんどの場合も同じように落ち込んでいるので、この素材は候補から除外することになります。最も高い気温(華氏125度)で良い働きをしている素材は特にありませんが、素材 A2 バッテリーの LSD バーの上端が、素材 A3 の LSD バーの下端と重なり合っています。したがって、気温感度に関しては、素材 A3 が耐久性のあるバッテリー製造に最も適した素材である可能性があります。
最後に、グラフをカラーで表現したい場合がもしあれば、一般的な要因効果を Design‐Expert で見栄え良く表示できる、とっておきの簡単な方法があります:画面上にあるメニューの Graphs Toolbar にある “3D Surface” をクリックしてください。
マウスカーソルをグラフ上に置いてください(カーソルの形状がハンド ![]() に変わります)。マウスの左ボタンを押したままグラフを回転させ、Temperature(気温)軸が下になるようにしてください。
に変わります)。マウスの左ボタンを押したままグラフを回転させ、Temperature(気温)軸が下になるようにしてください。
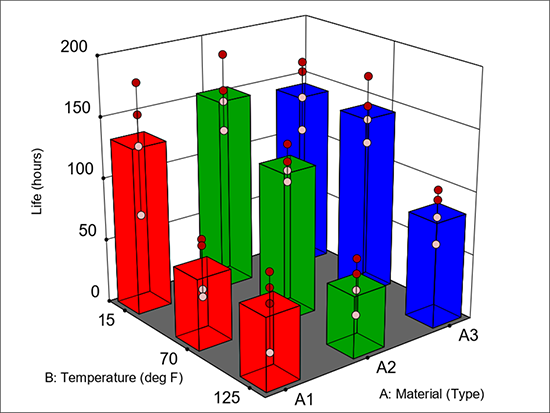 |
3D ビューは、一般的な要因効果にはない視点を提供します(実験全体をよりマクロな視点から見渡すことができます)。これにより素材 A(赤のバー)の劣性は一目瞭然となります:温度の中央に位置する華氏70度においては、その奥に A とは別の素材が2つ高くそびえ立っています。次のステップは、素材 A1 を競争から除外することは明らかです。A2 と A3 にはさらに何か別の実験を行うことになるかもしれません。
 |