 |
| サイトマップ | |
|
 |
| サイトマップ | |
|
このセクションでは、Analytica Cloud Player (ACP) アカウントにユーザー登録し、自分のアカウントでモデルを公開し、ウェブブラウザを使ってそのモデルを閲覧し、ACP に掲載したモデルにアクセスするための招待状を送信する方法を紹介します。
まずはじめに、公開するモデルを Analytica に開きます:
 ) アイコンをクリックします。
) アイコンをクリックします。これから公開するモデルを読み込んだら、このモデルを Analytica Cloud Player (ACP) にアップロードします。ここでのステップは、ACP アカウントをまだ所有していないものと仮定しますので、フリーアカウントにサインアップする手順を途中で行います。
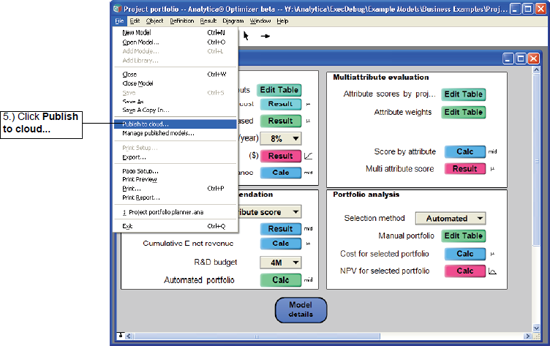 |
ACP アカウントをまだ所有していなければ、sign up リンクをクリックします:
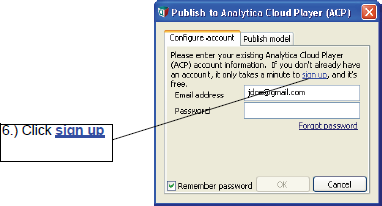 |
このハイパーリンクをクリックすると、ウェブブラウザに以下のページが開きます。
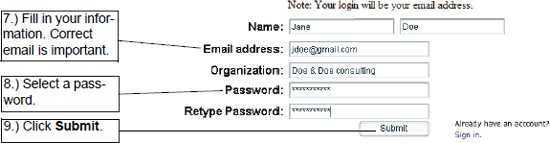 |
サンプルモデルが1つ読み込まれた状態で新規作成したアカウントが表示されます。
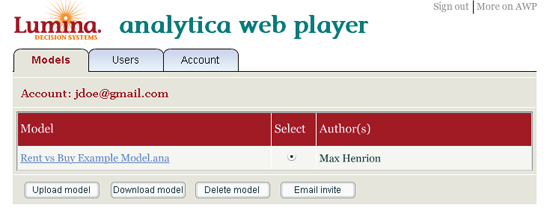 |
この画面にある Upload model ボタンを使用すれば、ブラウザからモデルをアップロードすることができますが、モデルを作成中の場合は、Analytica の Publish to cloud... を選択する方がはるかに簡単にアップロードすることができますので、こちらのオプションを使ってアップロード作業を進めることにします。ここでブラウザは一旦終了し、Analytica の画面に戻ります:
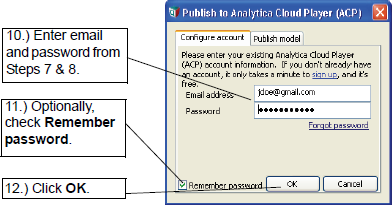 |
アカウント情報の入力が完了したら、Publish model タブを選択します。フィールドにはひな形があらかじめ入力された状態にあります:
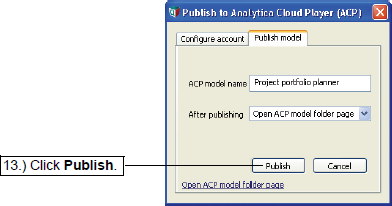 |
After publishing に Open ACP model folder page が選択されているため、ブラウザにはモデル一覧ページが開きます。このリストの中に、今回アップロードしたモデルが含まれることになります。
このセクションでは、前のセクションで行った手順を前提にはじめます。前のセクションまでのステップが済んだ上でこのチュートリアルをご覧の場合は、Analytica から File→Manage published models を選択して、同じモデル一覧ページを表示します。
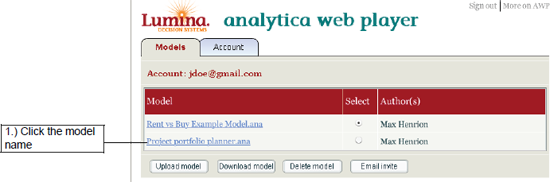 |
モデル名をクリックすると、お使いのウェブブラウザにモデルが起動します。インプットや表示結果を変更したり、モデルの各部分に移動することができます。次に、幾つかのインプットを変更して、その内容に基づいた結果を表示させます。
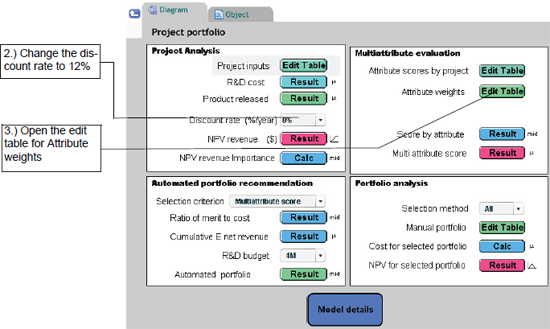 |
Attribute weights には、プロジェクトポートフォリオの候補として検討する各プロジェクトについて、各属性の重要度が複数属性のスコア全体に関して表示されます。次に、これらの相対的な重要度を変更します。
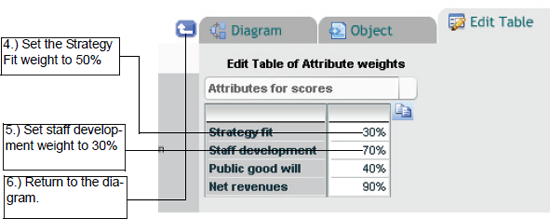 |
Result ボタンをクリックして、プロジェクトポートフォリオの各種予算水準における有効フロンティア (efficient frontier) を表示します。
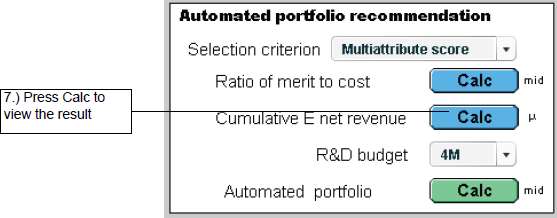 |
Discount rate と Attribute weights に行った変更内容が結果に反映されます。
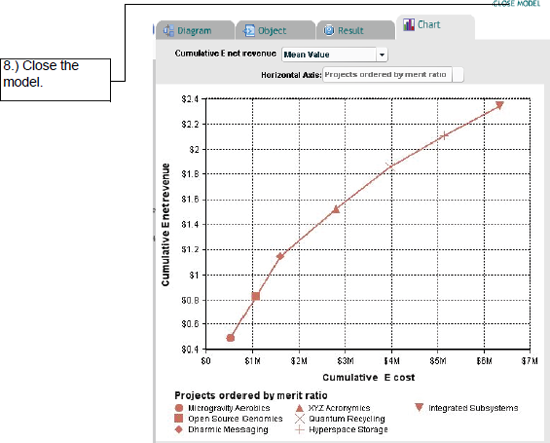 |
このセクションでは、別のモデルを使って閲覧に関する各種練習を行います。ACP でのモデル閲覧について既に慣れ親しんでいる方は、このセクションをスキップして、"招待状を送信する" に進んでください。
ACP アカウントにサインアップすると、モデル一覧の中に Rent vs Buy Example Model が含まれています。
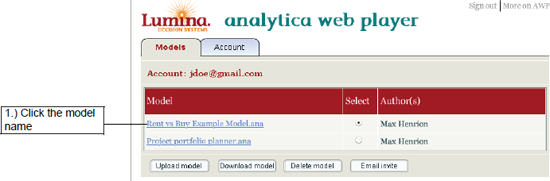 |
画面左にあるアウトラインビューを使用すれば、モジュール内を素早く移動することができます。変数ノードをクリックすると、その内容がグラフとして表示されます。
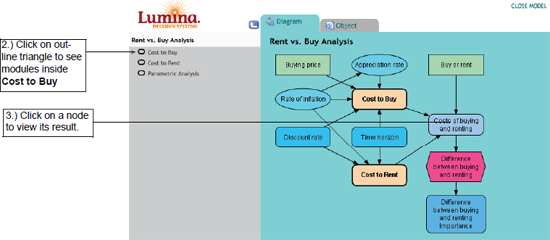 |
Costs of buying and renting 確率密度の結果グラフを確認できます。画面上部にあるタブを使用して表示法を選択すれば、デスクトップの Analytica と同様、その結果をテーブルまたはグラフとして表示させ、不確実性の異なる表示法を切り替えることができます。
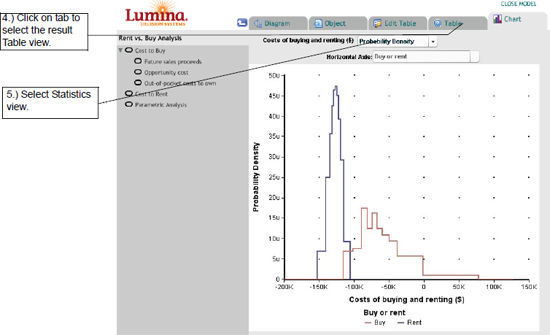 |
多次元結果のテーブルやグラフを回転 (ピボット) させることもできます。
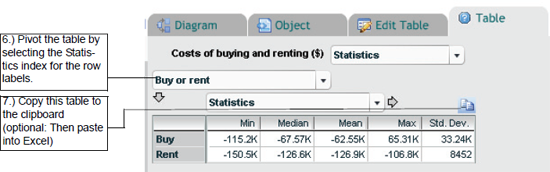 |
その他のモデルの各種機能についても自由に移動してご確認ください。
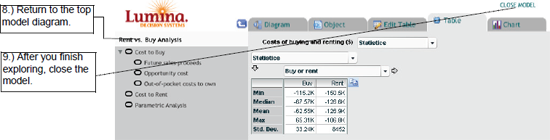 |
以上で、作成したモデルを関係者に見せるための招待状を送る準備が整いました。ここでは、招待状を自分で試してみるために、招待状を自分に対して送付することにします。ご希望の場合は、ここで行ったのと同じ手順を友人に対して行うこともできます。
 |
Email を送信する前にその内容をカスタマイズすることができます。推奨されるメッセージテキストに表示される URL をお使いの Email プログラムで作成した Email にコピー&ペーストして、そこから email を送信するのも良いでしょう。
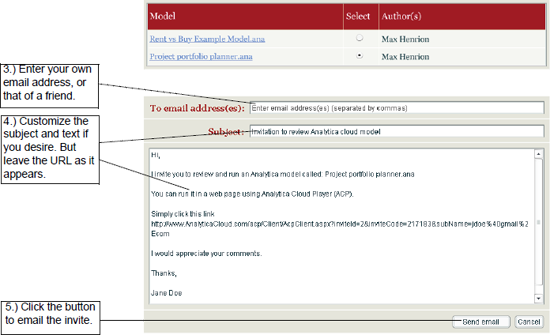 |
自分に対して Email を送信しましたので、次に、使用しているプログラムを起動して、送られたメールを確認してみましょう。メッセージは通常、数秒後には到着します。メッセージの内容を確認し、同僚がこの招待状を受信したときに、うまく内容が伝わっているかを想像してください。以下はその一例です。
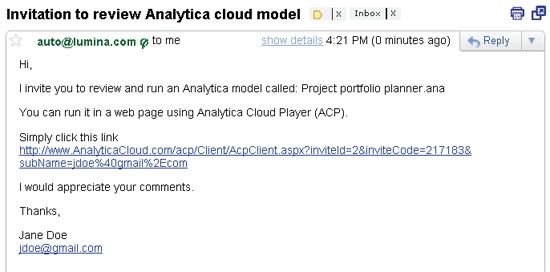 |
Analytica Cloud Player にサインアップしたら、無償でサインアップできるユーザーセッション・クレジットが自動的に 25 セッション配分されます。お持ちの Analytica ライセンスのサポートが有効な期間中であれば、月ごとに 25 ユーザーセッションが追加されます(各月の最後の日までに使用しなかったセッションは、その月の終了と共に消滅しますが、翌月になると新たに25セッションが追加されます)。無償で提供されるこのクレジットは、ACP を通常レベル (moderate level) でご利用いただく分には追加費用はかかりません。1回のユーザーセッションでは CPU 使用率 1 分を上限として利用できます。 モデルの中には、CPU に大きな負荷をかける計算が含まれるものも稀にありますが、このような計算で CPU 使用率1分を超えた場合は、その分だけセッションクレジットが消費されることになります。CPU に大きな負荷を掛けるようなモデルを作成した場合は、Analytica Cloud Player の代わりに Analytica Free 101 や Analytica Power Player で共有されることをご検討ください。全てのユーザーが ACP サーバーを快適にご利用いただけるようにするためですのでご理解いただければと思います。
ACP の Project Directory ページにある Account Info ボタンをクリックすれば、ユーザーセッションのクレジット残高を確認することができます。
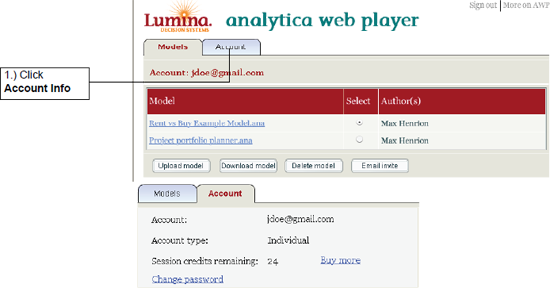 |
毎月提供される無償のクレジットよりも高水準の用途をご希望される方は、お持ちのアカウントで ACP にログインして、Buy More リンクボタンをクリックすることで、追加のユーザーセッションクレジットをご購入いただくことができます。
また、共同プロジェクトのためのサポート機能の追加、毎月提供される高度なユーザーセッション水準、アクセス権限を持つユーザーの指定 (named user)、および、その他の機能が追加された ACP Group Plan サブスクリプションもご用意しております。詳しくは、開発元 Lumina のウェブサイトをご覧ください。