 |
| サイトマップ | |
|
 |
| サイトマップ | |
|
パラメトリック分析 (Parametric analysis) は、感度分析 (sensitivity analysis) とも呼ばれますが、インプット変数の値を変化させて、選択したアウトプットにおけるその効果を調べるものです。感度分析を行うことで、目的とする結果に及ぼすインプット変数の値の変化がどれだけ小さいかに関して有益な洞察がしばしば得られます。
“重要度分析” セクションの重要度分析 (importance analysis) で、Difference between buying and renting に不確実性をもたらす最大の要因は Appreciation rate であることが分かりましたので、このインプット変数を使ってパラメトリック分析を開始することにします。Appreciation rate の定義を確率分布から択一的な値のリストに変更し、Difference between buying and renting アウトプットの効果を分析することになります。
分析を進める前に、ツールバーにある編集ボタン ![]() をクリックして、編集モードに切り替えます。編集モードにすることで、モデルに修正を加えることができるようになります。すなわち、ノードを追加・削除したり、既存のノードに変更を加えることができます。次に、キーアイコン
をクリックして、編集モードに切り替えます。編集モードにすることで、モデルに修正を加えることができるようになります。すなわち、ノードを追加・削除したり、既存のノードに変更を加えることができます。次に、キーアイコン![]() をクリックして Attribute パネルを開き、Appreciation rate ノードを選択したら、Attribute ポップアップメニューから Definition (定義) を選択してその定義内容を表示します。
をクリックして Attribute パネルを開き、Appreciation rate ノードを選択したら、Attribute ポップアップメニューから Definition (定義) を選択してその定義内容を表示します。
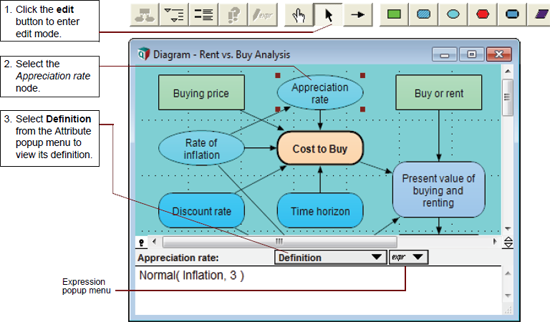 |
Definition 属性を表示すると、Expression ポップアップメニュー ![]() が表示されます。
が表示されます。
分析を進める前に、edit ツール ![]() をクリックして、編集モードに切り替えます。
をクリックして、編集モードに切り替えます。
Expression ポップアップメニューを使うことで、変数の定義内容を、あらかじめ用意されている幾つかの式タイプの中のいずれか一つに変更することができます。
Expression (式) タイプには以下のものが用意されています:
ここでは、Expression ポップアップメニューを使って、Appreciation rate の定義を、確率分布からリストに変更します。そして、Appreciation rate を、-10% から 10% までの択一的な値のリストに定義しなおします。
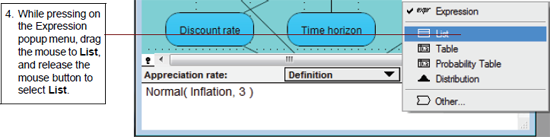 |
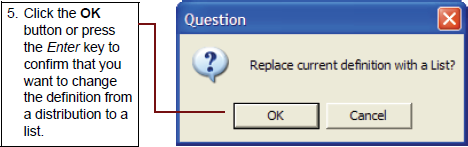 |
なお、Expression ポップアップメニューが List を選択したことを示すアイコン ![]() に変わった点に注意してください。
に変わった点に注意してください。
定義内容をはじめてリストに変更すると、定義欄にセルが1つ表示されます(ボックスで囲まれます)。リストの先頭のセルの初期値の内容は、前の定義で使用されていた式です。この事例では、正規分布の式 (Normal(Inflation,3)) を確認できます。
この内容を数値に置き換えたら、パラメトリック分析を実行するためのセルを追加します。
 |
| ※ Tip: Analytica では、テンキーの Enter キーではなく、メインの Enter キーを押してセルを追加します。 |
新しいセルが追加され、値として -9 が表示されます。この値を -5 に変更します。Enter キーを押して新規セルをその都度追加しながら2つの値を入力したら、既に存在する2値の差に基づいて、値が自動的に入力されます。値が自動的に入力されても、それを上書きして目的の値に変更できます。
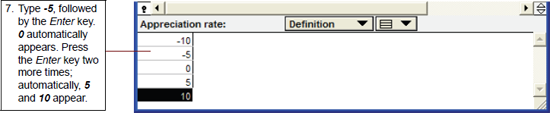 |
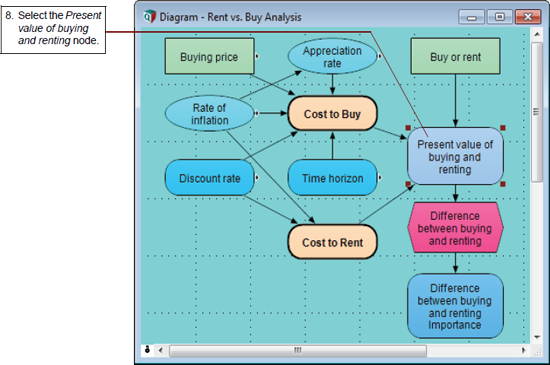 |
 |
以下のようにグラフをピボット (軸変更) します:
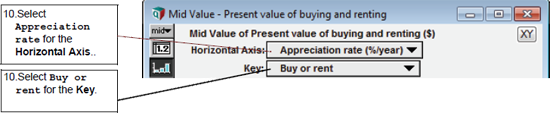 |
得られるグラフには、購入と賃貸の mid value が Appreciation rate の関数として、さきほど入力した -10% から 10 % までの範囲について表示されます。
Appreciation rate (上昇率) は、他の変数の値、この例では、Costs of buying and renting の値のひろがりを特徴付けることから、インデックス (index) と略式で呼ばれます。
このグラフには、Appreciation rate がおよそ -5%/年 のとき、賃貸と購入のコストは同じになることがあらわされています。この値が -5% より小さければ、賃貸のほうが好ましく、-5% より大きければ、購入する方が好ましいと考えることができます。
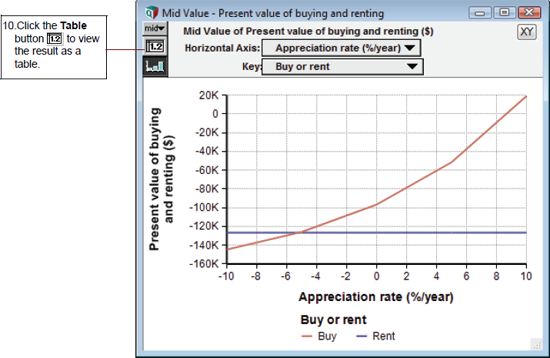 |
Appreciation rate でパラメータ化されたそれぞれの値について、算出された値をテーブルに表示します。
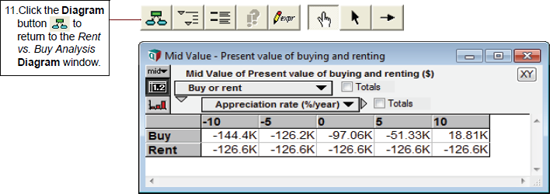 |