 |
| サイトマップ | |
|
 |
| サイトマップ | |
|
Create Graph Wizard の Statistical Graphs タイプに、新しいグラフスタイルとオプションを追加しました。
分位点-分位点 (Quantile-Quantile) プロットは 2 つのデータセットの経験分布を比較します。
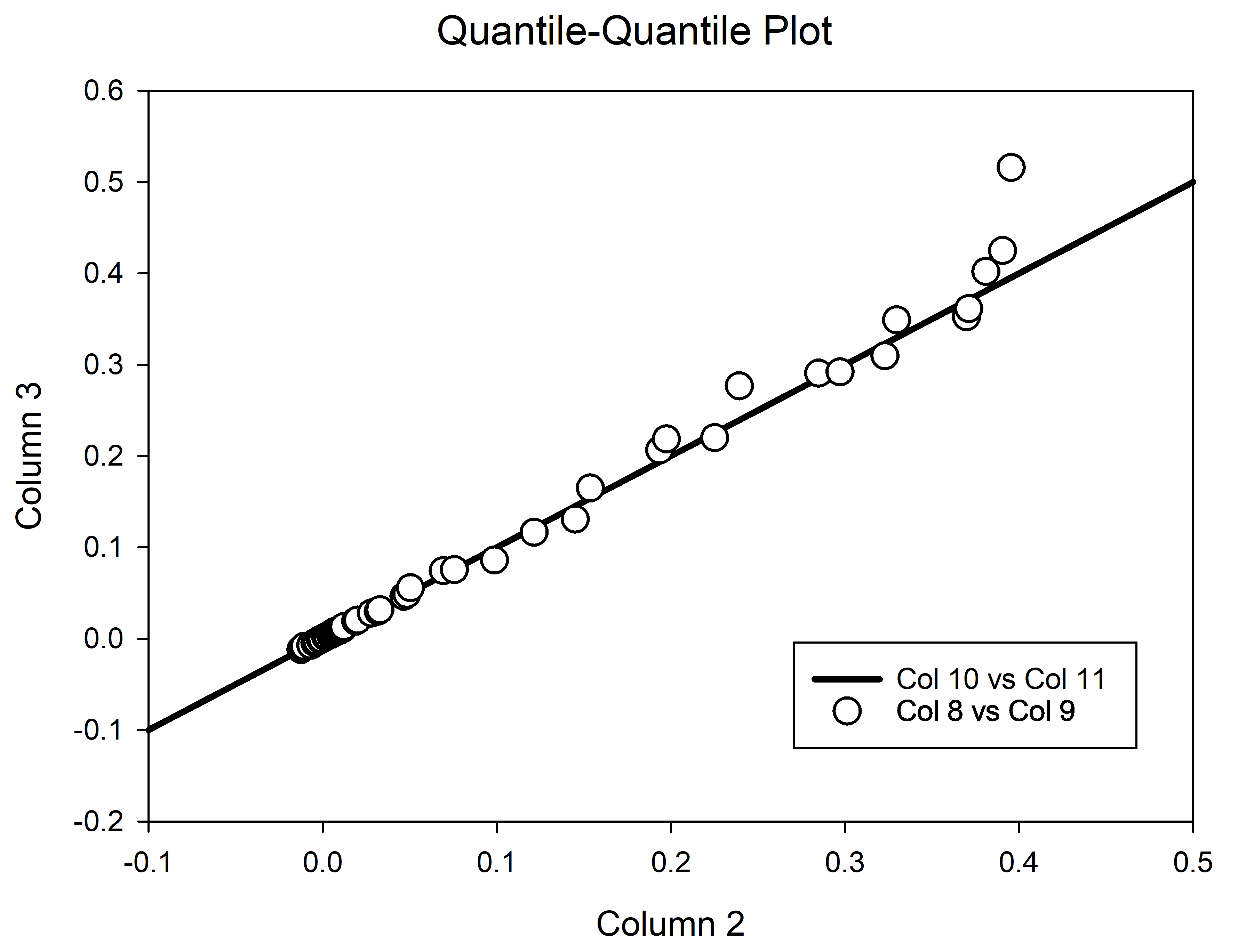
|
信頼楕円 (confidence ellipse) と予測楕円 (Prediction ellipse) は 2 変量データのサンプルに使用します。
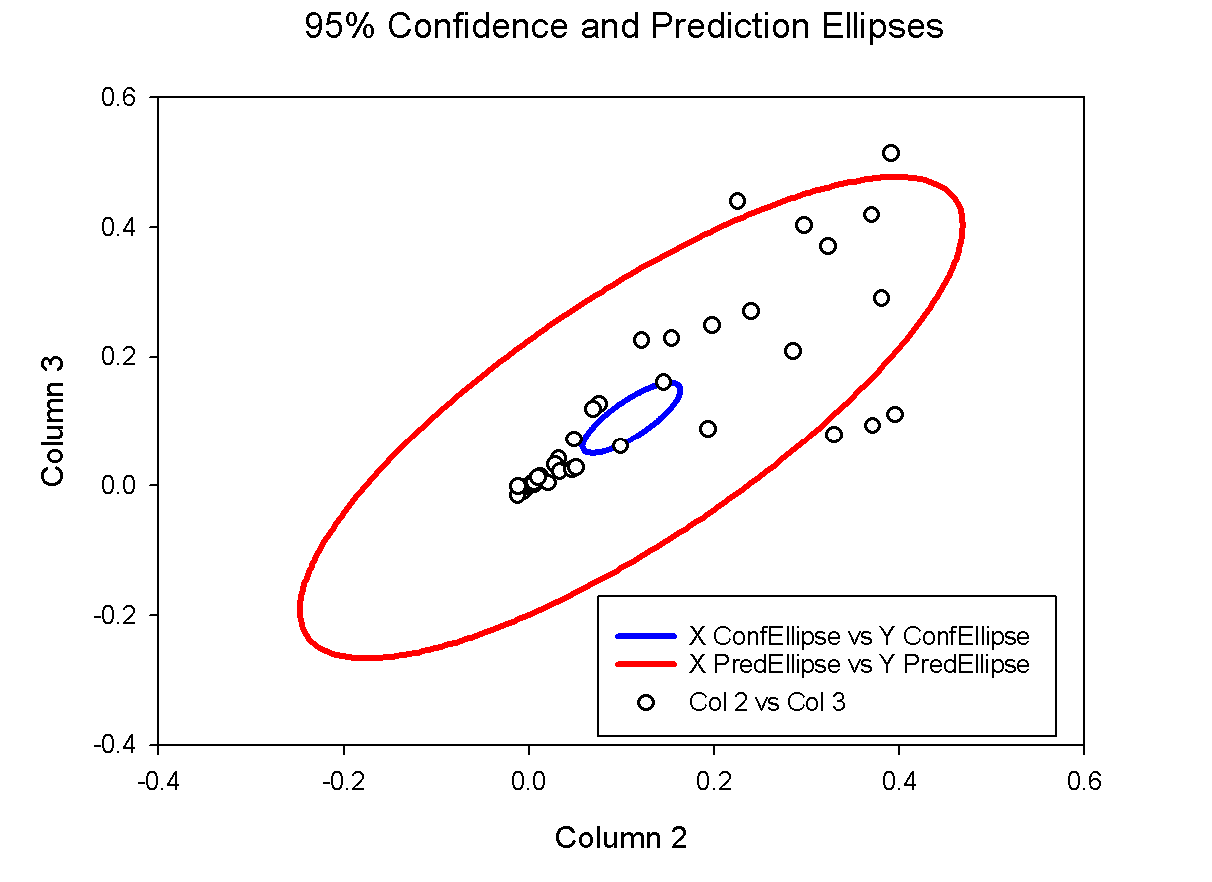
|
ジッタープロットは、Point and Column Means グラフスタイルの一種です。垂直ポイントプロットのシンボルどうしの重なりの度合いを調整するオプションが用意されており、観測値を識別しやすくすることができます。このグラフを作成するには、Create Graph Wizard の Statistics Graph タイプから Point and Column Means を選択します。つぎに、ジッタ乗数と乱数の開始シードに、たとえば Random を設定します。プロットする列を選択したら、Finish を選択すると、以下に示すようなジッタープロットを作成できます。
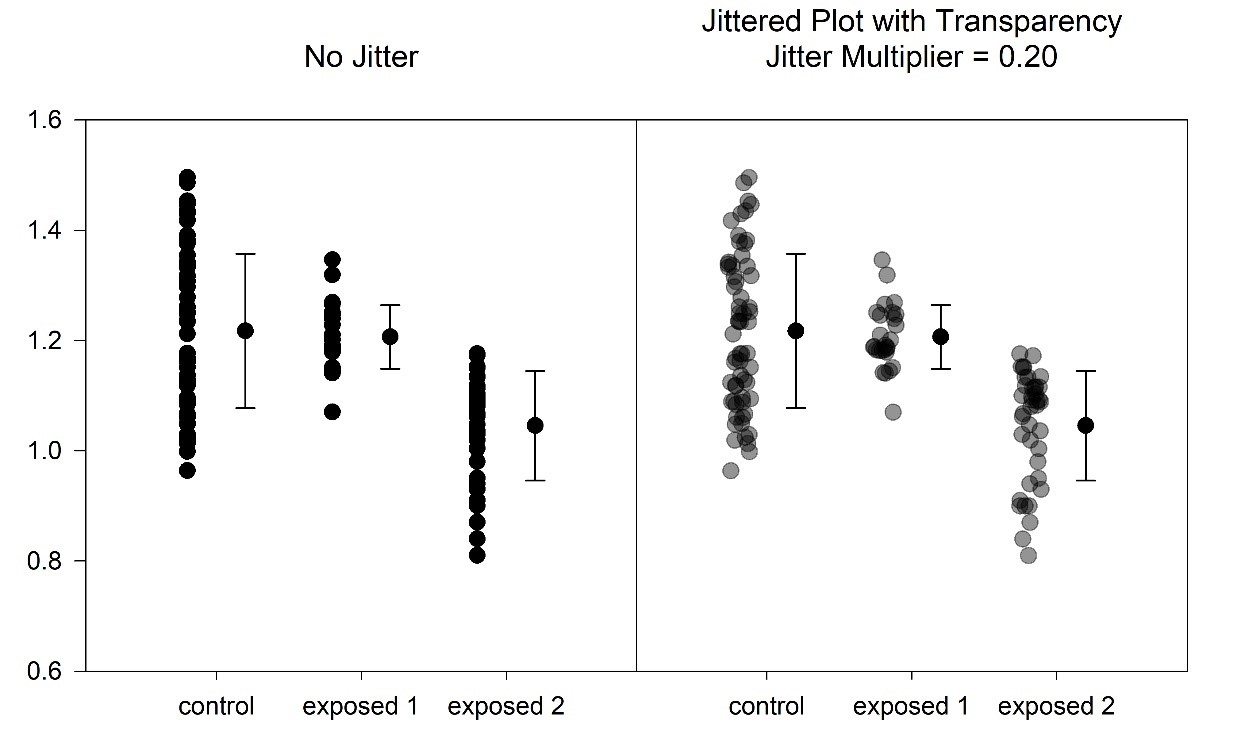
|
ワークシートの列タイトルの内容が x 軸目盛りラベルとして表示され、このグラフ用に作成される 2 つのプロット、すなわち、垂直点プロットとエラーバープロットに関するそれぞれのタプル対 (数値データ) の元になる情報があらわされるようになりました。以下のグラフは、Create Graph Wizard で作成された Statistics Graph タイプのスタイルの 1 つです。この例では、列タイトル「Iron」と「plasti」が、グラフの x 軸目盛りラベルとして表示されています。
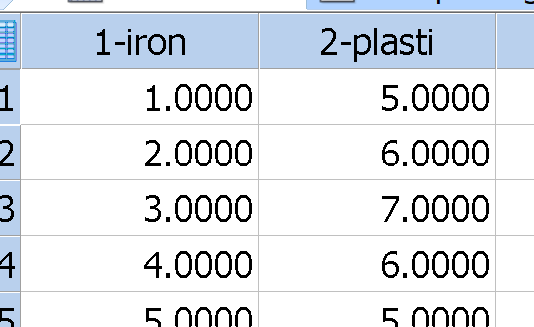
|
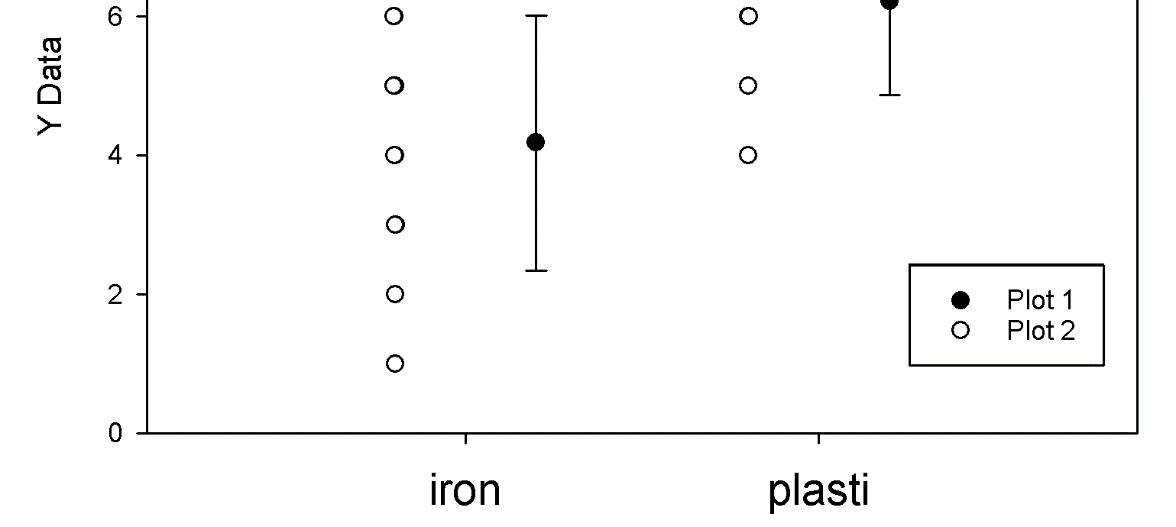
|
Create Graph リボンの Manage Plots グループにある Plot Labels アイコンをクリックすると、シンボルとバーのラベルを配置するためのオプションを選択できます。
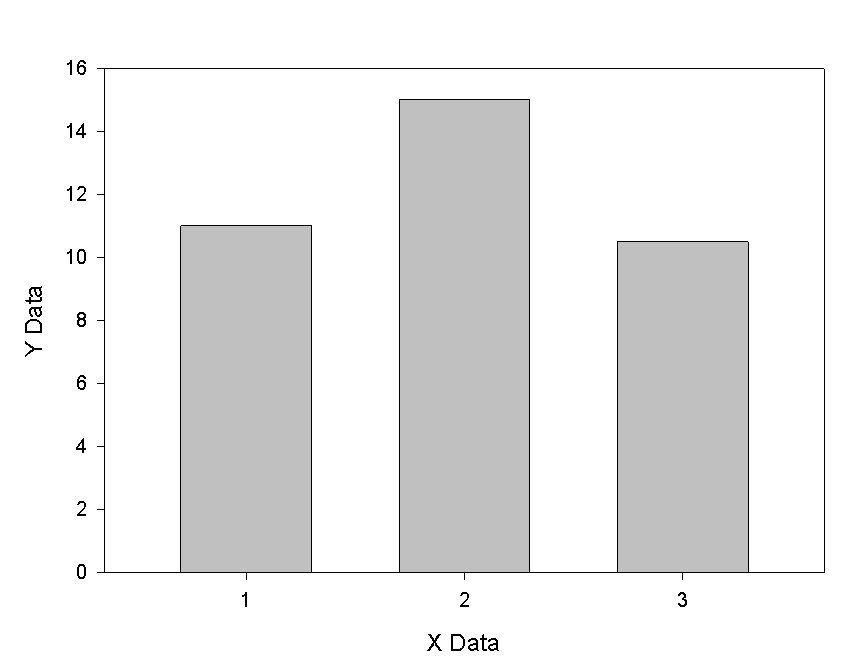
|
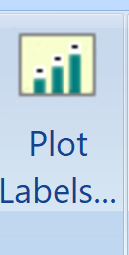
|
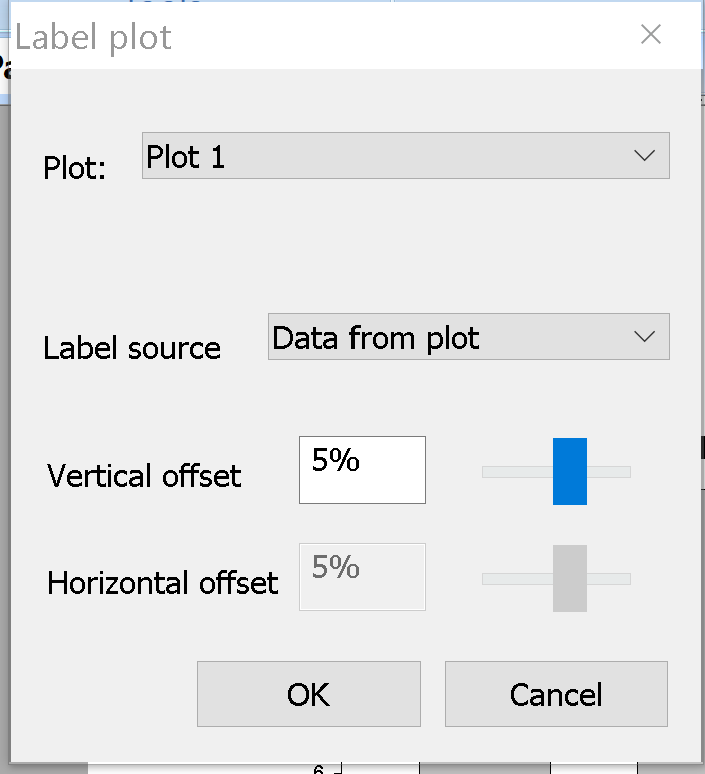
|
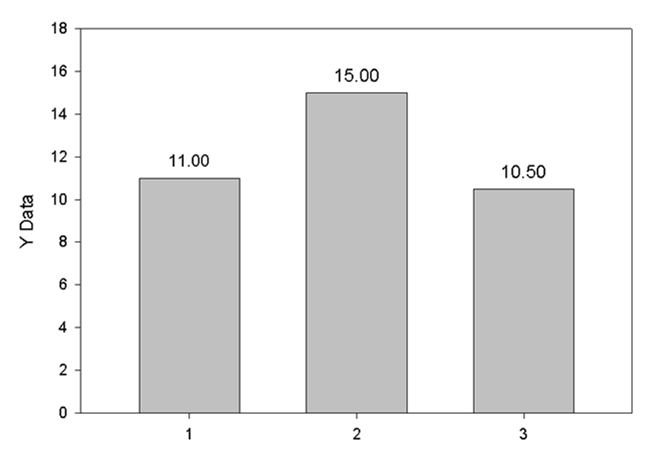
|
Graph Properties ダイアログでプロットを直接削除できるようになりました。Graph Properties の Plot パネルから削除したいプロットを選択します (以下の Plot 2)。 次に、Delete plot ボタンをクリックすると、結果は以下のようになります。
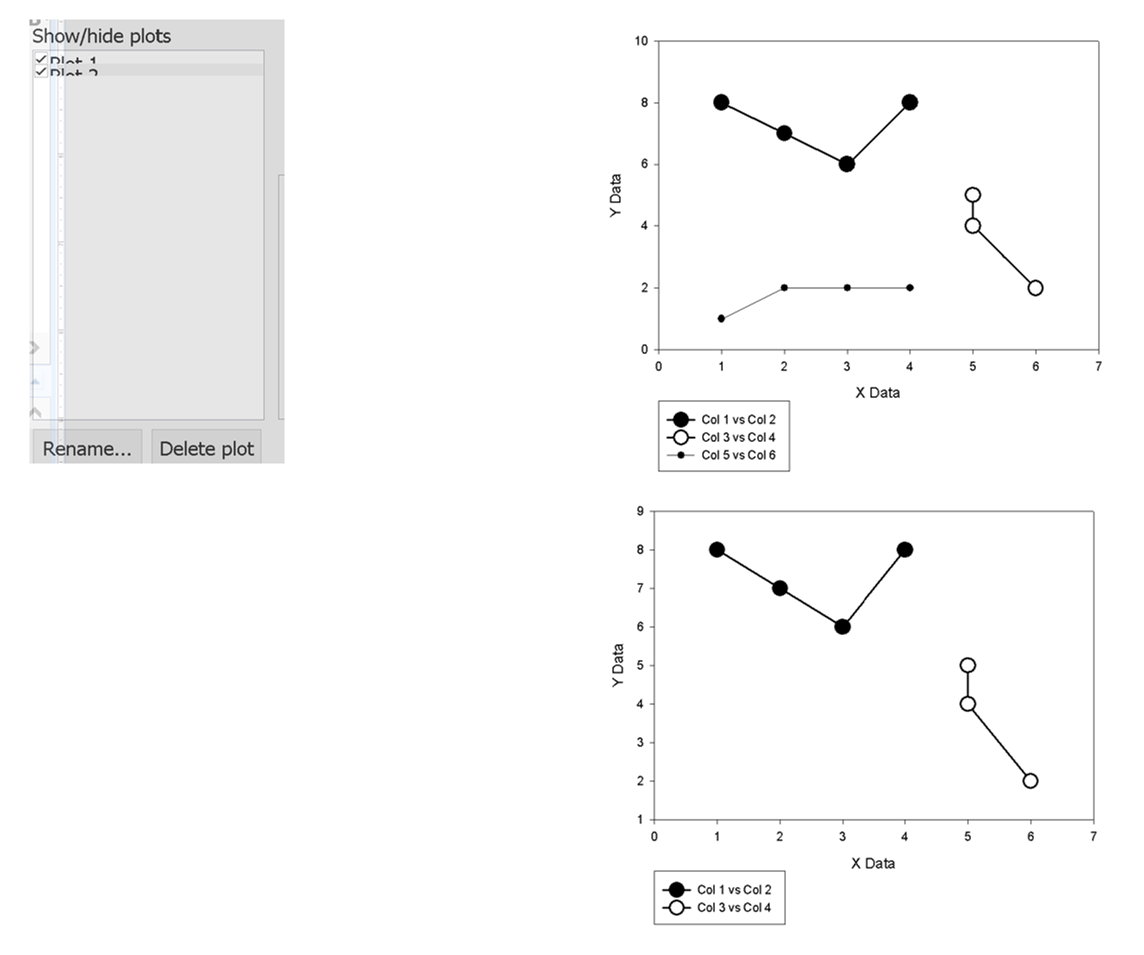
|
軸の追加は Y 軸に追加するケースが多いため、Add Axis のデフォルトが X 軸から Y 軸に変更されました。
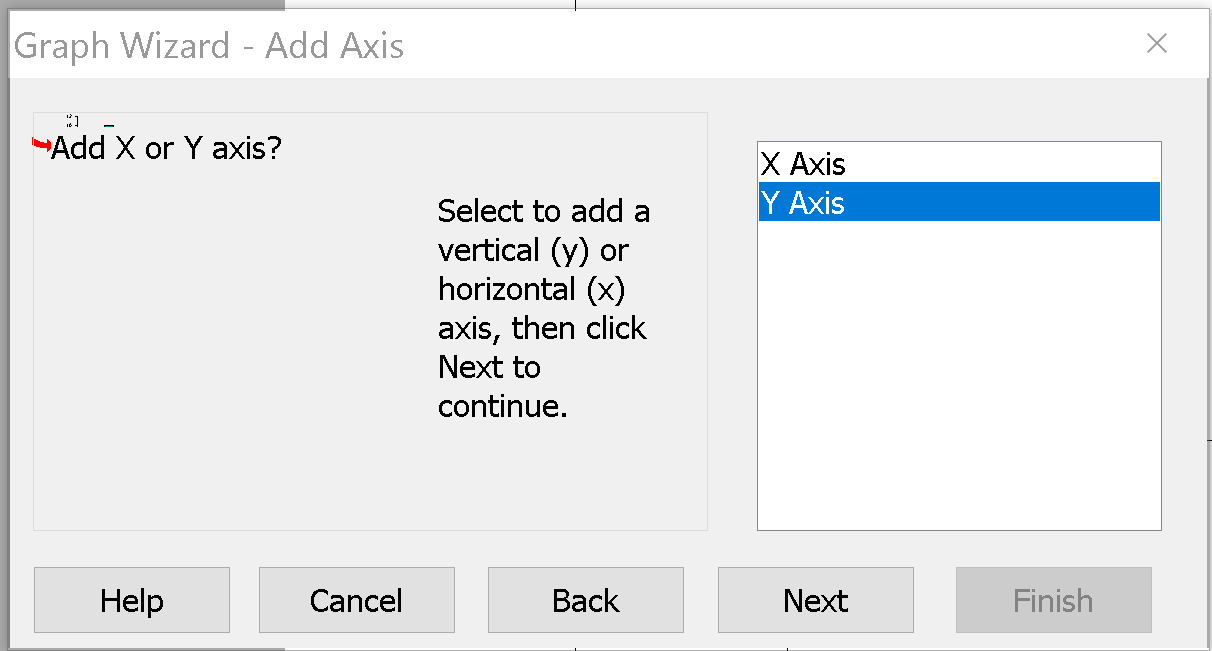
|
マウスの右クリックメニューから Align Objects を利用できるようになりました。複数のアイテムを選択状態にしたら、右クリックで表示される “Align Objects” を選択して整列を実行できます。たとえば、以下のページの左上に示されているように、2つのオブジェクトを選択状態にします。右上に示すように、右クリックして Align Objects (オブジェクトの整列) を選択します。 次に、実行したい配置方法を選択したら OK をクリックして完了です。
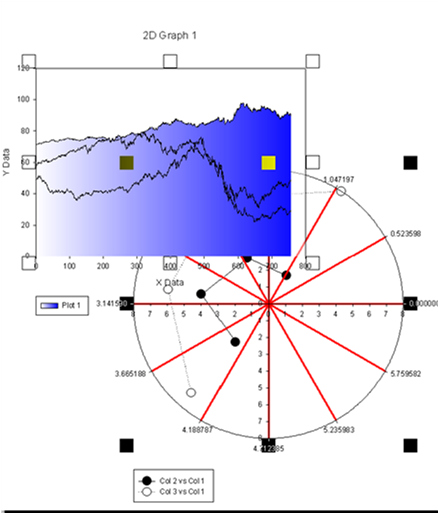
|
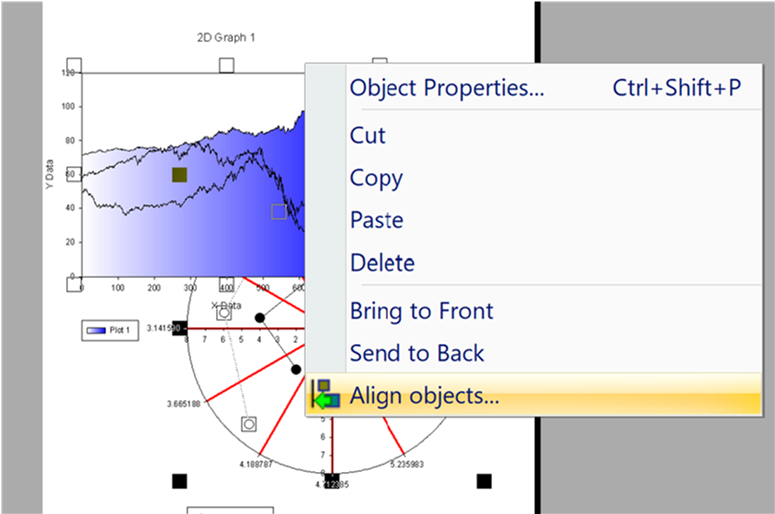
|
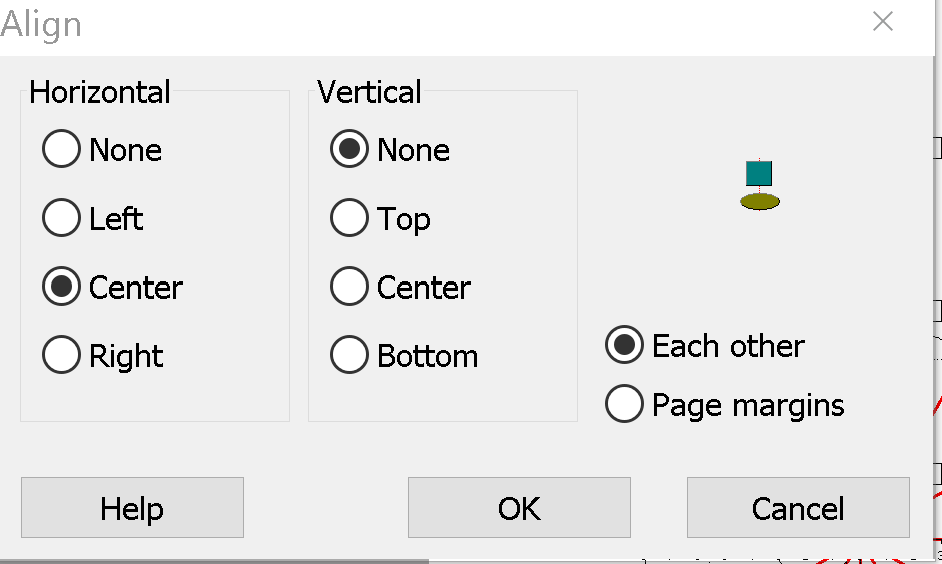
|
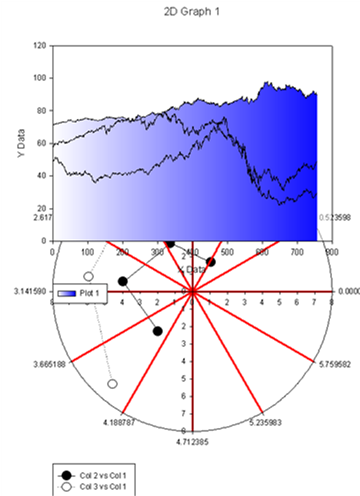
|
凡例に表示する項目のデフォルトに、Use Y only for legend (Y 列のタイトルのみを使用する) オプションを新たに追加しました。凡例で一般的に使用されるのは、Y 列のタイトルです。従来のバージョンのデフォルトは、「X 列のタイトル vs Y 列のタイトル」が表示されるよう設定されていました。従来の設定を改善し、「Y列のタイトル」をのみを凡例アイテムのデフォルトとして使用できるようになりました。このオプションは、Graph Properties の Legend パネルで選択できます。

|
フォントの変更が容易になりました。リボンにある膨大なリストから必要なフォントを素早く選択できます。例えば、グラフタイトルのフォントを Arial から Times New Roman に変更するには、以下のステップで実行できます。
矢印の描画に際して表示されるミニツールバーを改善しました。以下の図は、改善前(左)と改善後(右)のミニツールバーです。矢印の大部分が覆われていたのが改善されています。
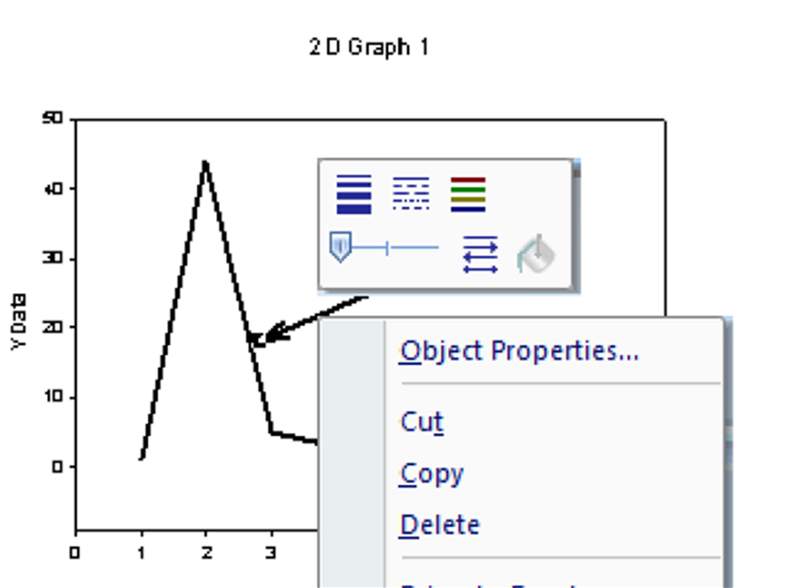
|
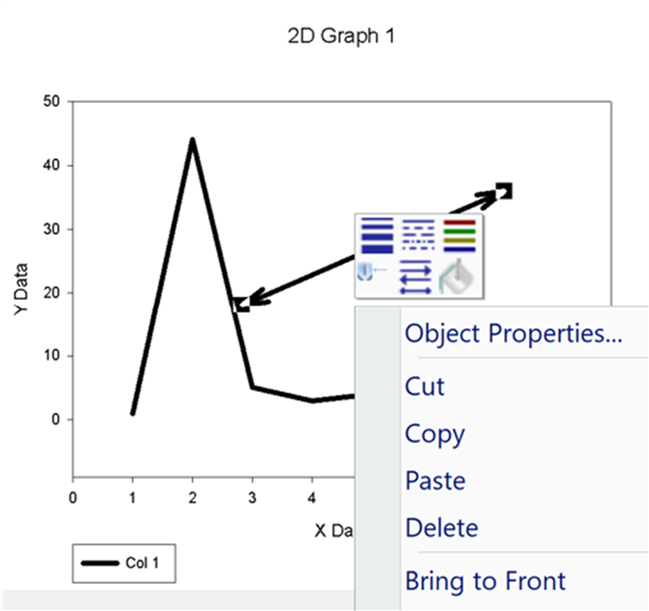
|
Statistics report や Result graph からのリボンの SigmaStat パネルへのアクセスが改善され、分析をより続行しやすくなりました。レポートやグラフページから、Test Options ダイアログ、Advisor にアクセスし、Test Combo ボックスから新しい選択を行うことができるようになります。これらのコマンドを選択すると、ワークシートが自動的に表示されます。
Excel ファイルから複数のシートをインポートできるようになりました。Worksheet リボンにある Import File を使用して、インポートするシートを選択します。各シートは SigmaPlot のワークシートに個別にインポートされます。
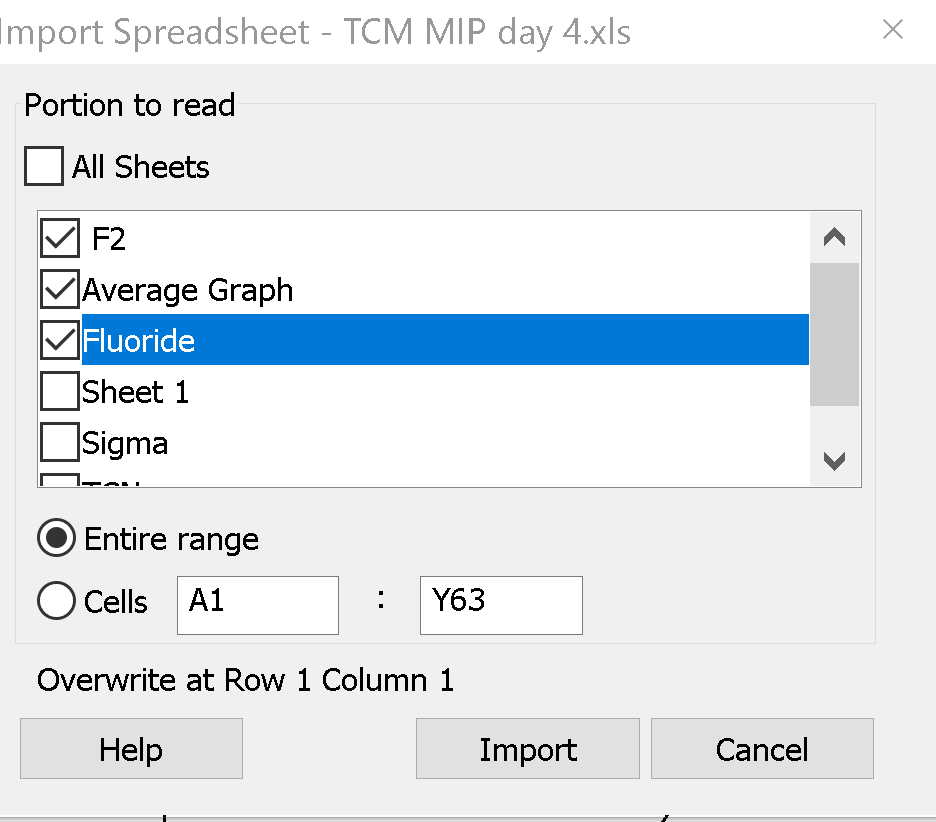
|
分割表のカイ 2 乗分析 (Chi-Square test for contingency tables) において、テーブルに表示させる内容に関するオプションの追加、テーブルのフォーマットの改善、表示させる統計量の追加、および、検定を行う 2 つのカテゴリ型変数の群別棒グラフ (grouped bar chart) の作成機能を追加しました。以下に示すのは、プログラムのデフォルト設定で表示される新しい Options ダイアログです。
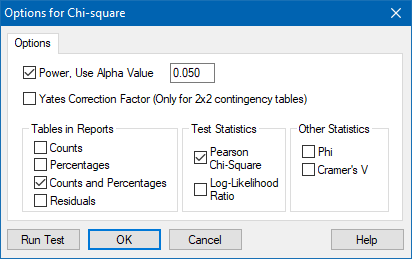
|
以下に示すレポートでは、テーブルのフォーマットが改善されています。
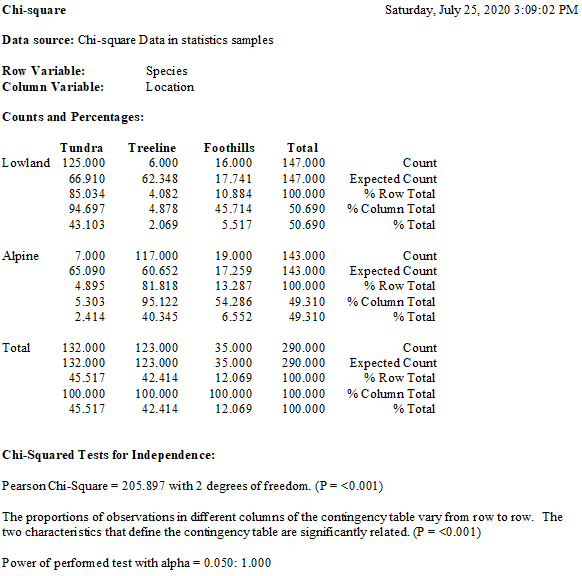
|
以下に示すのは、カテゴリ型変数の群別棒グラフの一例です。
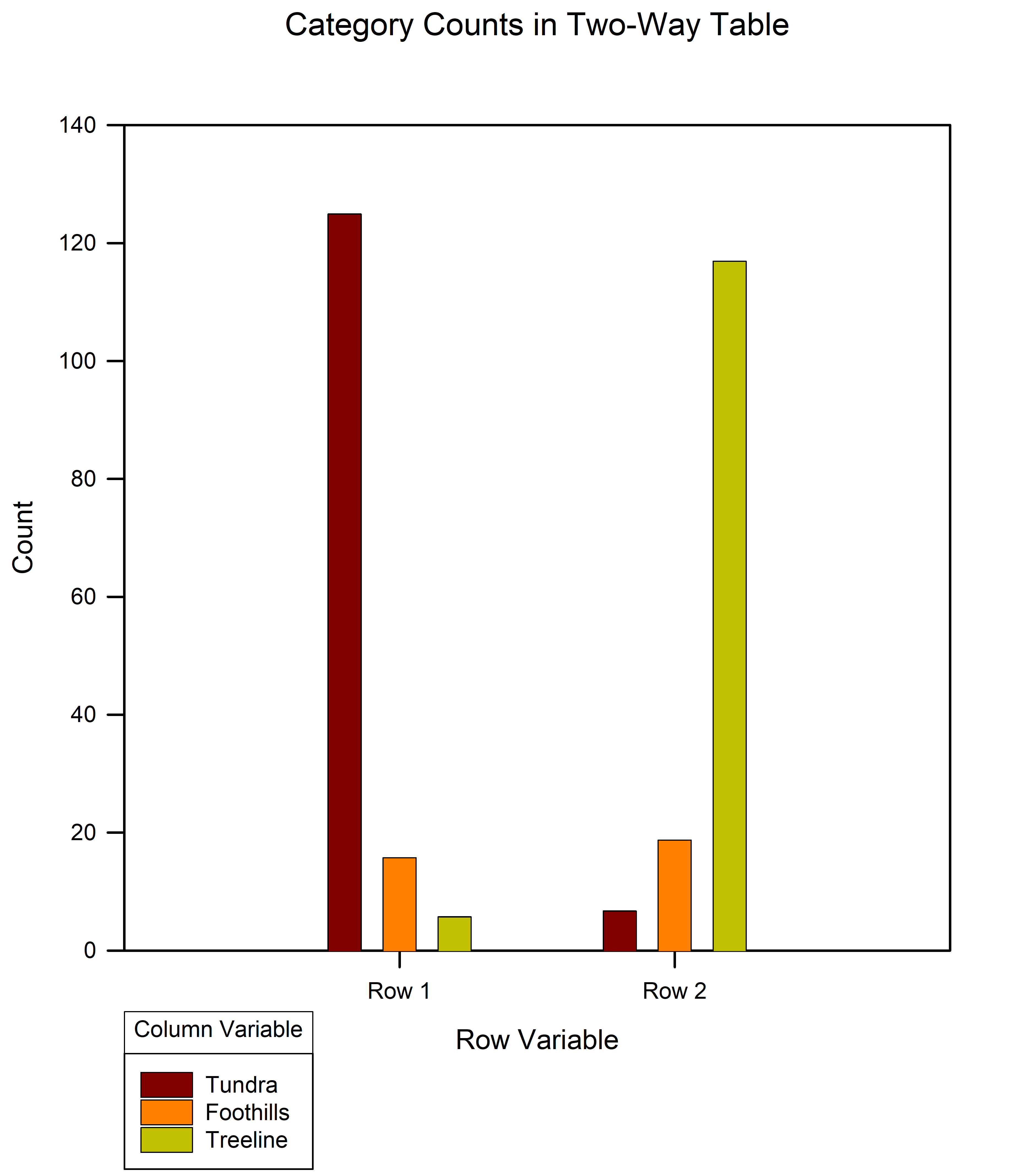
|
ピアソンの積率 (Pearson Product Moment) とスピアマンの順位 (Spearman Rank Order) 相関検定が修正され、相関の検定と測定をおこなう選択した列の各ペアについて、2変量正規性検定 (bivariate normality testing) を実行できるようになりました。従来のマトリックス表示形式とともに、レポート結果の新しいテーブル表示形式をオプションとして追加しました。このテーブル形式は、相関検定のワークシートで7つ以上の列が選択されている場合に特に役立ちます。
以下に示すのは、Options ダイアログにおける前提条件とフォーマットに関する新しいオプションを表示した2つのパネルです。
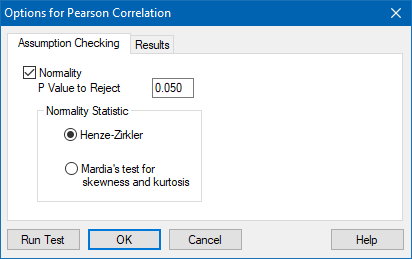
|
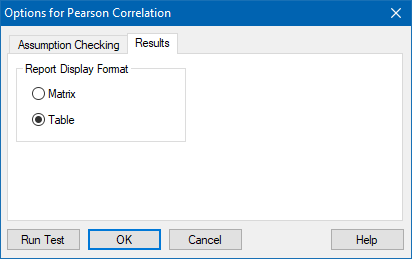
|
以下に示す 2 つのレポートは、Pearson correlation と Spearman Rank correlation の結果を表示したもので、2 変量正規性検定とテーブルフォーマットが使用されています。
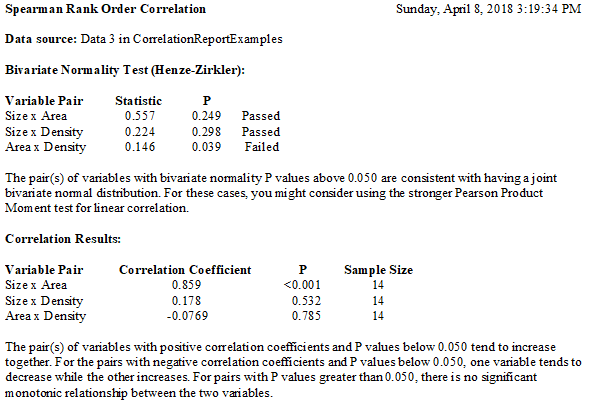
|
多項式回帰 (Polynomial Regression) 機能を修正し、お使いのデータをあらわす最適なモデルの選択を次数 (Order) に基づいておこなう適合度 (Goodness of fit) 条件を追加しました。レポートには条件を解釈するためのより詳細な説明が追加され、多項式回帰分析の使用方法がユーザーに提示されます。
新しいモデル選択条件は、Options ダイアログボックスの Criterion パネルに表示されます。プログラムのデフォルト設定は以下のとおりです。
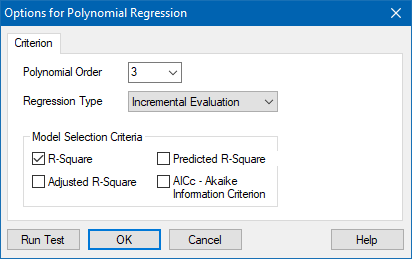
|
以下に示すのは、Options ダイアログボックスで設定した閾値以下の各次数の最適な当てはめモデルを示したレポートセクションです。
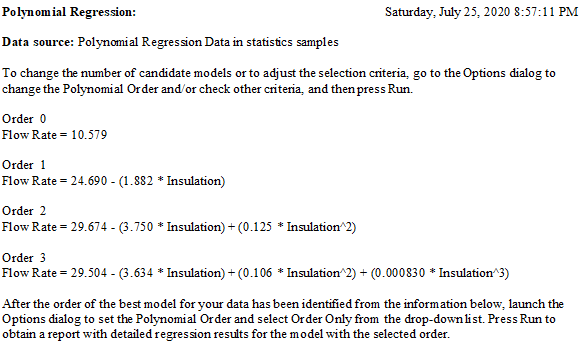
|
以下に示すのは、Options ダイアログボックスで設定した閾値以下の各次数について選択条件を評価するための各種計算値をあらわすレポートセクションです。
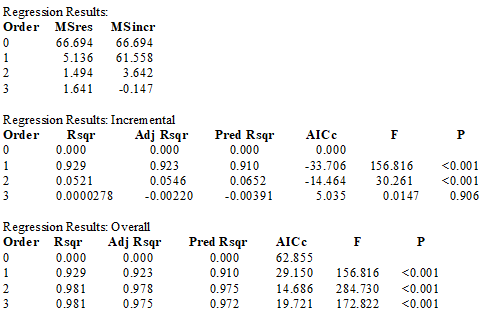
|
以下に示すのは、モデル選択の各条件を説明するレポートセクションです。これにより、いずれのモデルの適合度も上記のテーブルで適切に評価できます。
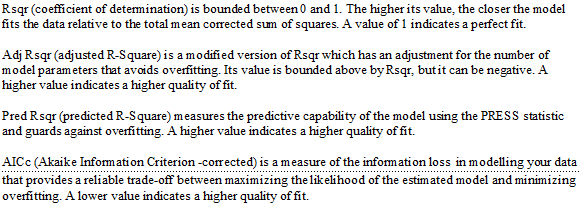
|
1 標本 t 検定 (One-Sample T-Test) と 1 標本符号付き順位検定 (One-Sample Signed Rank Test) における母集団の平均値と中央値の設定を、ユーザーの利便性を考慮して、それぞれの検定オプションダイアログから Test Wizard の方に移動しました。以下に示すのは、仮説値に関する従来のオプションダイアログにおける各コントロールの位置です。
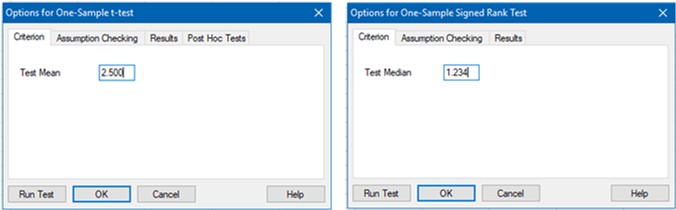
|
以下に示すのは、新しいコントロールに導くための各検定の Test Wizard のパネルです。
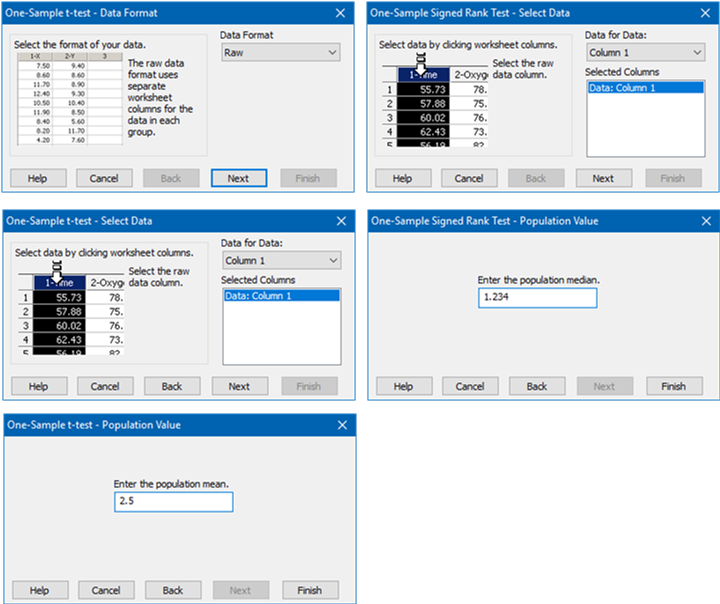
|
Smoothers 2D および Smoothers 3D 機能を使用する際に、設定内容を保存するレポートを生成できるオプションが追加されました。これによって、スムーザープロットを作成する際に使用した設定内容を後から確認できるようになります。この新しい Create Report オプションは、以下に示す Smoother Wizard に表示されます。このオプションはデフォルトでチェックされています。
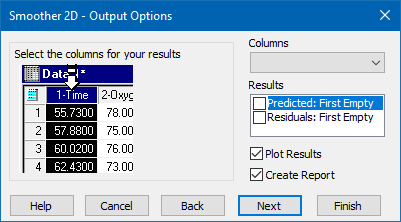
|
レポートに表示されるのは、入力データのワークシートの場所、選択した平滑化手法のプロパティの詳細を示すスムーザーの仕様、平滑化する値の x 値のグリッド位置、平滑化した値のワークシート列とそれらの位置 (これがグラフデータになります)、および、スムーザーの結果を含むグラフとグラフページの名称です。ユーザーが入力データの場所で平滑化された値とそれらの値の残差のいずれか又は両方を計算するように指定した場合、これらの値の場所の新しいセクションがレポートの最後に追加されます。2D および 3D スムーザーのレポート結果の例を以下に示します。
2D スムーザーのレポート:
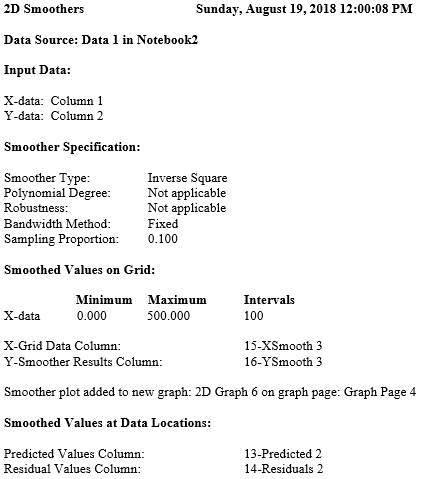
|
3D スムーザーのレポート:
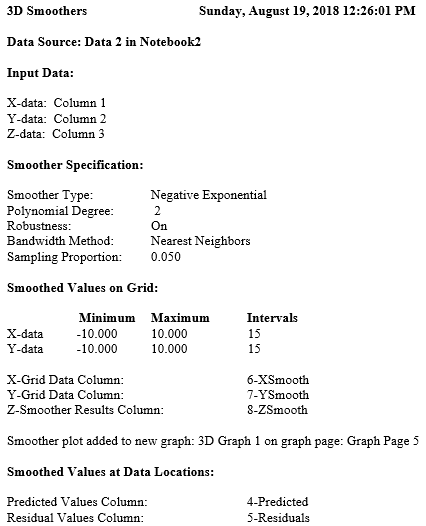
|
Histogram Wizard に 2 つのオプションを追加しました。ヒストグラムの件数をカウントする尺度 (1=Fraction, 100=Percent) と、階級 (binning) の端を左 (Left) または右 (Right) 側に選択できるオプションです。Automatic binning (階級の自動分割) のアルゴリズムも改善しました。ヒストグラムの件数を数えたり正規化するには 3 つのオプションがあります。Y 軸の値を件数として数えるか、全件数を 1 としたときの割合を小数であらわすか、または、全体の件数を 100 としたときのパーセントであらわすかです。新しい Normalization オプションと bin edge オプションが追加された Test Wizard の Bin Options パネルを以下に示します。
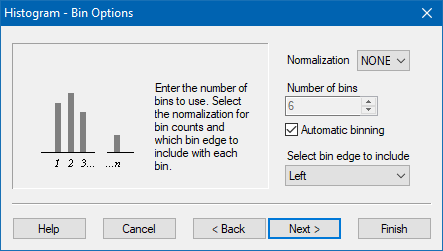
|
以下に示す 2 つのヒストグラムは、いずれも同じデータを使用して Histogram Wizard のパーセントスケーリングで作成されたものですが、階級の端の指定 (edge binning) はそれぞれ Left と Right に指定してあります。
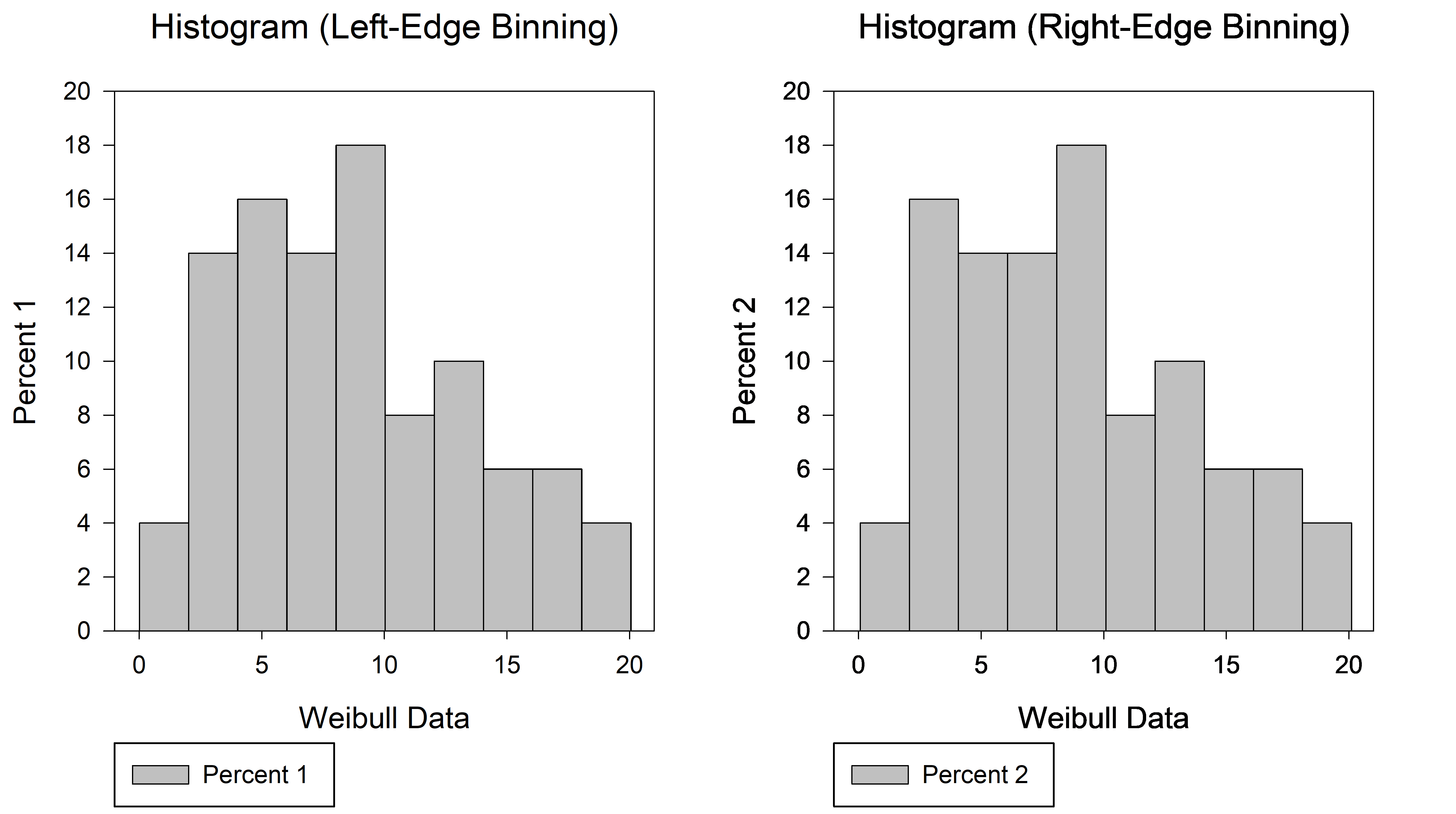
|
ANOVA や回帰検定の1つとして選択できる Result Graph のヒストグラムに、新たに Histogram Options ダイアログが追加されました。このオプションには、ユーザー定義の階級数 (Number of bins)、自動階級分け (Automatic Binning)、ビン数の正規化、および、データを階級に分けるときに含める端を選択するためのビンタイプが含まれます。x 軸のスケーリングは、従来のように単に階級 (bin) の番号をあらわすのではなく、階級に分割するデータ (通常は残差の形式) をあらわす数値に変更しました。
Result Graph のヒストグラムに関する新しい Options ダイアログボックスを以下に示します。
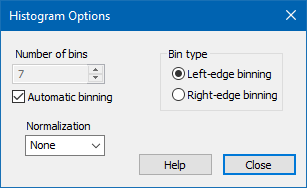
|
以下のグラフは、2 元配置反復測定分散分析 (Two Way Repeated Measures ANOVA) で作成された残差のヒストグラムです。
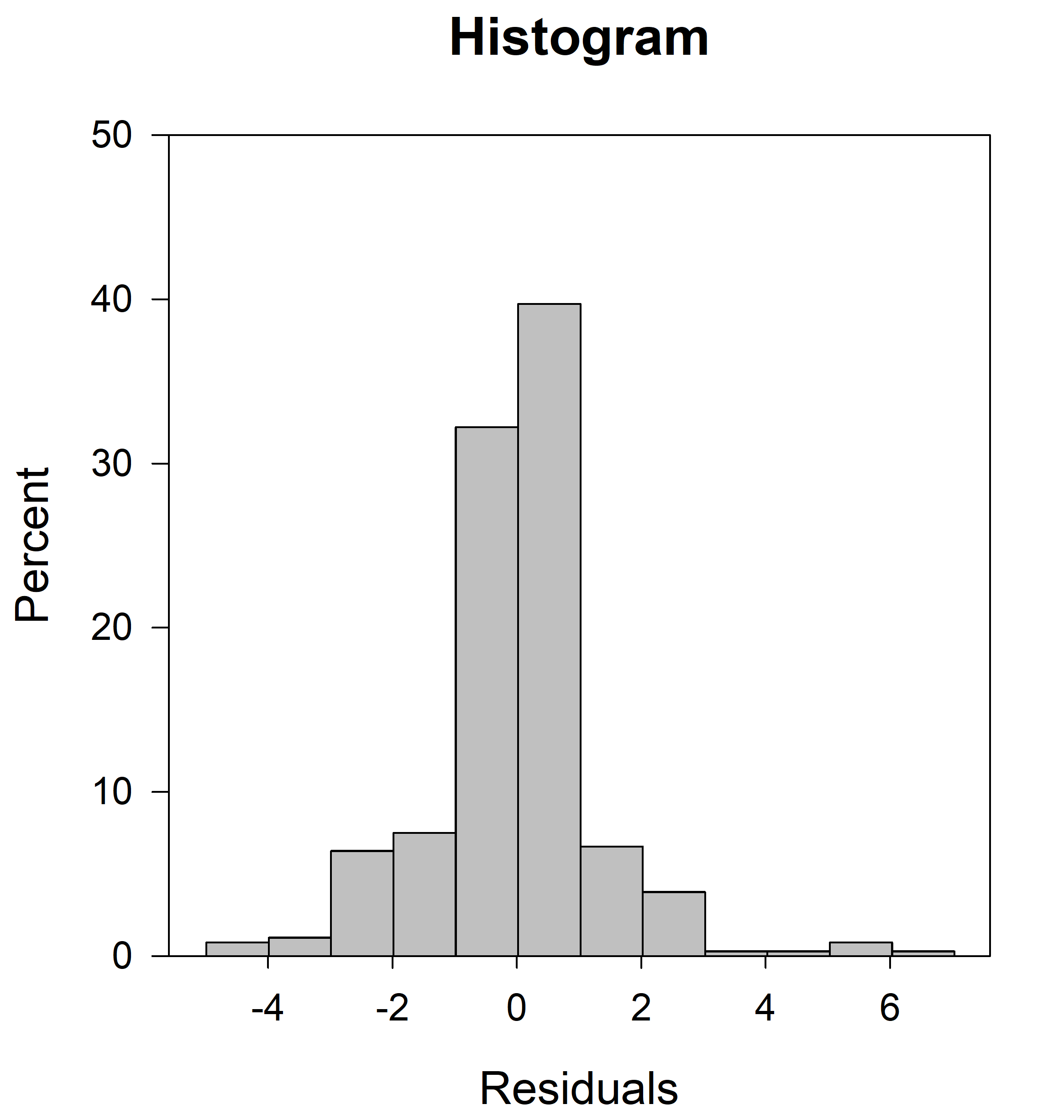
|
マクロライブラリにある Polar and Parametric Equations マクロについて、サンプルの値が負の値を有する動径座標 (radial coordinate) の場合でも、極方程式を正しくプロットできるよう機能を修正しました。従来は角度単位にラジアンのみが想定されていたマクロダイアログを更新し、ラジアンと度の両方のオプションを選択できるようになりました。
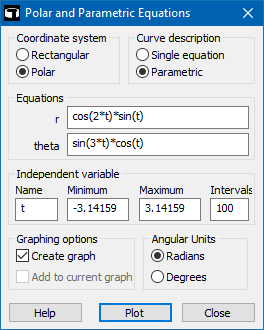
|
負の動径値に対応した新しいマクロで作成した極座標プロットの例
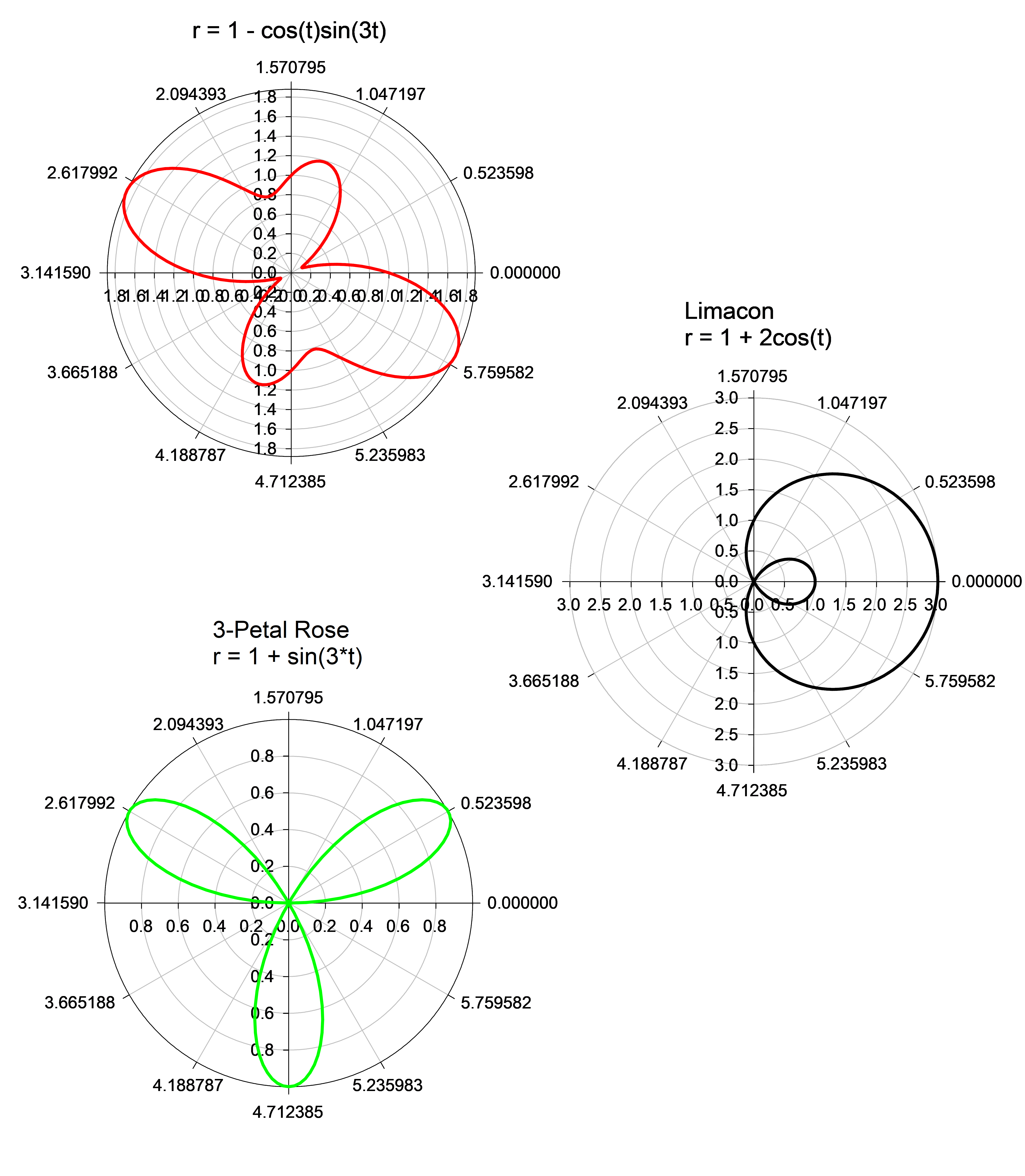
|
トランスフォーム言語に行列計算を実行したり行列方程式を解くための 4 つの関数を追加しました。
トランスフォーム言語では、block 関数を使用して行列を実現します。上記の変換を使うことで、ユーザー定義トランスフォームやマクロの計算機能を大幅に強化できます。
トランスフォームライブラリ、すなわち、サンプルファイル (xfms.jnb) は、そのツリー構造を変更し、トランスフォームの各セクションを、12 の異なる下位セクション (カテゴリ) に分類しました。これらは、一般的な用途や研究分野によってタイトルが付けられており、その中から必要なトランスフォームを選択することができるようになっています。これらのカテゴリは厳密には定義されている訳ではありませんが、トランスフォームを見つけるためのガイドとして機能することを目的としています。
12 のカテゴリに分類されたトランスフォームを左側に示します。ここでは Regression を選択状態にしています。Regression カテゴリを展開すると、右図のようになります。
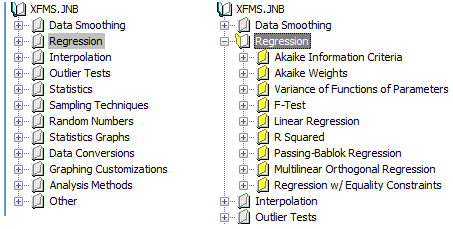
|
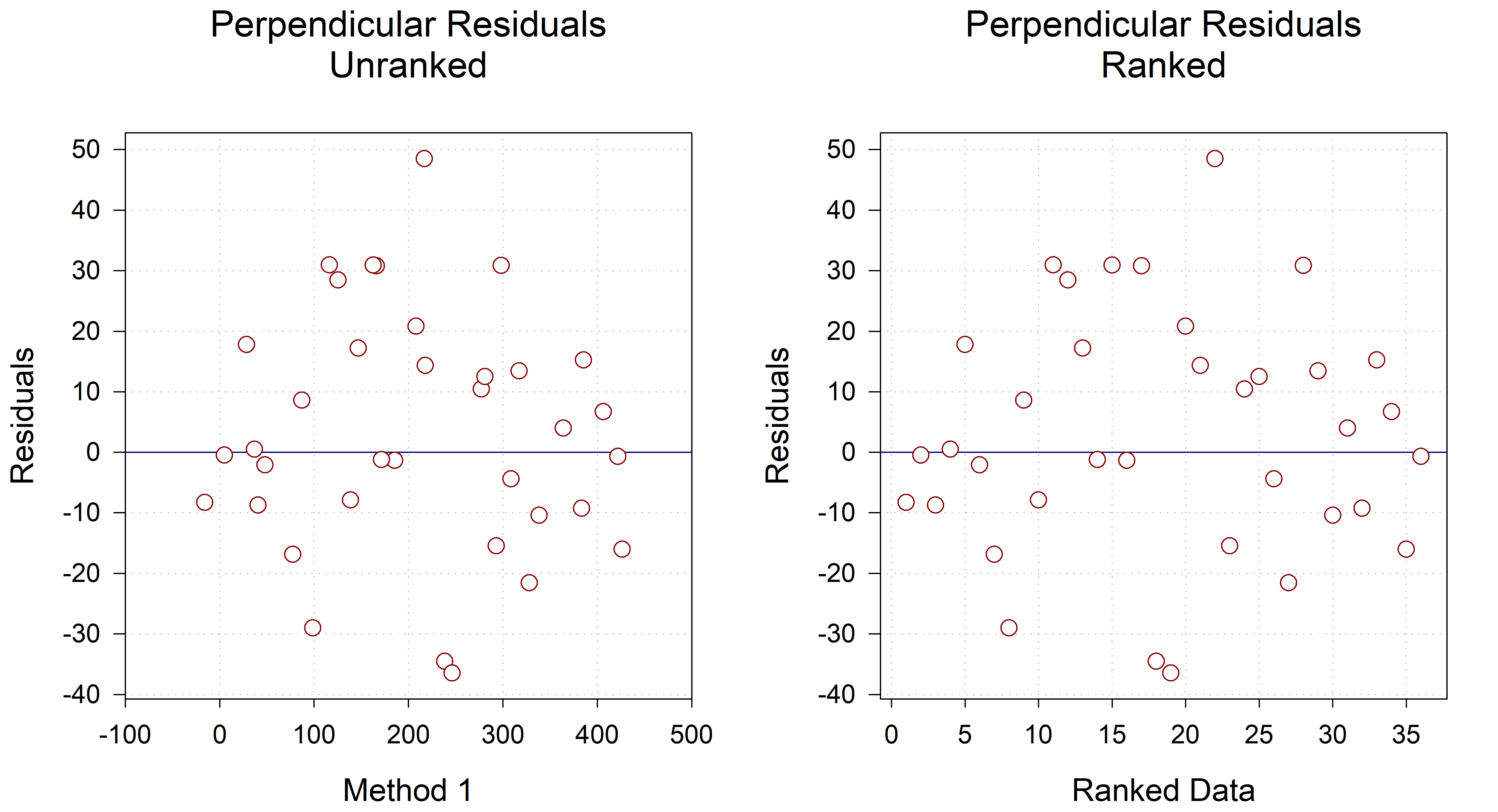
|
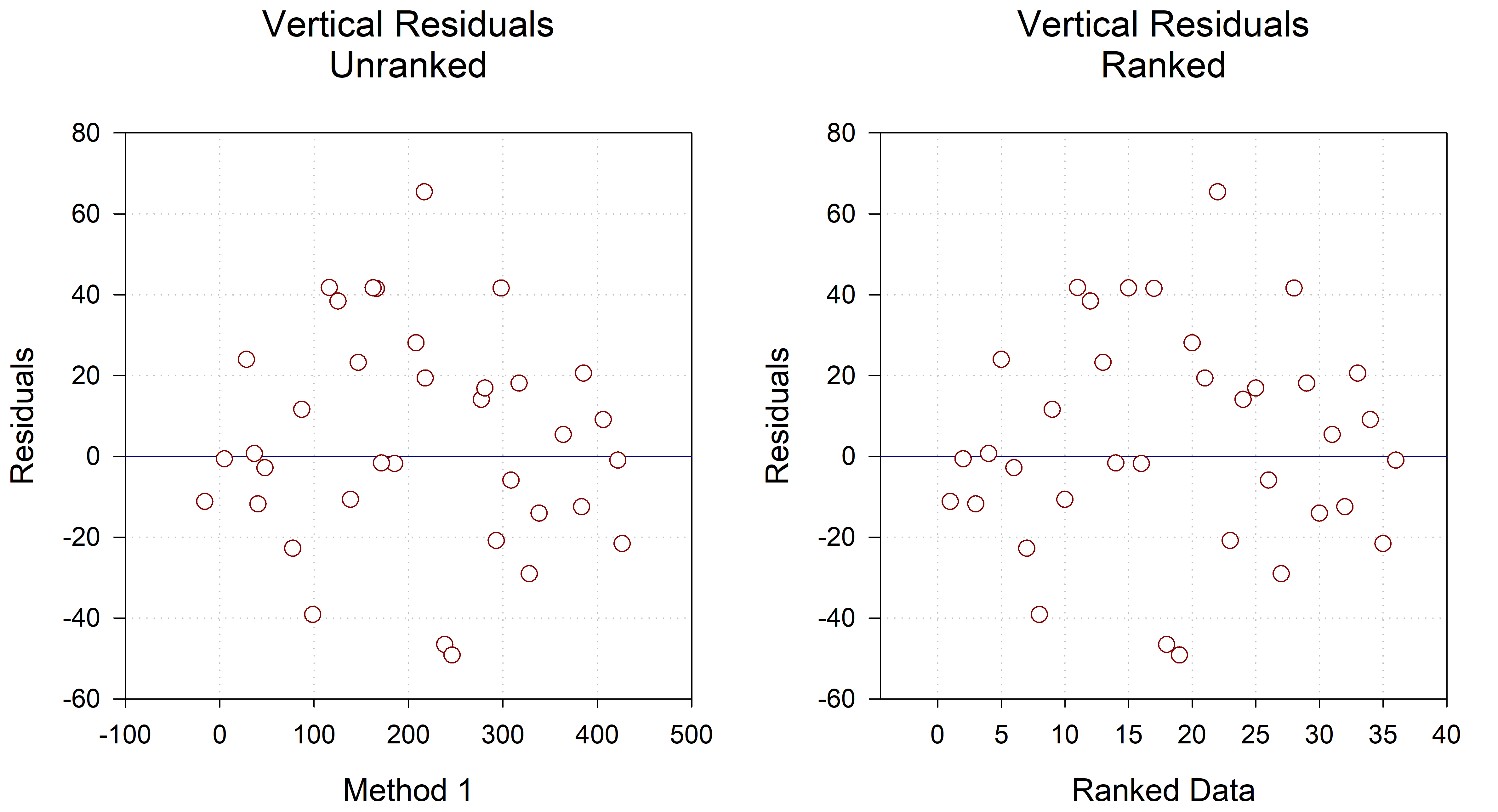
|
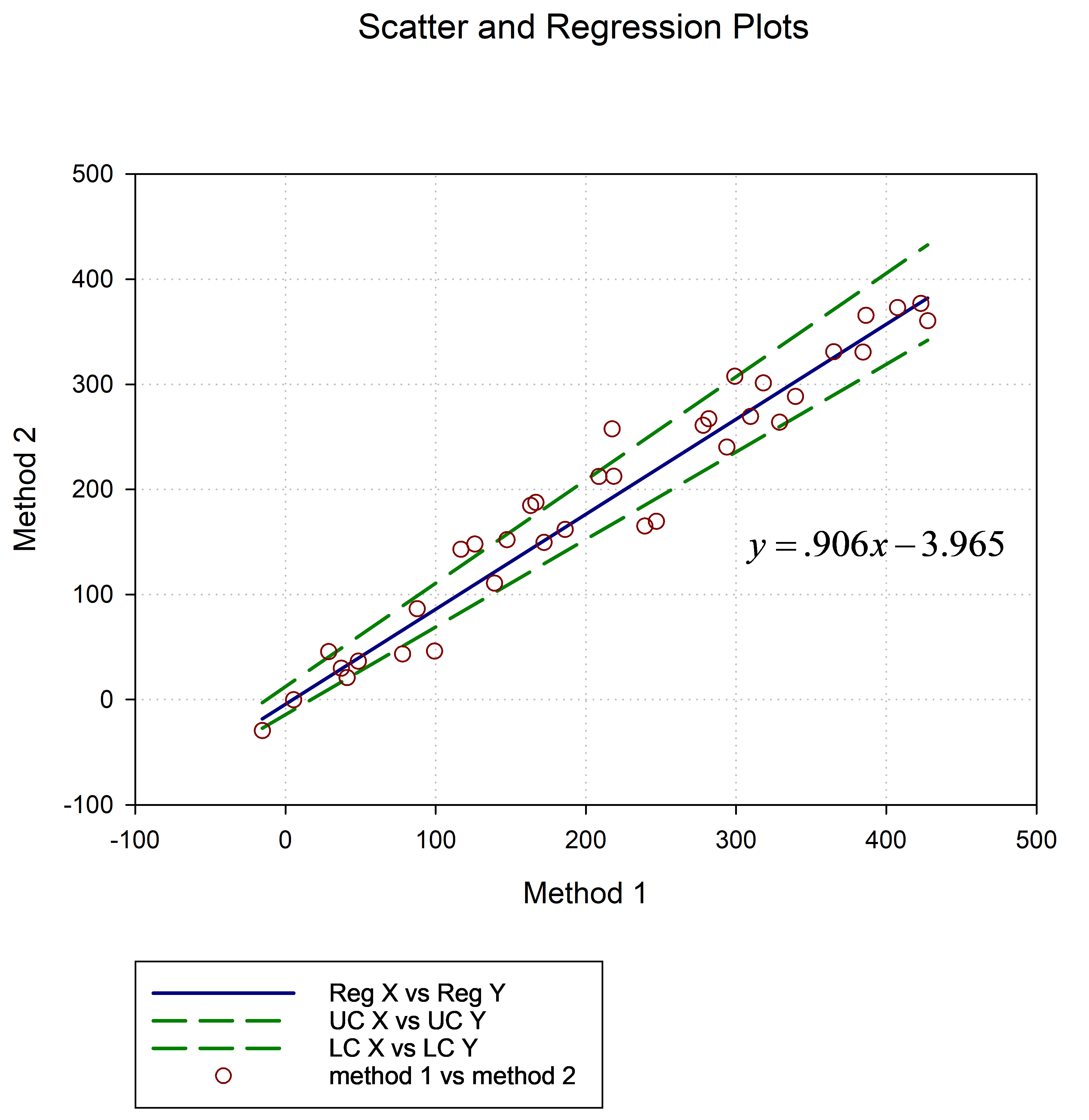
|
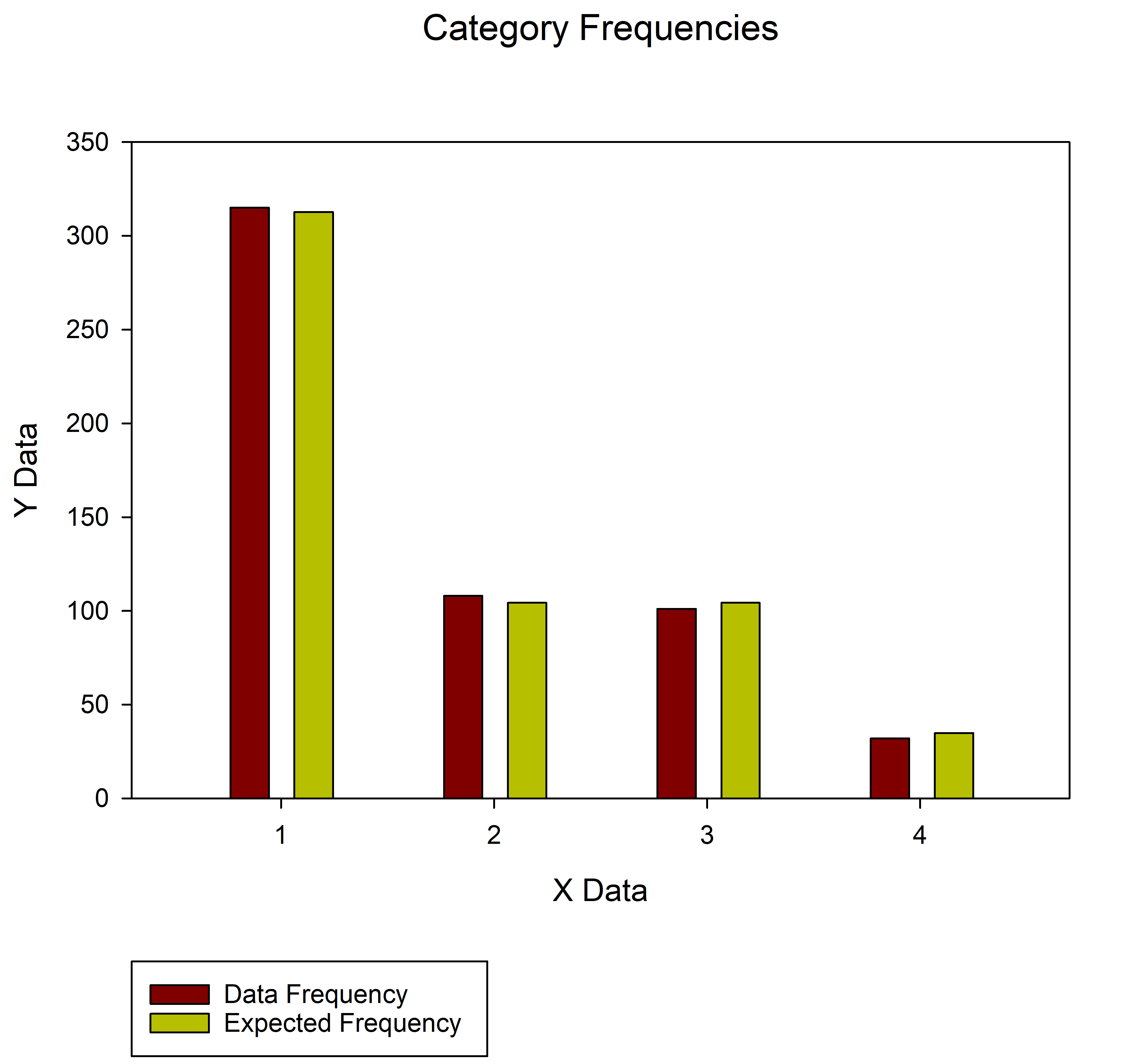
|
トランスフォーム言語の乱数ジェネレーター関数 gaussian および random で、シード引数に 0/0 を指定したときに得られる結果が改善しました。このメリットは、乱数のシーケンスがより頻繁に変動するようシード値の変化が大きくなったことで、特に、プログラムを再起動したときに値が繰り返されないようになります。これらの関数の動作は、統計的トランスフォームでこれと対応する関数と一致するようになります。
ノートブックで下位セクションを使用すれば、ノートブック内の各種アイテムをより適切に分類したり見つけ出すことができます。ワークシート、グラフページ、レポート、トランスフォーム、方程式、マクロなどがこれらのアイテムに該当します。以下に示すのは、複数のサブセクションを使用したノートブックの一例です。
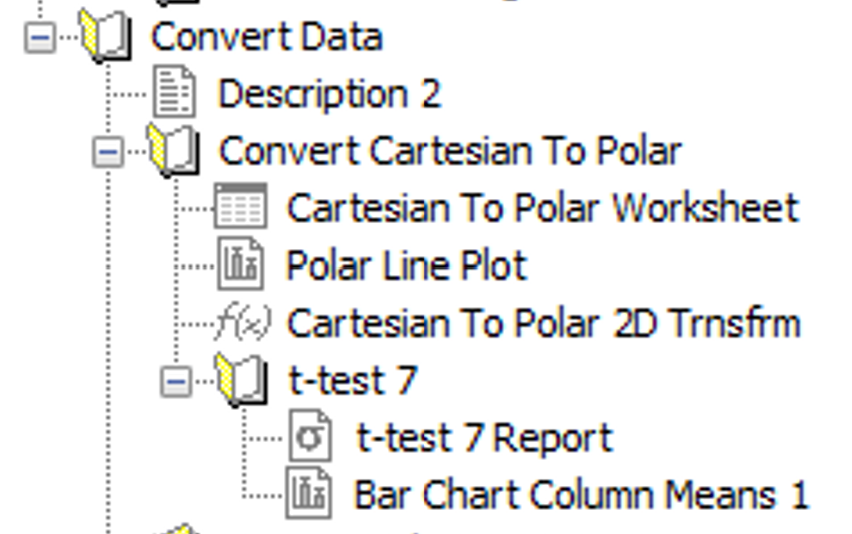
|
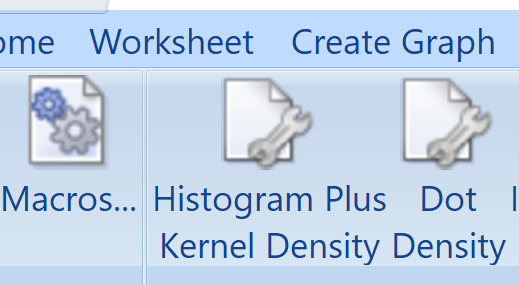
|
ステータスバーにシステムメモリ・インジケーターが追加され、メモリ残量を確認できるようになりました。
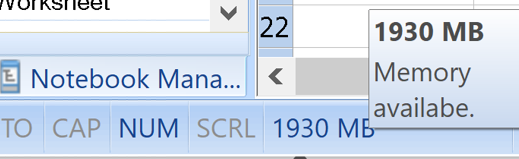
|
ヘルプの検索結果から、目的のトピックに直接アクセスできるようになりました。たとえば、[ヘルプ]、[検索] タブ、トピックを入力(この場合は「Excel」)、[検索開始] の順にクリックし、特定のトピックをダブルクリックしたら、目的のアイテムを選択します。
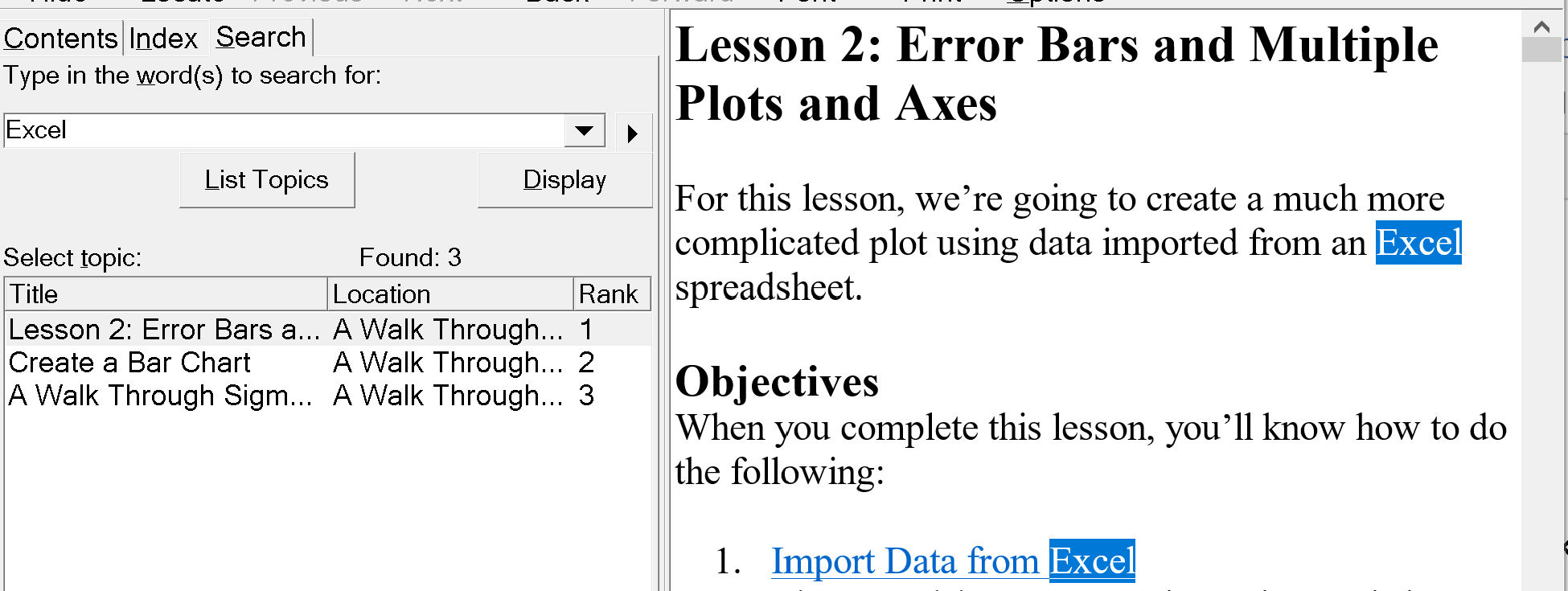
|
SigmaPlot 14.5 における Unicode のサポートに関する詳しい情報は、製品のアプリケーションフォルダ Program Files の SigmaPlot/SPW14_5 にあるファイル「SPW14UnicodeSupport.pdf」をご覧ください。
license information タブページの License search mode 設定に応じて(ローカル、ネットワーク、自動)適切なライセンスがロードされます。
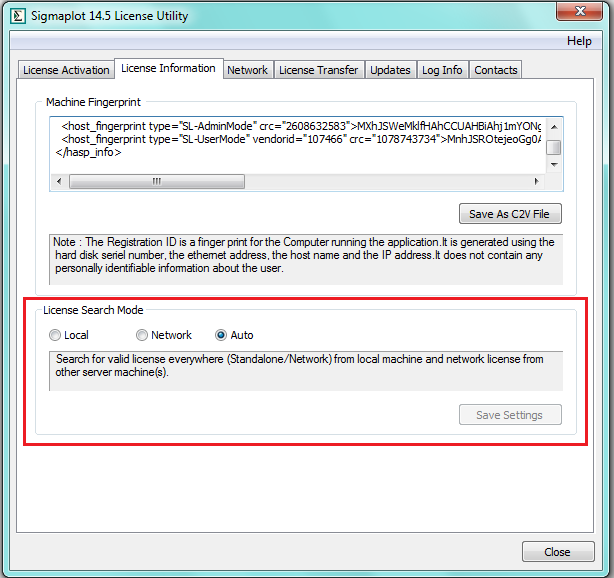
|
License Transfer タブに、ライセンスを (送信者 Sender と受信者 Recipient のマシン間で) 再ホストできるライセンス転送メカニズムを追加しました。これにより、H2H (Host to Host) ライセンスファイルを適用することで、あるマシンから別のマシンにライセンスを転送できる機能がサポートされます。
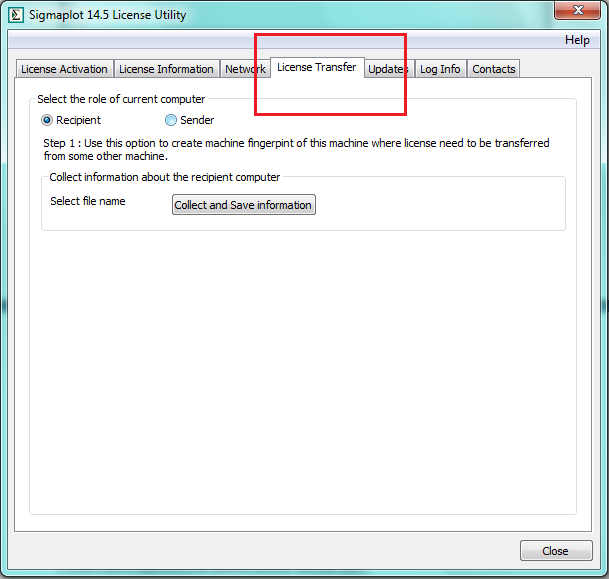
|
現在のマシンから別のマシンにライセンスを転送するための新しいタブが追加されました。 SigmaPlot 14 では、ライセンスがそのマシンに固定されているたため、ユーザーが別のマシンに SigmaPlot をインストールする場合は Systat 社の指示に従う必要がありました。
Network タブに、異なるサブネットにあるライセンスマネージャーを処理できるオプションが追加されました。ユーザーは、ライセンスマネージャーのサーバー名または IP アドレスを指定して、設定を保存できます。設定が成功すると、hasp_107466.ini ファイルがローカルユーザーの appdata フォルダーに作成/更新されます (例 C:¥Users¥user1¥AppData¥Local¥SafeNet Sentinel¥Sentinel LDK)。
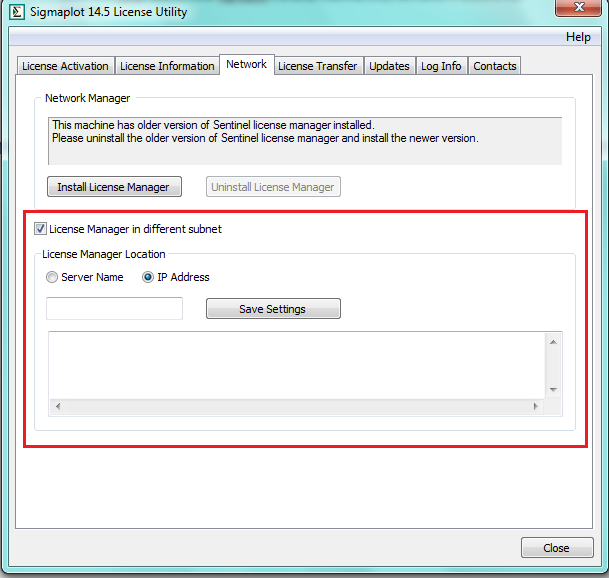
|
INI ファイルの作成をサポートする新しい UI。この機能は、サーバーとクライアントが異なるサブネットにあるネットワークライセンスに必要となります。SigmaPlot 14 では、UI を使用しない手動によるプロセスでした。
ログファイルの詳細が改善されました。 SigmaPlot 14 では、ログファイルの詳細が限られていましたが、これにより、詳細な情報を収集して問題を追跡したり、ユーザーに情報を提供することができるようになりました。
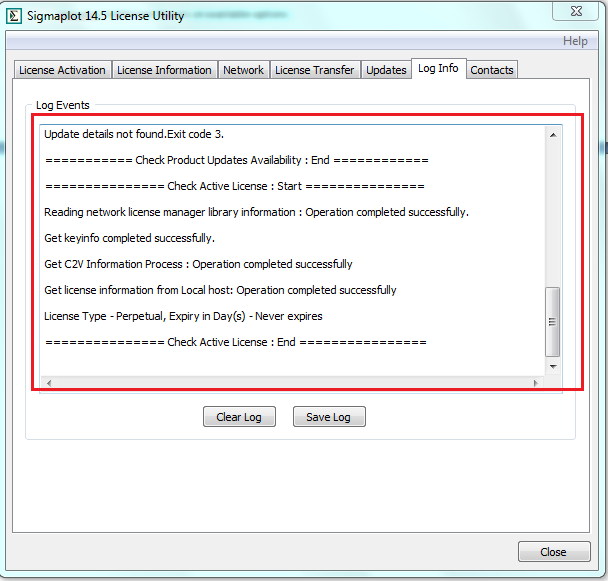
|
特定の UI はありません。リモートセッションを介してライセンスが適用されたり、リモートセッションを介してアプリケーションが呼び出されると、SigmaPlot はメッセージを表示します。
インストール後に「Readme.txt」ファイルを開くためのチェックボックスが追加されました。 デフォルトの設定では、このチェックは無効になっているのでファイルは開きません。
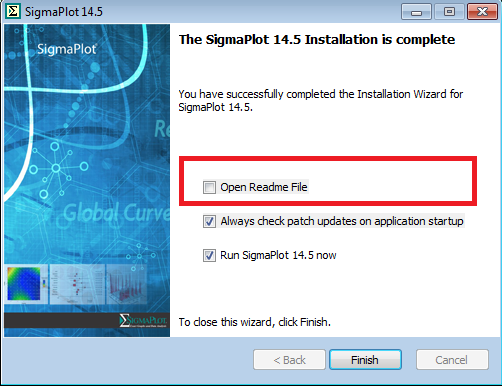
|
アプリケーションの起動時におこなうパッチ更新のチェックを有効または無効できるチェックボックスが追加されました。 このチェックボックスが有効になっていない場合でも、ユーザーはライセンスユーティリティを使用して手動でパッチを更新できます。
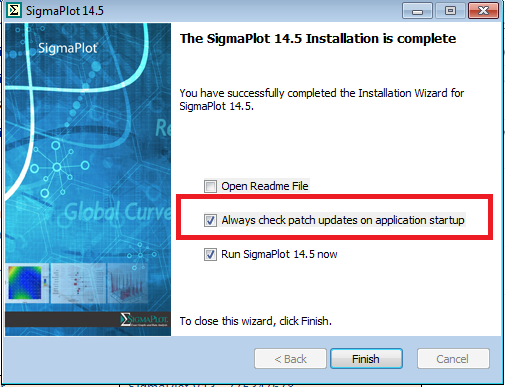
|
この機能に UI はありません。SigmaPlot によって警告メッセージが表示されますが、ユーザーはインストールを続行できます。 以前のバージョンでは、ユーザーが Excel を閉じるまで続行することはできませんでした。
この機能に UI はありません。サイレントインストールツールによる MSI ベースのサイレントインストールを改善し、MSI インストールを開始する前に必要なすべての条件が検証されるようになりました。