 |
| サイトマップ | |
|
 |
| サイトマップ | |
|
| 製品概要 | 新しい機能 |
SigmaPlot 16 の新しい機能 |
バタフライプロット (トルネードチャートとも呼ばれます) は、2つのデータセットを並べて比較するために使用される棒グラフの一種です。
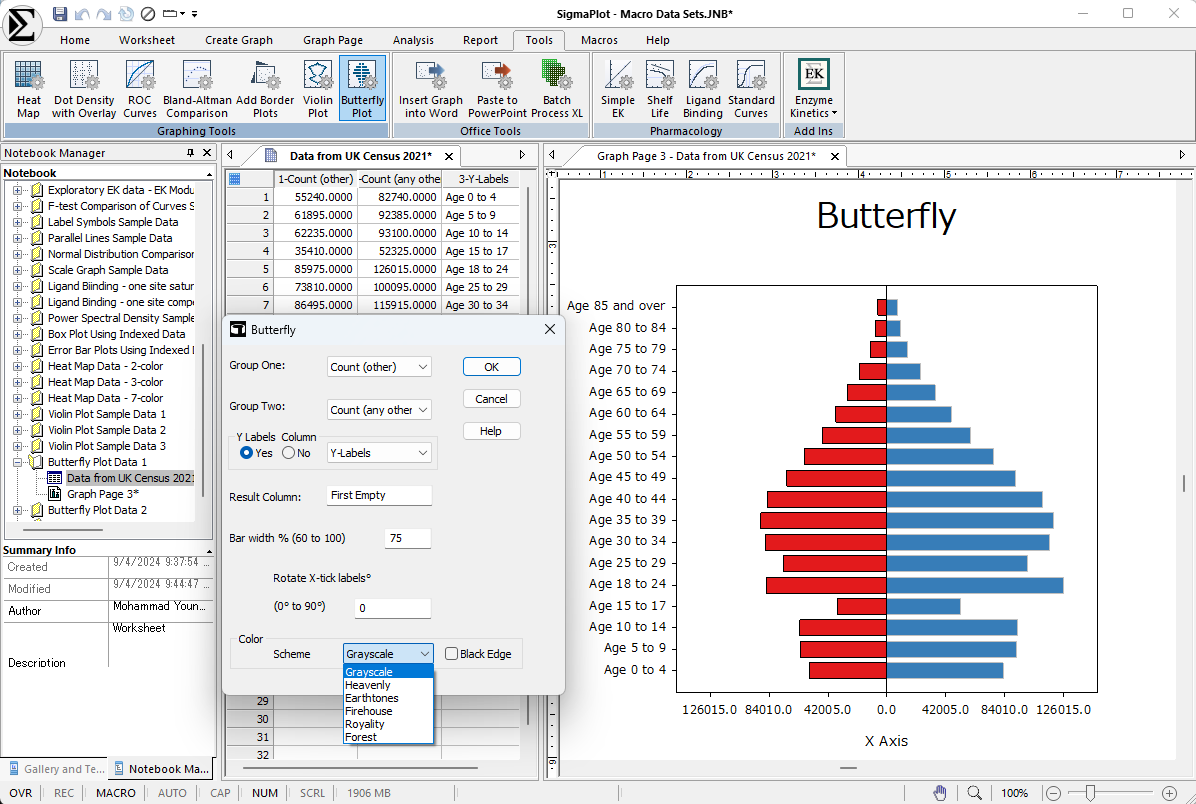
|
バタフライプロットは線形スケールのデータのみに対応しています。
ヴァイオリンプロットは、1つ以上のグループの数値データの分布をカーネル密度曲線であらわします。このカーネル密度曲線には、ボックスプロットと組み合わせて表示させるオプションが用意されており、データ分布をより多面的にあらわすことができます。
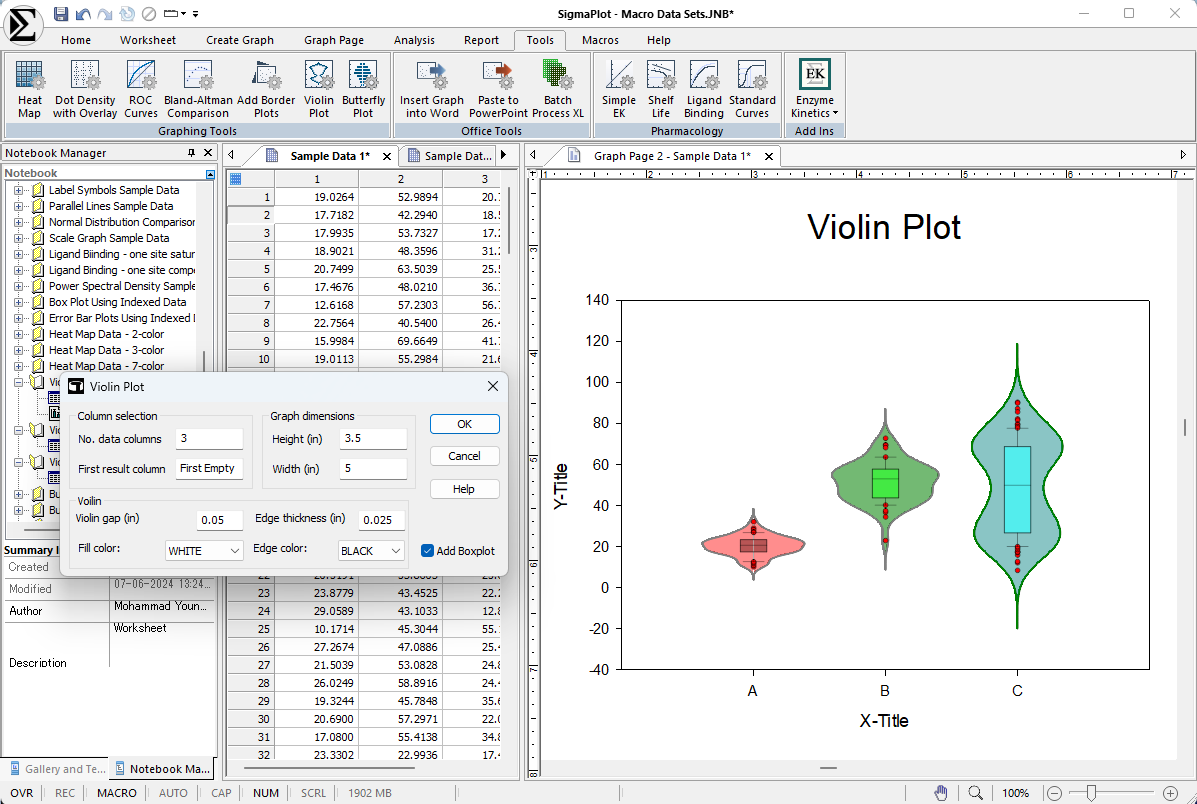
|
信頼・予測バンドは、統計モデルの不確実性をあらわすものです。多くの場合、グラフ内に網掛けされた領域として表示され、予測される結果の取りうる値の範囲をこれで示します。
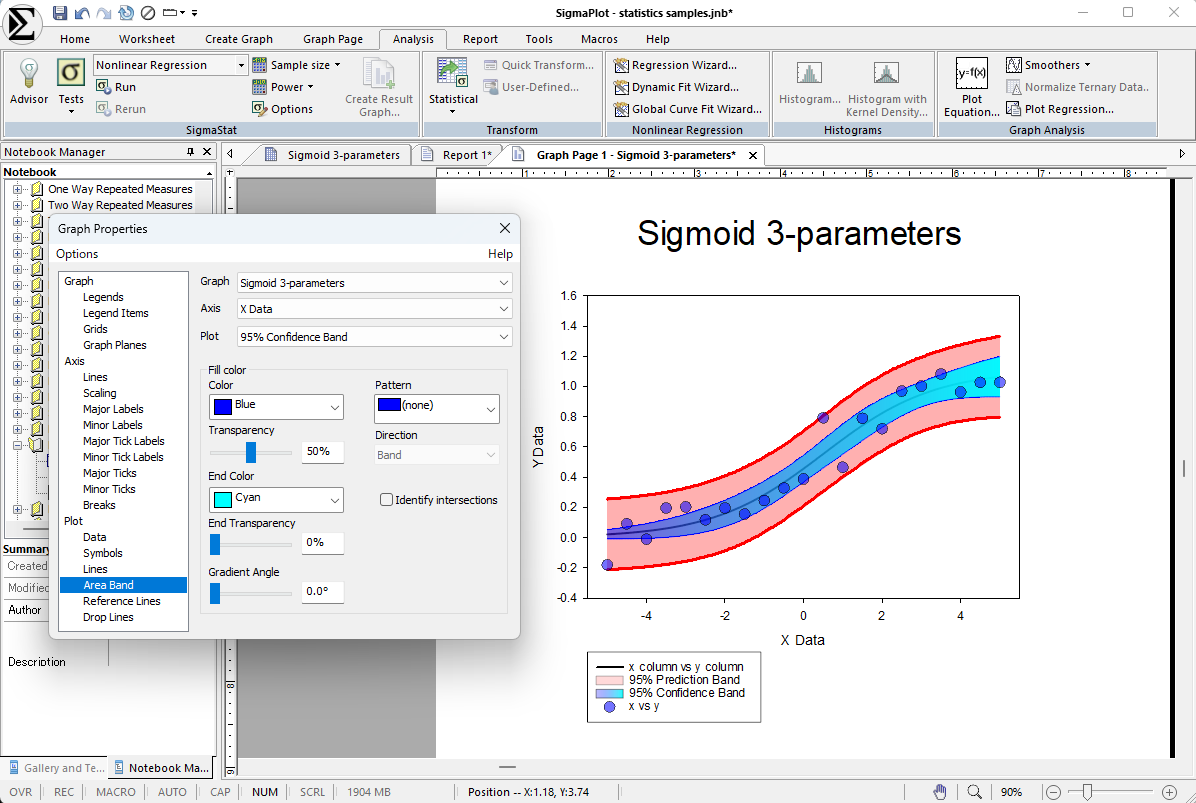
|
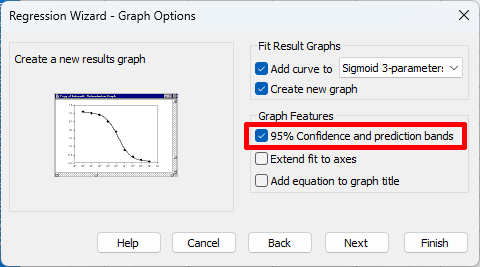
|
Regression Wizard の 95% confidence and prediction bands オプションを選択して表示される各ラインの範囲に任意のカラーを割り当てることができます。
誤差バンド (エラーバーとも呼ばれる) は、グラフ内のデータポイントと関連する変動や不確実性、または、推定される関係性をグラフィカルに表現するものです。さまざまな科学的および統計的可視化でよく使用されます。
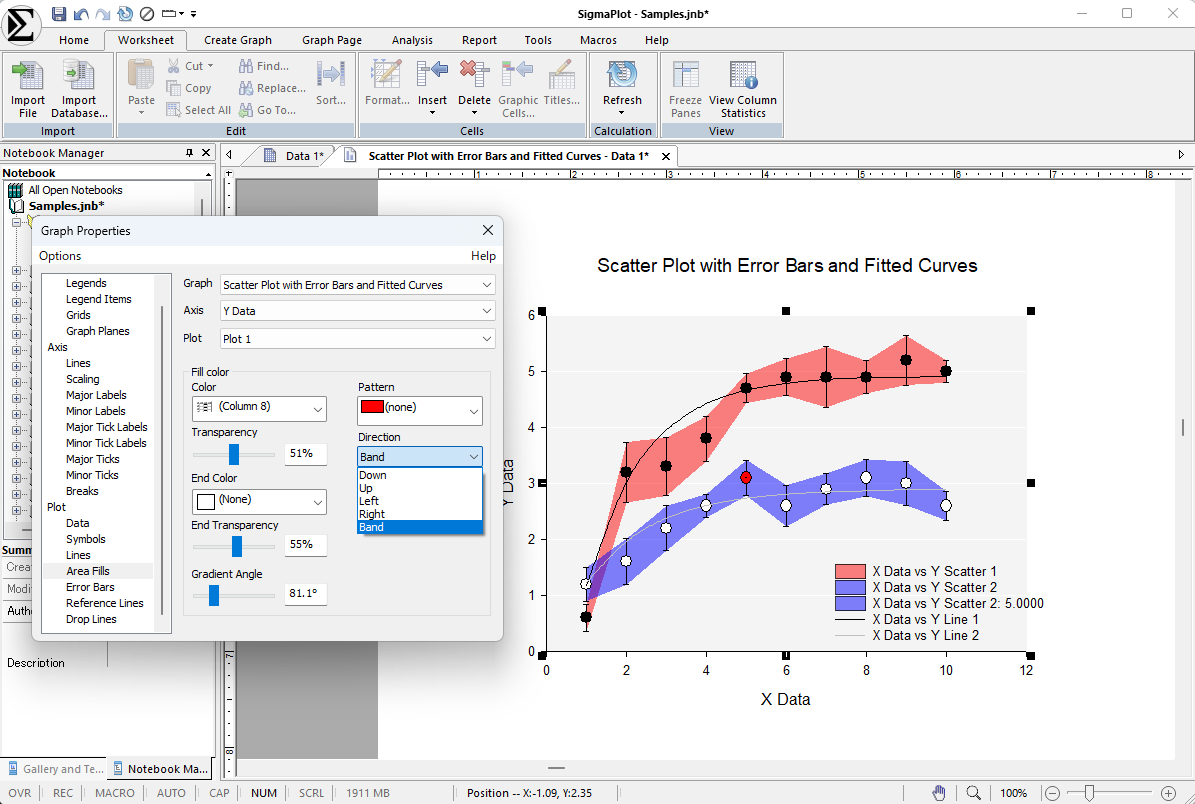
|
エラーバーの上端および下端をそれぞれつなげて帯状にあらわすものです。エラーバー付きプロットを作成し、Graph Properties の Area Fills で Direction を Band に指定することで、この範囲に任意のカラーを割り当てることができます。