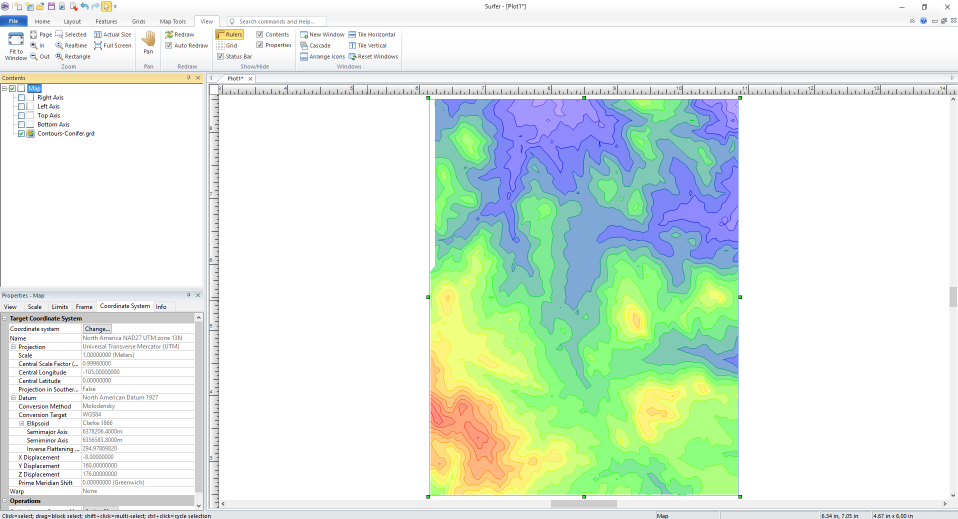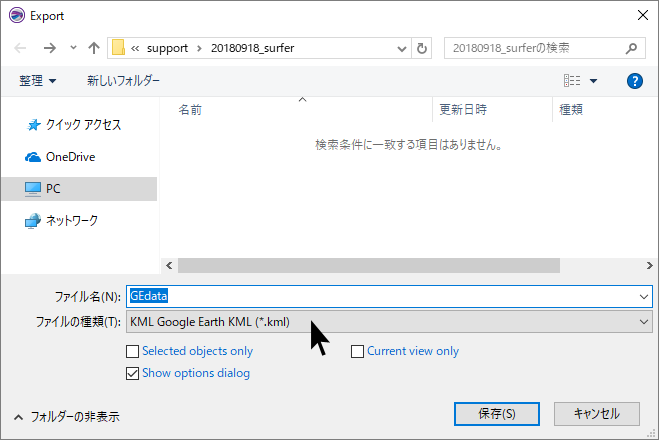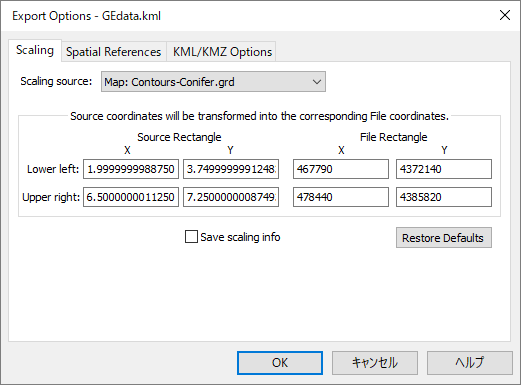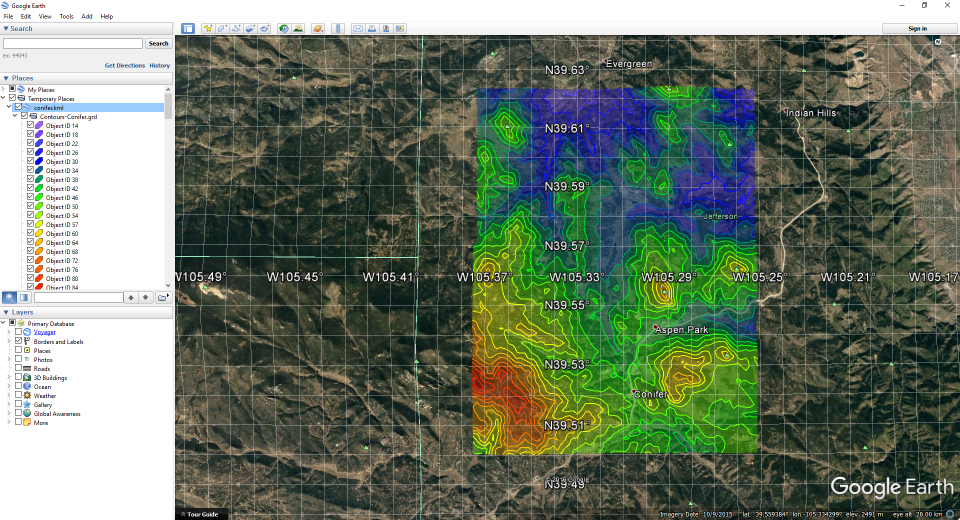サポート
Surfer の等高線マップを Google Earth™ に取り込むには?
ユーザーが作成したマップをエクスポートして、直接 Google Earth™ の航空写真の上で開けるように Surfer 10 以降で KML と KMZ 形式へのエクスポート機能を追加しています。
ここでは、まず色塗りをした等高線マップを作成し、それを KML ファイルとしてエクスポートし、Google Earth でそれを開いて内容を確認します。
- Surfer を起動します。
- 2. マップを作成します。例えば、Map | New Map | Contour をクリックし、
Samples フォルダに入っている Conifer.grd を選択してOpenをクリックします。グリッドファイルに基づいて等高線マップが作成されます。
- もし、可能な場合は、Contours レイヤーに座標系データが自動的に代入されます。この事例のマップは UTM 座標で作成されます。
KML ファイルでは、マップの座標が Lat/Long (緯度経度) 単位であることが要件ですので、このマップでは座標系を設定する必要があります。これを確認するには、Contents ウィンドウから Map をクリックして、その Properties ウィンドウで Coordinate System タブをクリックします。
- もし、座標系が指定されている場合は、次のステップに進んでください。もし、座標系が何も指定されていなければ、Change ボタンをクリックして、そのマップの座標系を選択して OK をクリックしてください。
- マップに対して任意のカラーやカスタマイズを適用します。 例えば、Contents ウィンドウで Contours を選択します。
- Property ウィンドウの Levels ページで、Fill contours チェックボックスを ON にします。
- Level method を Advanced に変更します。
- Edit Levels ボタンをクリックします。
- Levels for Map ダイアログが開きますので、Line 列のヘッダをクリックします。
- Line ダイアログが開きますので、Properties セクションで Gradational を選択します。
- Color ボタンをクリックして、Colormap ダイアログの Presets から Rainbow を選択します。
- OK をクリックして、再度、OK をクリックします。
- Levels for Map ダイアログに戻りますので、今度は、Fill 列のヘッダをクリックします。
- Fill ダイアログが表示されますので、Foreground Color ボタンをクリックします。
- Colormap ダイアログが表示されますので、Presets から Rainbow を選択し、Opacity スライダーを 50% に動かします。
- OK をクリックして、再度、OK をクリックします。
- Levels for Map ダイアログに戻りますので、今度は、Label 列のヘッダをクリックします。
- Set の値を 0 に変更して、OK をクリックします。
- Levels for Map ダイアログの OK をクリックします。
- Contents ウィンドウで、Right Axis, Left Axis, Top Axis, Bottom Axis のチェックを解除します。
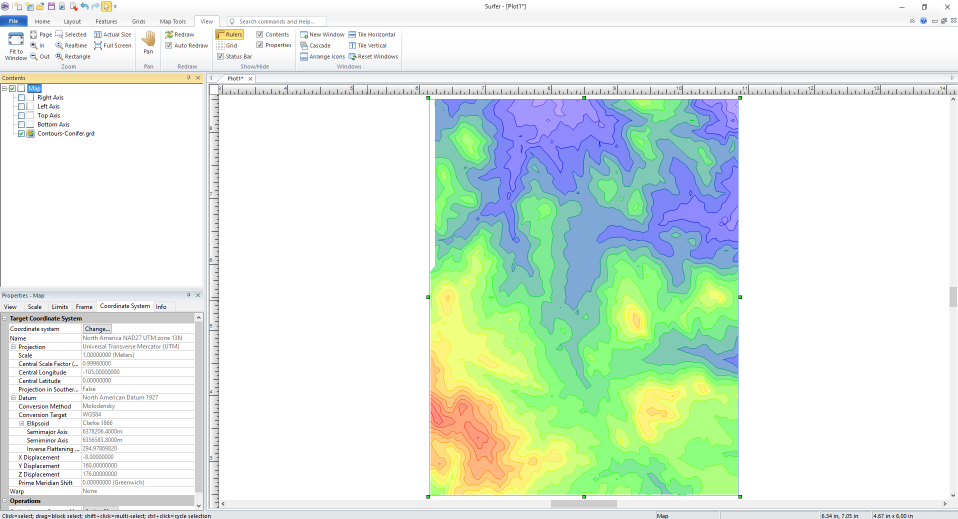
Google Earth にエクスポートするために、座標系、色、透明度を指定したマップを作成した例。
- File | Export をクリックします。
- 保存するファイル名を入力して、Google Earth KML 形式を選択したら、保存をクリックします。
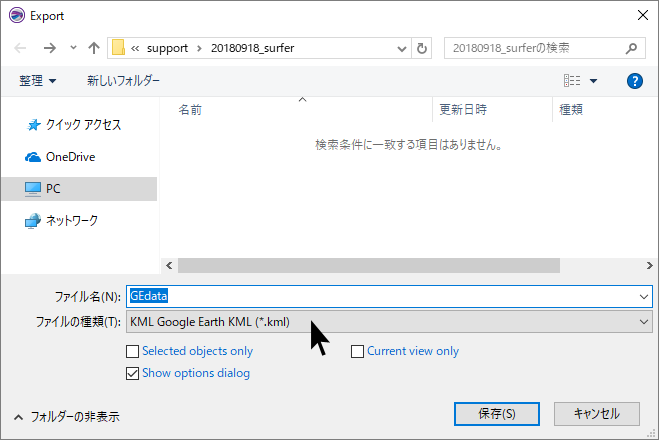
- Export Options ダイアログで OK をクリックすると、KML ファイルが生成されます。
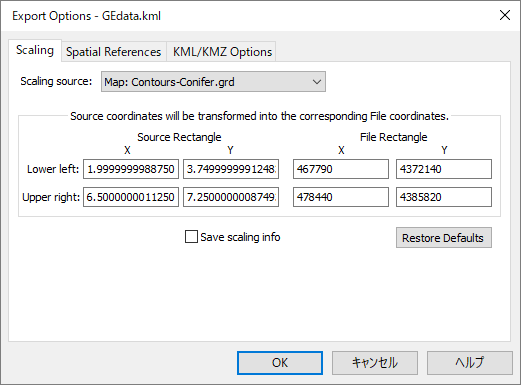
- Google Earth を起動します。
- File | Open をクリックして、作成した KML ファイルを選択したら Open をクリックします。等高線マップが読み込まれ、航空写真上にそれが表示されます。指定したカラーと透明度はそのまま引き継がれます。
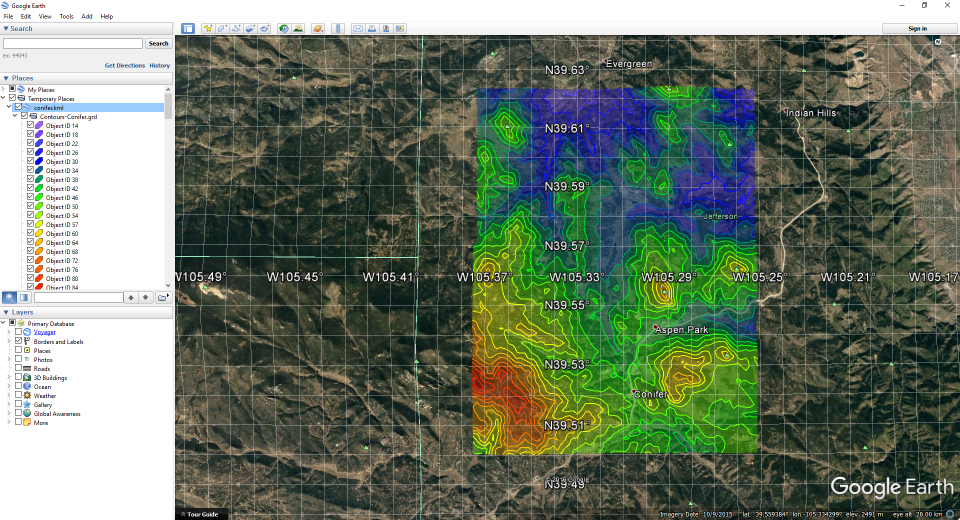
Google Earth でこの KML ファイルを開くと、該当する航空写真のエリアにマップが自動的に重なります。