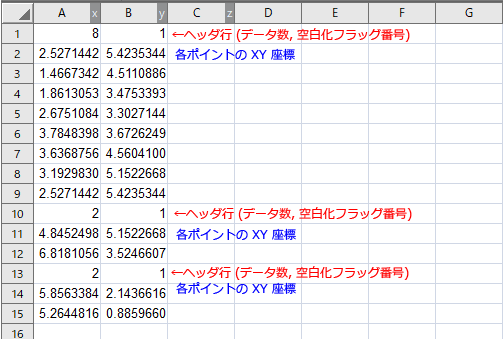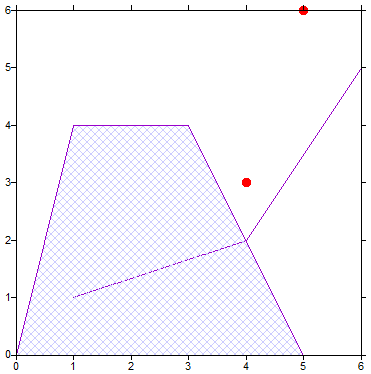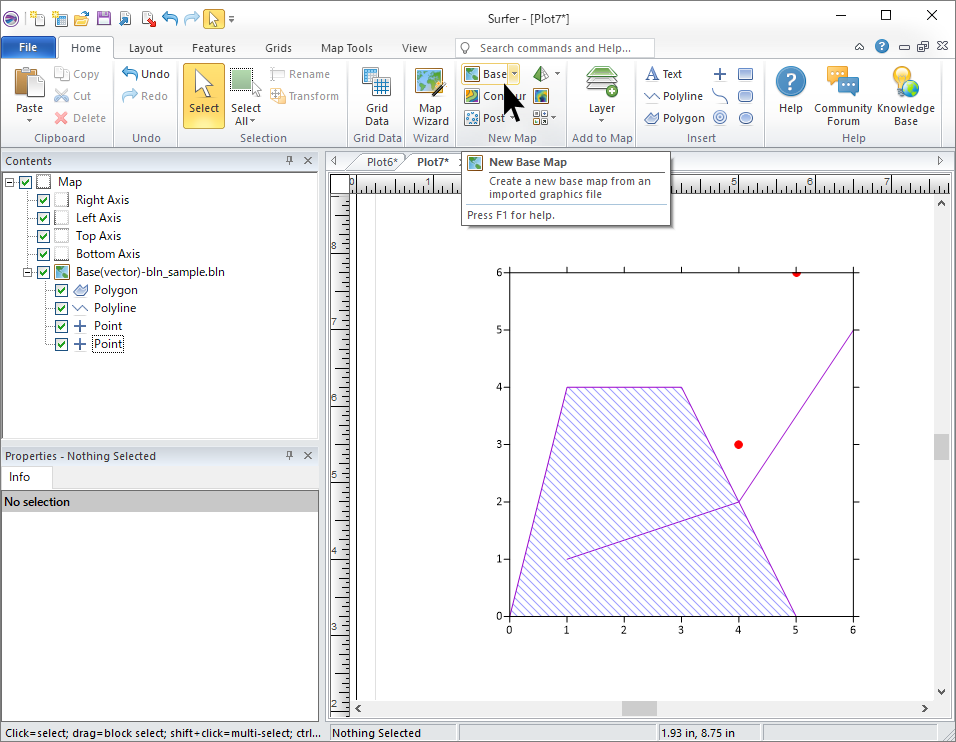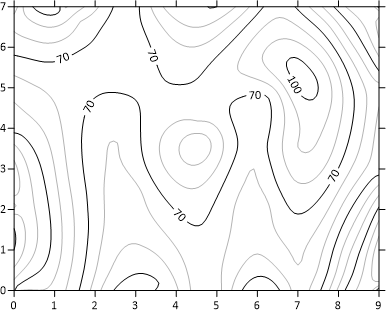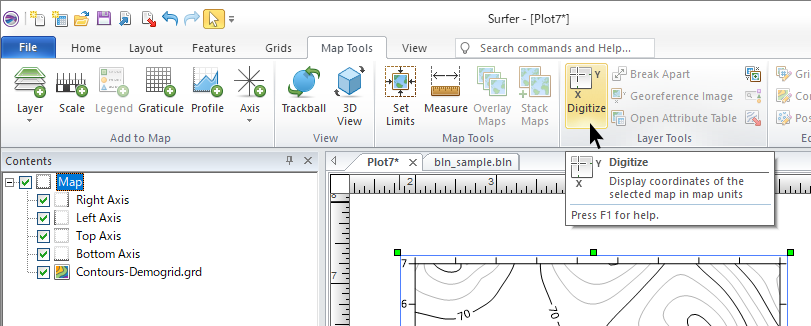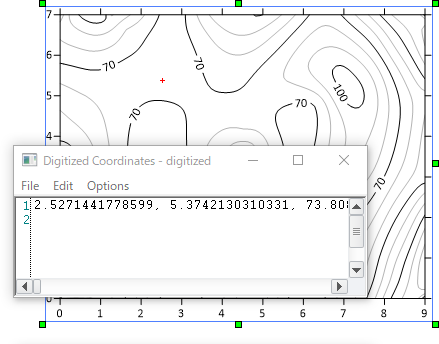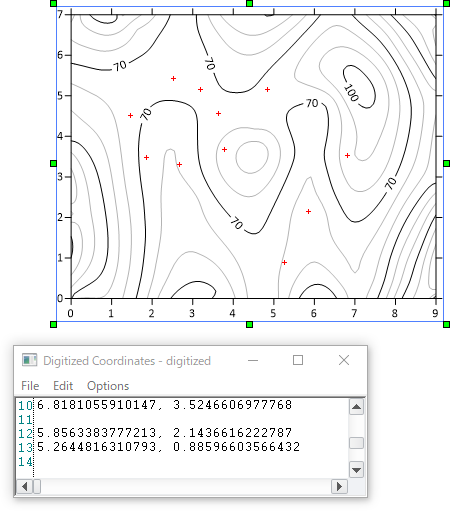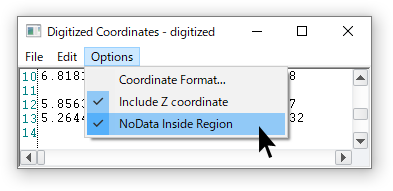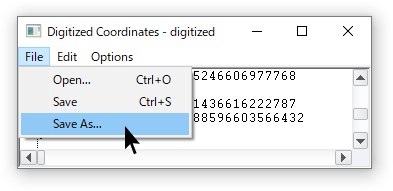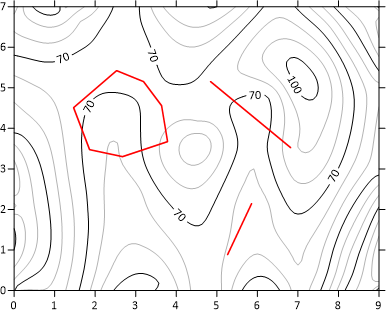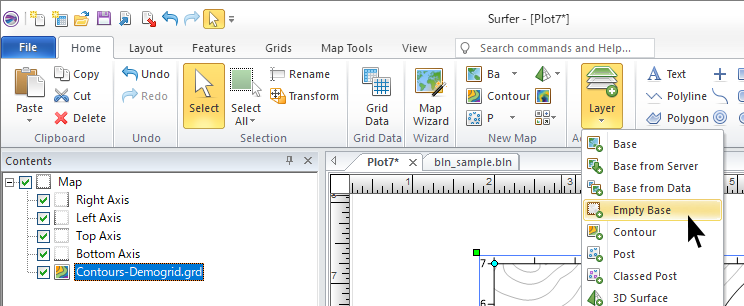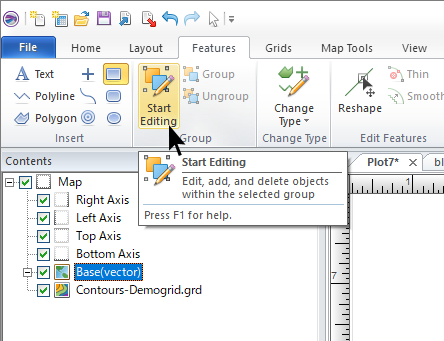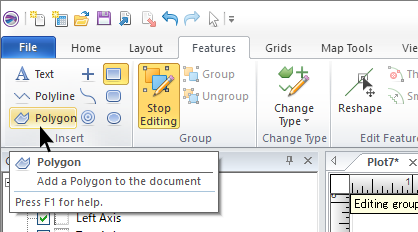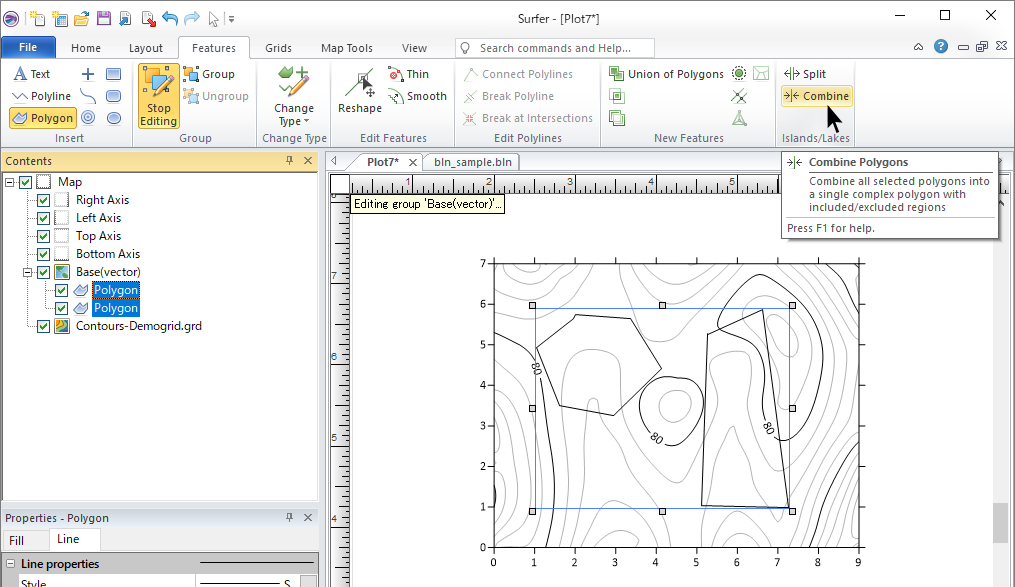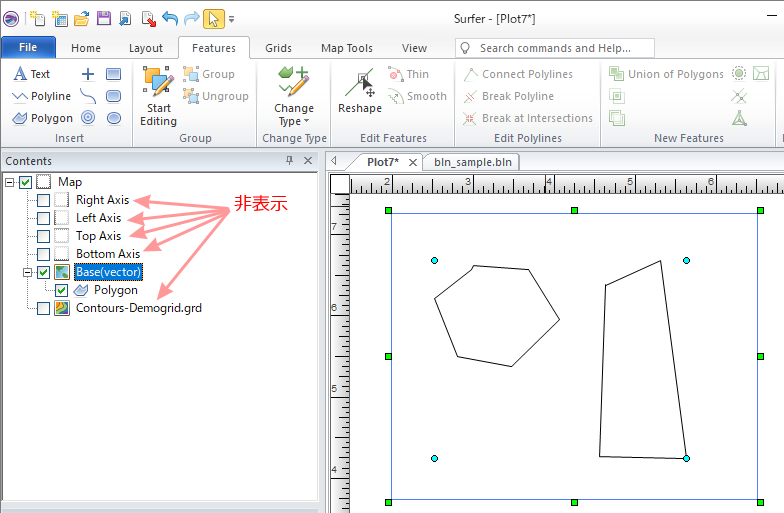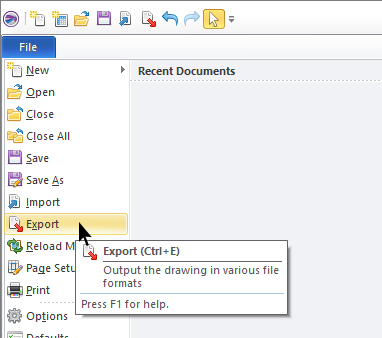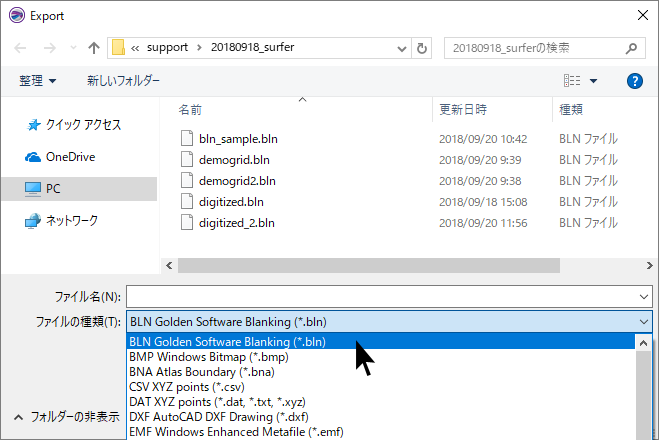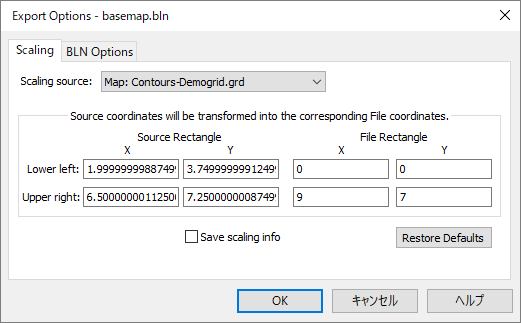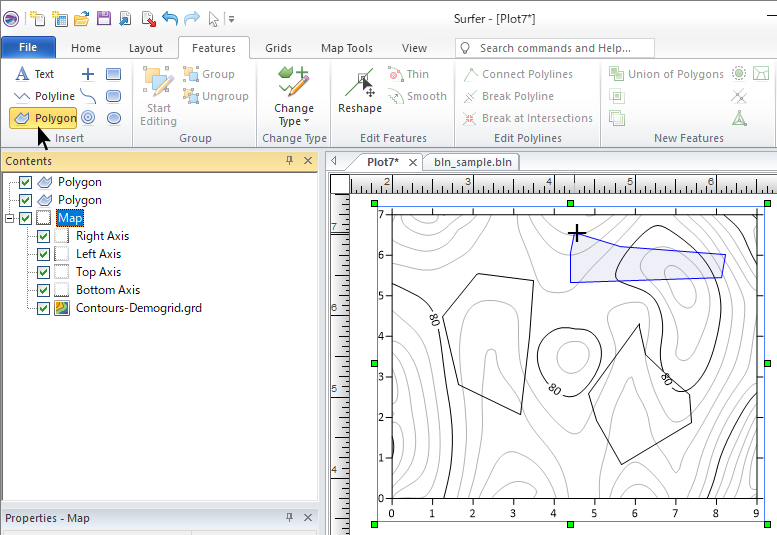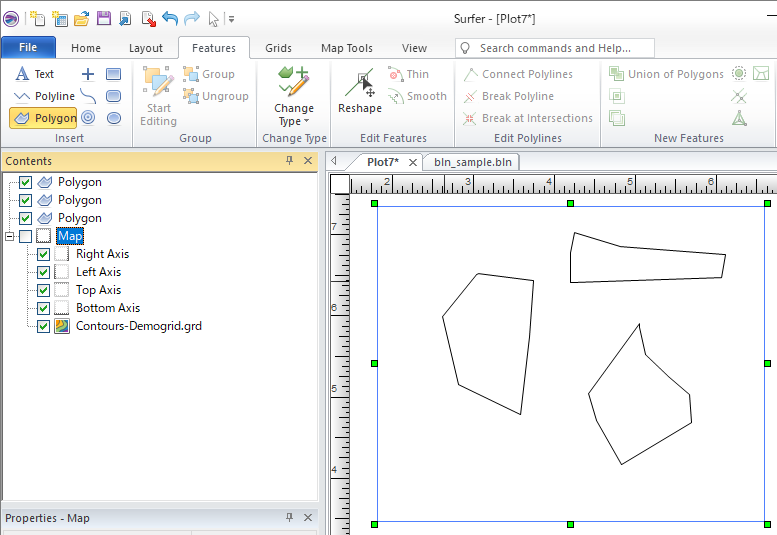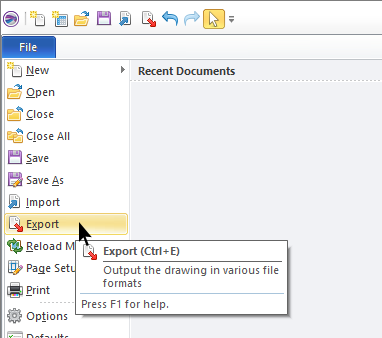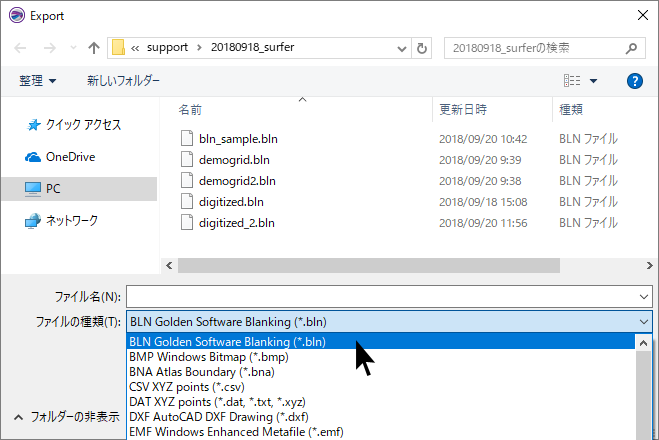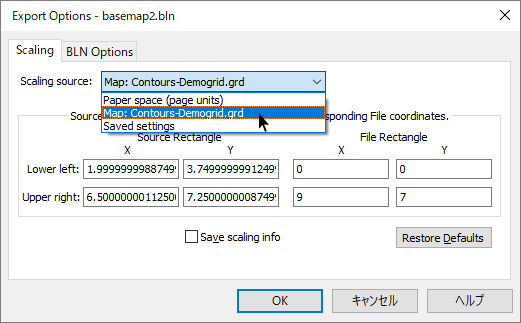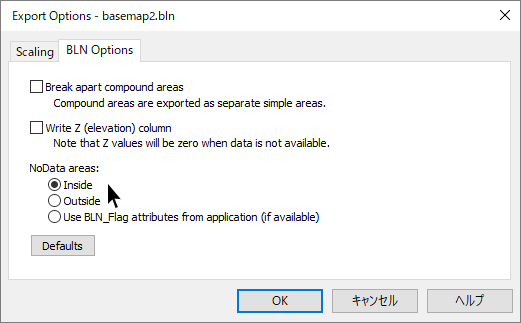サポート
Surfer で BLN ファイルを作成するには?
Surfer で BLN ファイルを作成するには幾つかの方法があります。BLN ファイルには、1行目にヘッダがあり、2行目以降に各ポイントの XY 座標の値が格納されます。
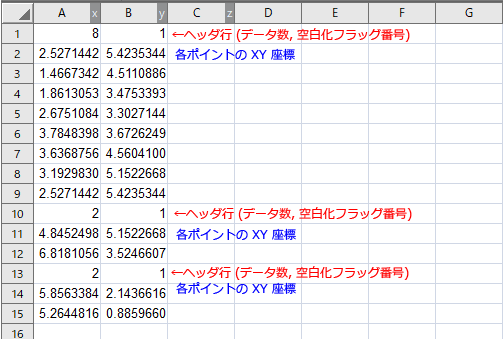
関連情報:Creating and Editing BLN files for Blanking Maps in Surfer
BLN ファイルを作成する幾つかの方法を以下に紹介します:
データを直接入力する方法
BLN ファイルを作成する最も単純な方法は、Surfer のワークシートに座標を直接入力することです。この方法は、BLN ファイルであらわしたいオブジェクトの座標値が既知である場合に適しています。
BLN ファイルのデータポイントが1つの場合は、地点が1つ作成されます。データポイントが2つ以上あれば、それらはラインとしてあらわされます。データポイントが複数あり、最初と最後の座標データのセットが同じ場合は、ポリゴン (多角形) になります。以下に例を示します:
以下に示すのは、 Breakline と Fault のグリッドに対する影響をあらわすイメージ画像です。Breakline と Fault の作成に使用したのは、Surfer のサンプルデータ Demogrid.dat ファイルと、図のような青のラインの座標を定義した BLN ファイルで、3列目の値には 0 を設定しています。BLN ファイルは、 Breakline と Fault のいずれにも利用できます。3列目の 0 の値 (各頂点の Z 値) が使用されるのは、BLN が Breakline ファイルとして使用されるときのみです。BLN ファイルが Fault やその他の Breakline 以外として利用される場合は、3列目の値は無視されます。
BLN ファイルに独立したデータポイントが2つある場合:
1
5,6
1
4,3
BLN ファイルに独立したデータポイントが2つと、ポリライン (3点をつなげたライン) が1つある場合:
1
5,6
1
4,3
3
1,1
4,2
6,5
BLN ファイルに独立したデータポイントが2つと、ポリラインが1つ、ポリゴンが1つある場合:
1
5,6
1
4,3
3
1,1
4,2
6,5
5
0,0
5,0
3,4
1,4
0,0
この BLN ファイルをあらわすと以下のようになります:
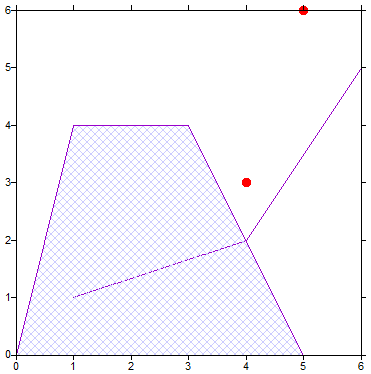
BLN ファイルにポリゴンが1つあり、この境界の外側を NoData 値としてグリッドファイルに割り当てる場合 (0 = 境界の外側) :
5,0
0,0
5,0
3,4
1,4
0,0
これらの座標値を Surfer のワークシートに入力したら、File | Save As で BLN ファイルとして保存します。メモ帳(Notepad)やワードパッド(WordPad)を使用して作成した場合は、filename.bln として保存します。作成した BLN ファイルをマップとして Surfer に読み込むには、Home | New Map | Base | Base をクリックします。
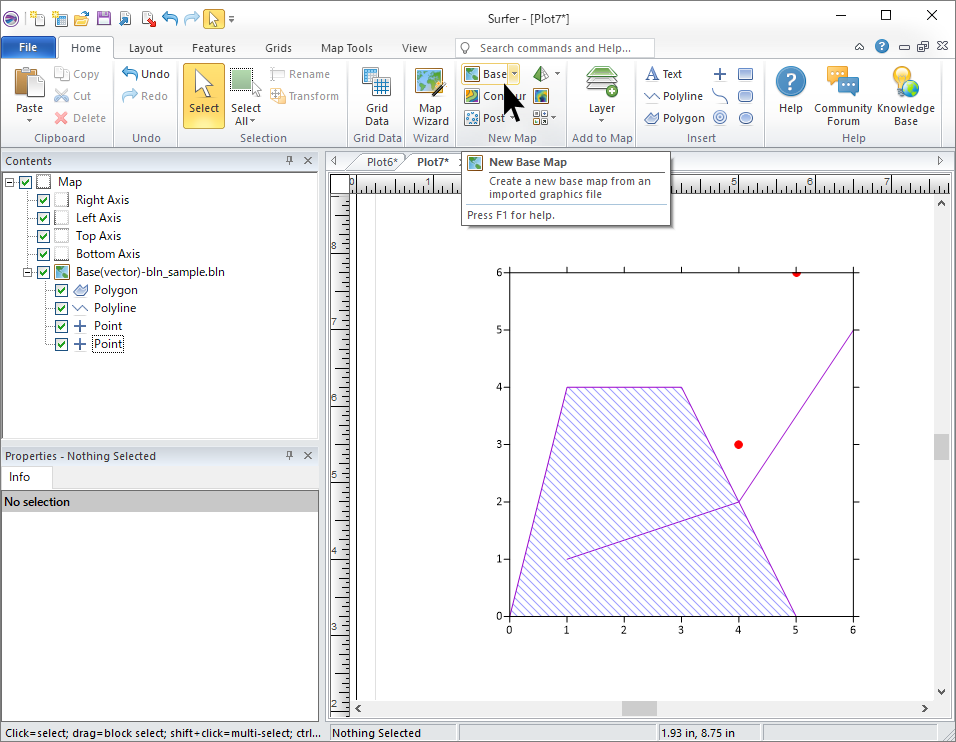
デジタイズで境界線を描画する方法
境界の座標値そのものは分かっていなくても Surfer に表示されるマップの内容から判断できる場合、デジタイズによってその値を取得することができます。以下に手順を示します:
- 境界にする位置を視覚的に確認できるマップを Surfer に作成します。
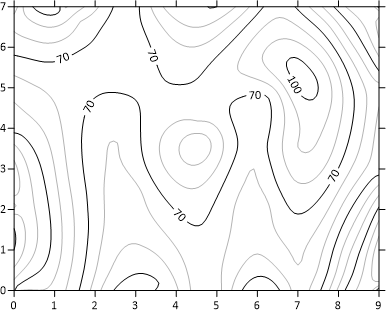
- 作成したマップを選択し、Map Tools | Layer Tools | Digitize をクリックします。カーソルの形状がクロスヘアー(十文字)に変わります。
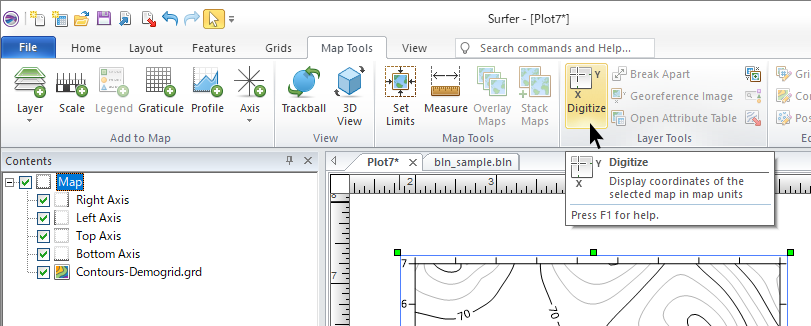
- 最初のポイントをクリックします。表示されるテキストウィンドウ(Digitized Coordinates ウィンドウ)にクリックしたポイントの座標が入力されます。
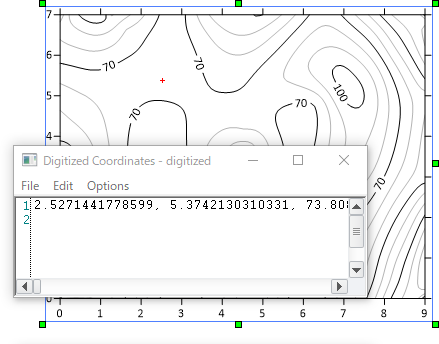
- 境界の周囲を順番にデジタイズします。ポリゴンの場合は時計回りでも反時計回りでもかまいません。ポリラインの場合はラインに沿ってデジタイズします。複数のオブジェクトをデジタイズする場合は、あるオブジェクトの末尾の座標と別のオブジェクトの先頭の座標の間には Digitized Coordinates ウィンドウに空白行を挿入して区切ります。
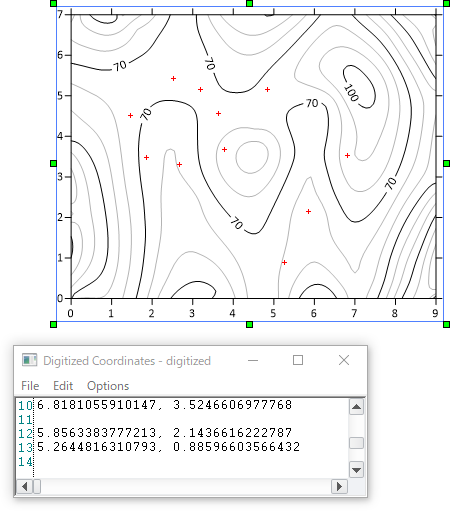
- グリッドファイルの空白化 (blanking) に BLN ファイルを使用する場合は、Digitized Coordinates ウィンドウの Options メニューをクリックして、NoData Inside Region コマンドのチェックを必要に応じて切り替えてください。このオプションにチェックが入っていれば、空白化フラッグとして境界内側の領域に NoData 値を設定する 1 が付いて BLN ファイルが保存されます。
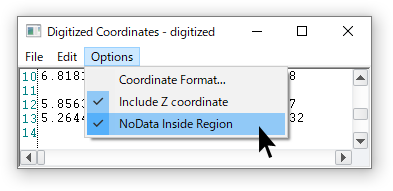
- データのデジタイズが完了したら、Digitized Coordinates ウィンドウの File | Save As をクリックして、BLN ファイルに保存します。
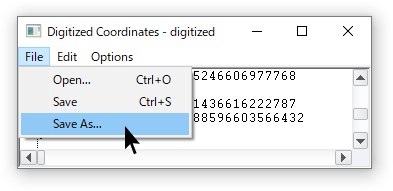
- 作成した BLN を Base Map としてレイヤーに重ね合わせると以下のようになります。
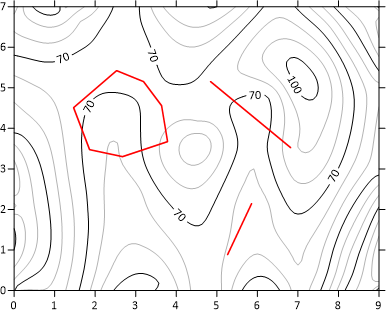
既存のファイルをエクスポートする方法
ベクトル形式の既存のファイル (例:DXF, SHP, MIF 等) を BLN 形式に保存することができます。以下の手順に従います:
- ベクトル形式のファイルをベースマップとして読み込みます。Home | New Map | Base | Base をクリックして、ファイルを選択したら「開く」をクリックします。
- Object Manager で各 Axis のチェックを外して軸を非表示にします。
- File | Export をクリックして、BLN ファイルにエクスポートします。
- Export Options ダイアログの BLN Options タブをクリックして、Blank area の切り替え内容(内側か外側)を確認します。
プロットウィンドウの空白のベースレイヤーに描画する方法
マップの空白ベースレイヤーに目的のオブジェクトを描画して、それらを BLN ファイルにエクスポートすることもできます。以下に手順を紹介します:
- 既存のマップを選択状態にして、Home | Add to Map | Layer | Empty Base をクリックします。既存のマップに空白のベースマップレイヤーが Base という名称で追加されます。
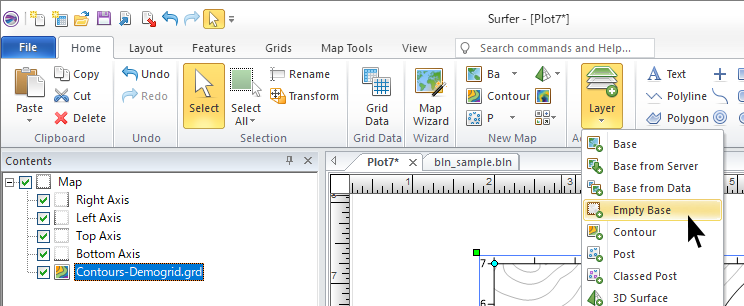
- Object Manager で追加した空白の Base レイヤーを選択して、Features | Group | Start Editing をクリックします。
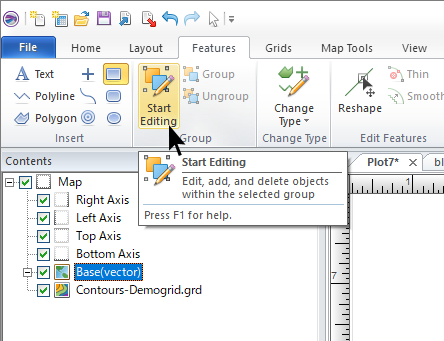
- マップを見易くするために、必要に応じて数倍ズームしてください。
- Features | Insert | Polygon をクリックして、マップ上にポリゴンを描画します。ポリゴンの描画に際しては、ウィンドウ側面にあるスクロールバーを使用することができます。
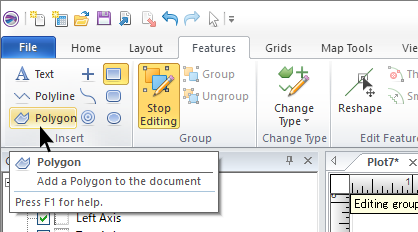
- ポリゴンの描画が完了したら、ダブルクリックします。ベースマップレイヤーの中に Polygon オブジェクトが追加されます。必要に応じて複数のポリゴンを描画できます。
- 描画したポリゴンが複数あり、これらのポリゴンの外側に NoData 値を設定した BLN ファイルを使用したい場合は、ポリゴンをすべて選択したあと Features | Islands/Lakes | Combine をクリックします。これにより、独立した個々のポリゴンがひとつのポリゴンにまとめられることになります。
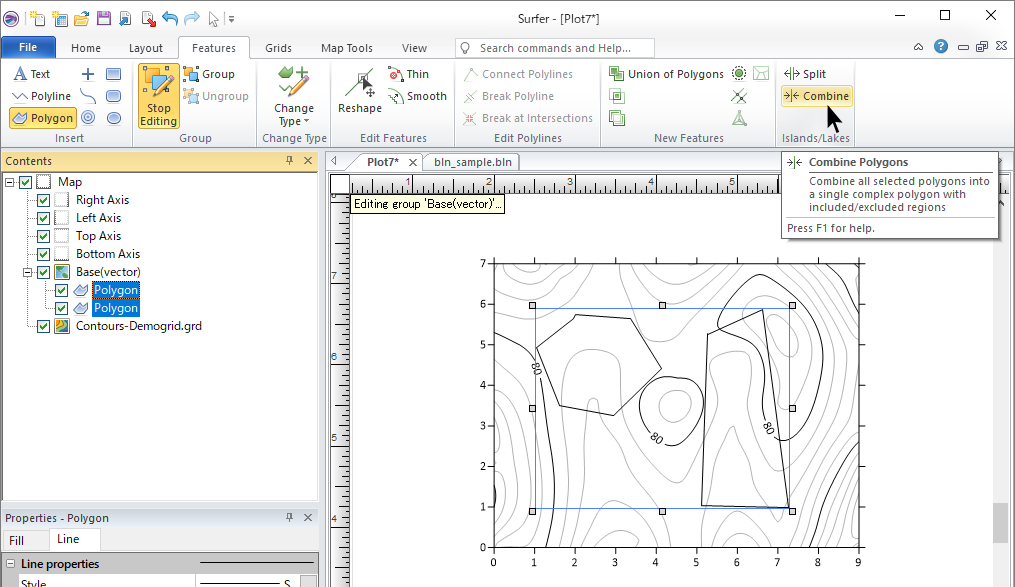
- 描画モードを終了するには、キーボードの ESC キーを押します。
- Features | Group | Stop Editing Group をクリックします。
- Object Manager の4つの Axis と、その他のマップレイヤー (例:Contour マップ等) を非表示にします(チェックを外します)。
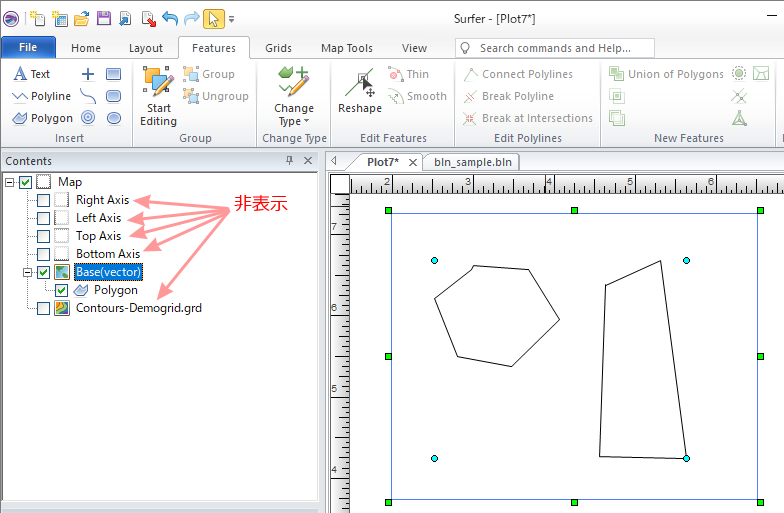
- File | Export をクリックします。
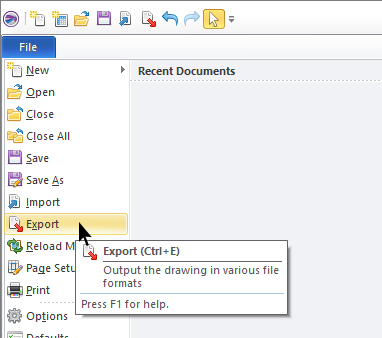
- Export ダイアログで、このファイルを保存する場所とファイル名を指定して、ファイルの種類には BLN Golden Software Blanking (*.bln) を選択します。
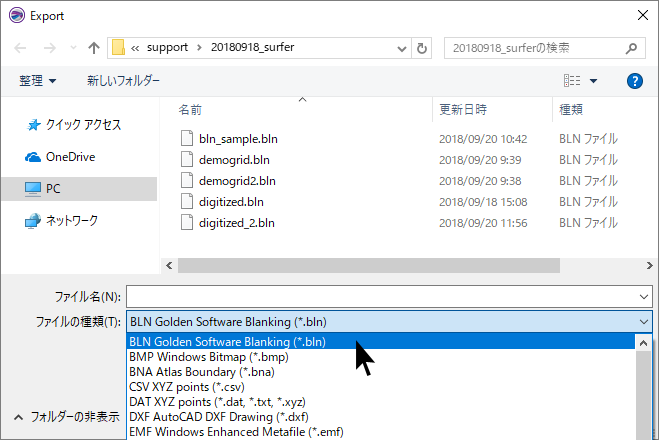
- 「保存」をクリックします。
- Export Options ダイアログでもう一度 OK をクリックするとファイルが作成されます。
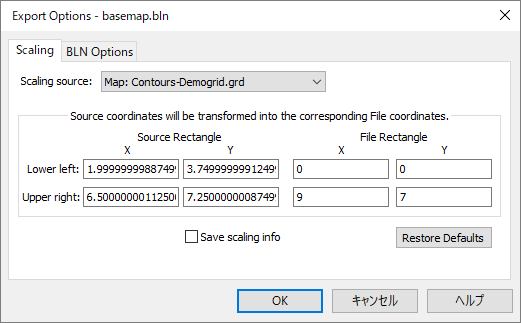
プロットウィンドウに描画する方法
マップ上に目的のオブジェクトを描画し、それらを BLN ファイルにエクスポートすることもできます。なお、複数のポリゴンを作成し、それらを NoData 値の割り当てに使用したい場合は、手法4を使う必要があります。この手法は、BLN をベースレイヤーのオブジェクトに使用したり、空白化に使用するポリゴンを1つ作成する場合に素早く簡単にできる方法です。
- Features | Insert | Polygon をクリックして、マップ上に目的のポリゴンを描画します。ポリゴンの描画に際しては、ウィンドウ側面にあるスクロールバーを使用することができます。
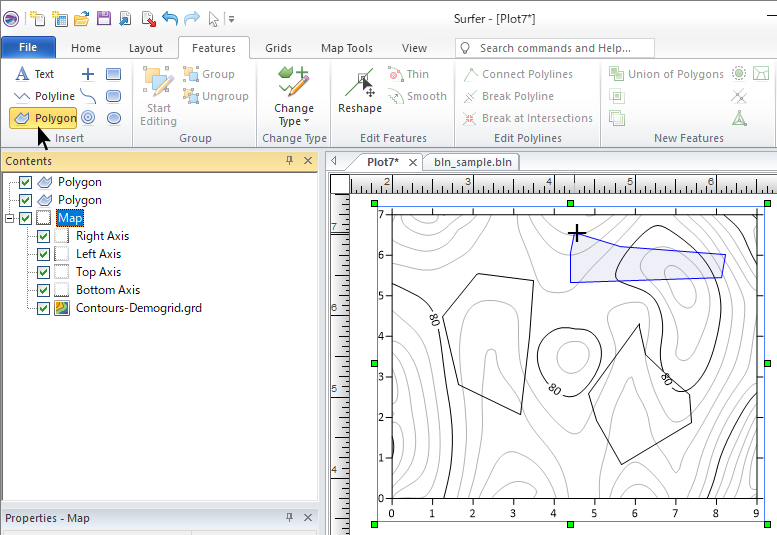
- ポリゴンの描画が完了したらダブルクリックします。必要に応じて複数のオブジェクトを描画できます。
- 描画モードを終了するには、キーボードの ESC キーを押します。
- 描画したオブジェクトだけが表示されるように Object Manager の全ての Map を非表示にします (チェックを外します)。
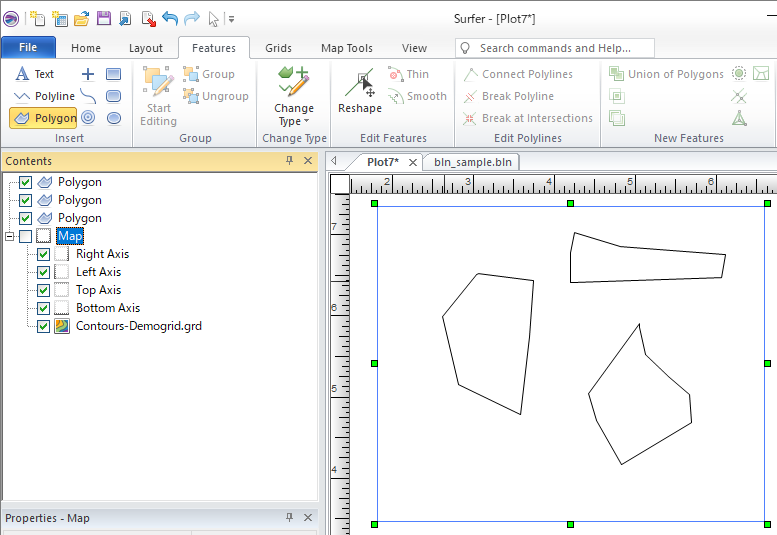
- File | Export をクリックします。
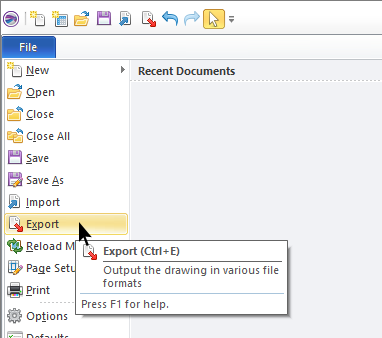
- Export ダイアログで、このファイルを保存する場所とファイル名を指定して、ファイルの種類には BLN Golden Software Blanking (*.bln) を選択します。
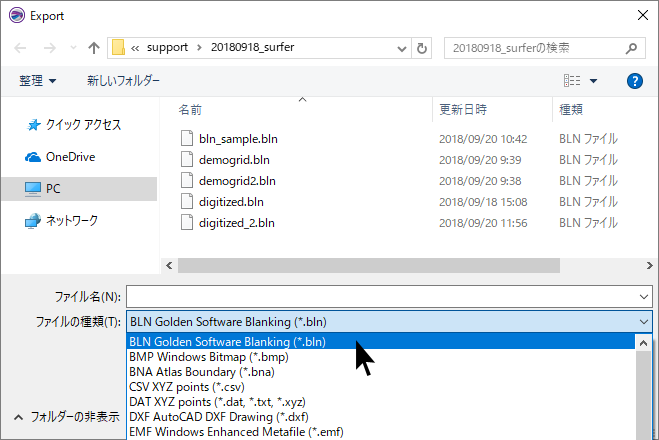
- 「保存」をクリックします。
- Export Options ダイアログの Scaling ページで、Scaling source に作成したマップを指定します。
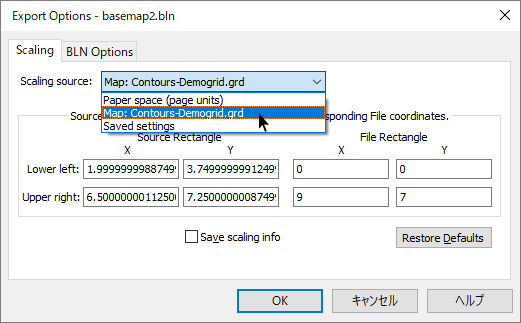
- もし、このファイルを空白化 (blanking) に使用する場合は、BLN Options ページの NoData areas でポリゴンの内側 (Inside) を空白化するか外側 (Outside) を空白化するかを選択します。
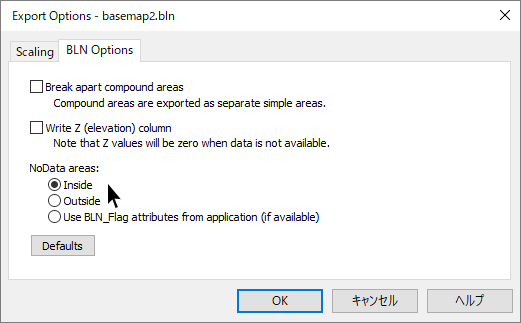
- OK をクリックするとファイルが作成されます。