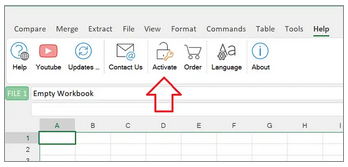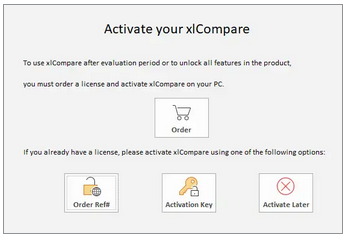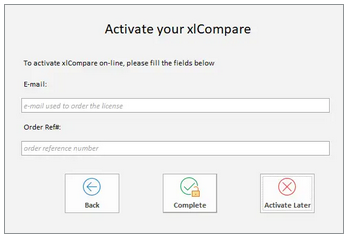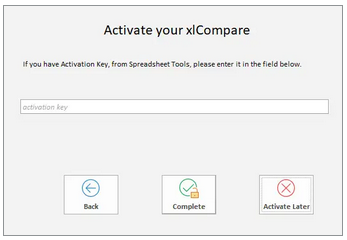サポート情報
サポートお問合せ先
ステップバイステップのアクティベーションの説明
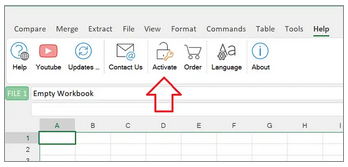 | アクティベーションウィンドウを開く
リボンのヘルプを選択し、「Activate」コマンドをクリックします。
|
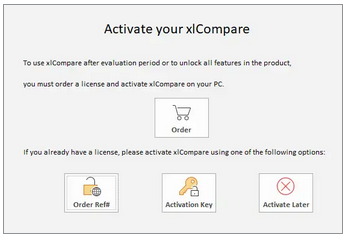 | 「Order Ref#」をクリック
xlCompare を注文すると、Order Ref# が発行されます。最初のボタンを選択すると、オンラインでソフトウェアをアクティベートすることができます。
キーでアクティベーション
オンラインアクティベーションがうまくいかない場合は、こちらの方法をご利用ください。 |
推奨される方法 – オンラインアクティベーション
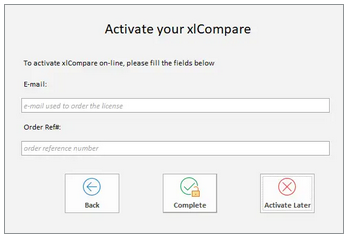 | メールアドレスを入力
注文時に使用した電子メールアドレスを入力します。
Order Ref# を入力
2つ目のフィールドにメールで送られてきた Order Ref# を入力します。
「Complete」ボタンをクリック
「Complete」を押すと、ウェブサイトに接続し、アクティベーションを実行します。 |
アクティベーションサーバーへの接続がうまくいかない場合
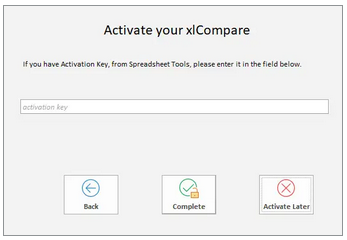 | アカウントにログイン
注文を受けた後、開発元は Spreadsheet Tools Customer Area にお客様のアカウントを作成します。
キーを生成
アカウント内の Activation ページで、Computer Name を入力し、Activation Key を作成します。
キーをフォームにペースト
アクティベーション・キーを xlCompare に貼り付け、「Complete」を押します。以上でアクティベーションは完了です。 |
xlCompare のライセンスを新しい PC に移行する方法
新しいコンピュータを購入しても、xlCompare のライセンスが失われるわけではありません。以下は、xlCompare を再び有効にして、Excel エファイルの比較と統合を継続するために行うべき簡単な手順です。
重要:xlCompare は Activation Key を PC の名前に関連付けています。そのため、PC の名前を変更していないか確認してください。
新しい PC が同じ名前を持つ場合
例えば、古いパソコンの名前が JOHN-PC で、アップグレードや Windows の再インストール、新しいパソコンに Windows をインストールした後、再び JOHN-PC の名前を付けたとします。
- Spreadsheet Tools Customer Service Web ページにログインします。
xlCompare ライセンスをご注文いただくと、カスタマーサービスエリアにお客様のアカウントを作成し、アクティベーション履歴を保管します。ログインはお客様の電子メール、パスワードはお客様の Order Ref# です。
- 「Activation」ページに移動します。
- あなたの PC のアクティベーションキーを探し、クリップボードにコピーします。余分な文字がなく、キーから文字を失うことなく、完全なキーをコピーしていることを確認してください。
- xlCompare を起動し、「Help|Activate」コマンドを選択します。
- 「Enter Activation Key」オプションを選択し、クリップボードからキーを貼り付けます。
- 以上で、アクティベーション処理は完了です。
新しい PC が異なる名前を持つ場合
新しい PC を手に入れた後、多くのユーザーは、Windows が提供するデフォルトの名前を変更しません。この場合、コンピュータは新しい名前になります。ライセンスを移行するには、次の手順を実行します:
- Spreadsheet Tools Customer Service Web ページにログインします。
ログインとパスワードは、上記のケースで説明したとおりです。
- 「Activation」ページに移動します。
- あなたの古い PC のアクティベーションキーを探し、赤い「X」ボタンで削除します。これによりアクティベーションキーがリセットされ、新しい PC で xlCompare をアクティベーションするために再び使用することができます。
- xlCompare を起動し、「Help|Activate」コマンドを選択します。
- 電子メールと Order Ref# を入力して、xlCompare をオンラインでアクティベートしてください。アクティベーションが成功したことを示すメッセージが表示されます。
- 以上で、アクティベーション処理は完了です。