 |
| サイトマップ | |
|
 |
| サイトマップ | |
|
新バージョンには、3D DXF ファイルのサポートをはじめ、数多くの新機能と改善が組み込まれています。最も要望の多かった 3D DXF のインポート/エクスポートを、Voxler がサポートするようになったことは大変喜ばしいことです。
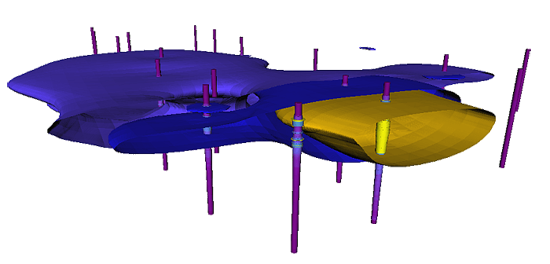 |
ユーザーからは、さまざまなアプリケーションにおける 3D DXF サポートが要望されていました。例えば、鉱物探査地質学者にとって 3D DXF サポートはクライアントとのデータ交換時に特に有用です。Voxler で生成された Isosurfaces (等値面) 、HeightFields、WellRenders、Contours からエクスポートした 3D DXF ファイルをクライアントの CAD 部門に送信し、さらに詳しい解析やモデリングができます。同じように、CAD 環境でモデル化された鉱山トンネルや他の鉱山構造を Voxler の本当の 3D 空間に簡単にインポートできます。GIS の専門家が Voxler の 3D グリッド機能 (他のアプリケーションでは困難な機能) を利用するときには、3D DXF を 3D GIS アプリケーションにインポートすることができます。
Voxler ベータテスターである Subsurface Environmental Solutions、LLC. の社長 Steve Boynton 氏は新たにサポートされるファイルタイプの利点について、こう言っています。「3D DXF サポートの追加とベクトルデータの重ね合わせが、Voxler を素晴らしい 3D 可視化ソフトウェアからエキサイティングな改善設計ツールに変化させました。」
3D DXF ファイルには様々なエンティティとオブジェクトが含まれていますが、そのほとんどが Voxler 4 でサポートされています。サポートされているインポートエンティティは LINE、3DLINE、POINT、POLYLINE (さまざまな 3D ポリゴンメッシュやポリフェイスメッシュを含む) 、LWPOLYLINE、MESH、3DFACE、ERTEX です。Voxler に DXF をインポートすると、これらのエンティティの描画スタイルをシェードからライン (通常はワイヤーメッシュ) やポイントに変更することができます。このようなフレキシビリティによって、Voxler 4 に読み込んだ DXF を自由にカスタマイズすることができます。
MESH と 3DFACE エンティティ以外のエンティティとオブジェクトは Voxler からエクスポートすることができます。さらに、3D DXF にエクスポートするときは、サーフェスのカラーマッピングがエンティティに保持され、Voxler で作成した内容ととほとんど同じ 3D DXF ファイルを作成します。
Voxler に 3D DXF ファイルをインポートする手順は非常に単純です。DXF のインポート手順は次のとおりです:
ネイティブの色とエンティティを表示した DXF がインポートされます。
Voxler の 3D DXF エクスポートはとにかく簡単です。3D DXF のエクスポートは Voxler で作成したグラフィック表示モジュールごとにコントロールされます。連続データのレンダリングとハード境界不足のため、DXF エクスポートでいくつかのグラフィック表示モジュールが構造化されません。例えば、VolRenders、OrthoImages や ObliqueImages は 3D DXF にはエクスポートされません。ClipPlane、Text、Annotation、Light モジュールなど、シーン強化に使用されるモジュールも、3D DXF にエクスポートできません。その他のグラフィックス表示モジュール (WellRender、HeightField、Isosurface モジュールを含む) はすべて 3D DXF エクスポートに使用可能です。
モジュールを 3D DXF ファイルにエクスポートするには:
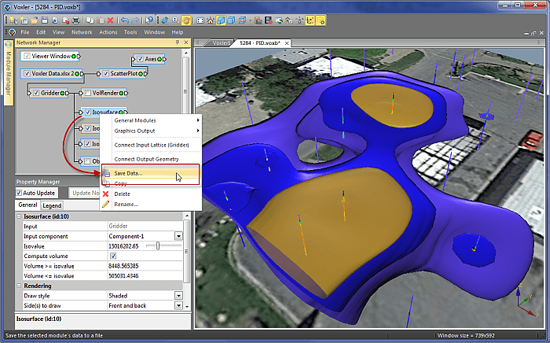 |
これで、モジュールが 3D DXF にエクスポートされ、Golden Software 社の別のアプリケーションまたはサードパーティの 3D モデリング CAD や GIS アプリケーションに DXF ファイルをインポートすることができます。上記で作成した DXF エクスポートの例を表示するために、新しい AutoCAD TrueView プロジェクトを作成してみました。3D DXF ファイルの1つをメッシュとしてインポートし、元の Voxler プロジェクトと同じカラーマッピングで表示しています。
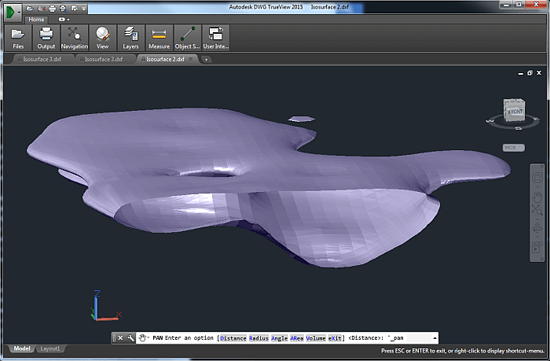 |
3D DXF ファイルのインポート/エクスポートは、モデル構築の柔軟性の新たな次元を開き、他の CAD、GIS、3D 可視化パッケージとの互換性を大幅に向上させます。