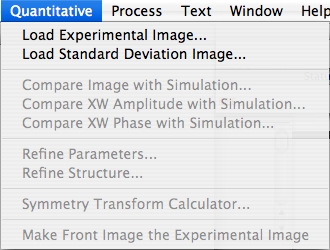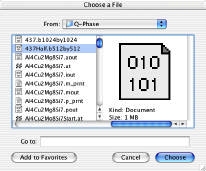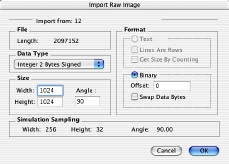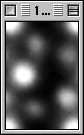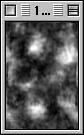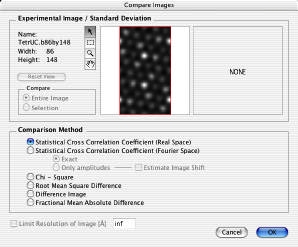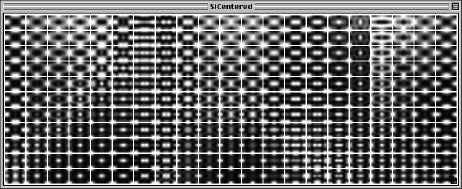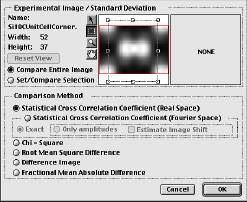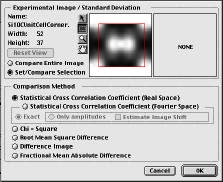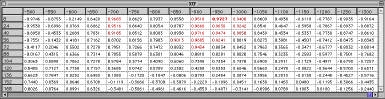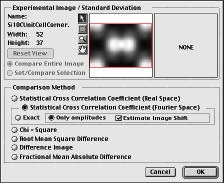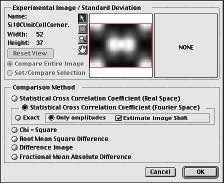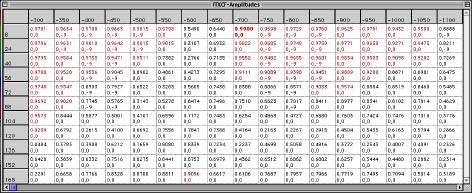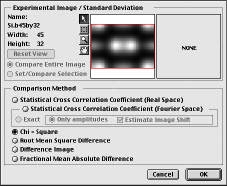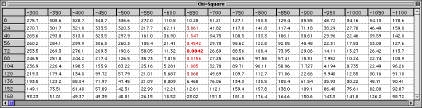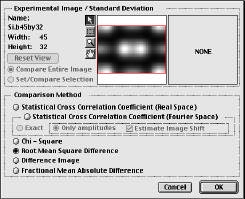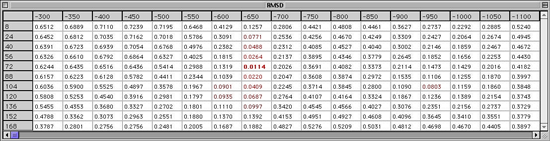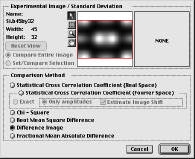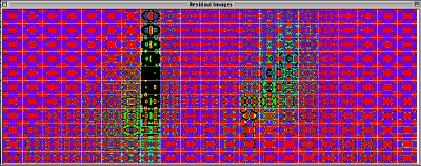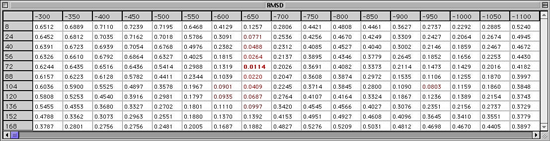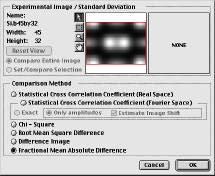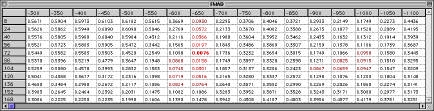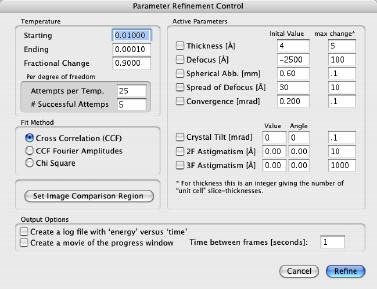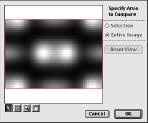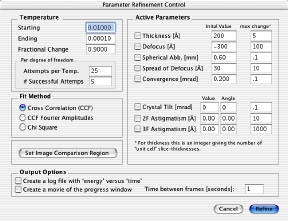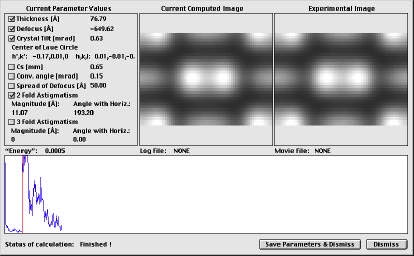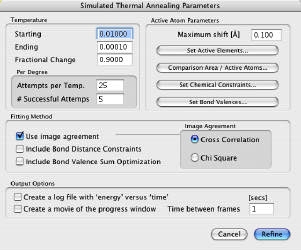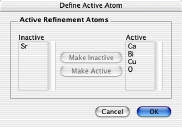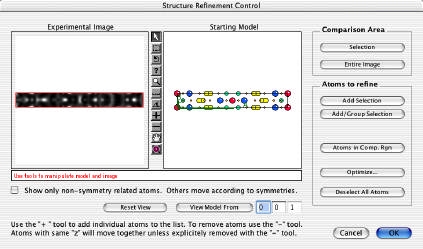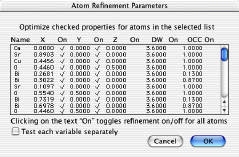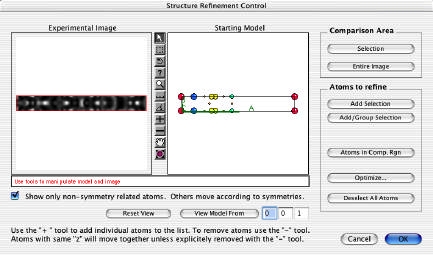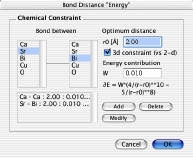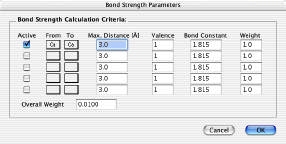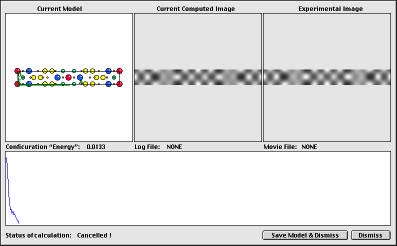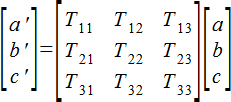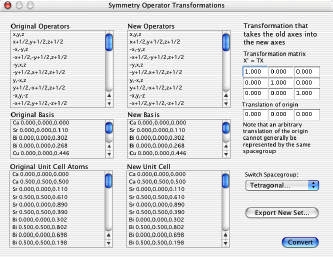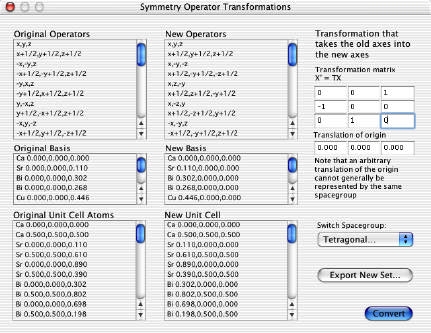4.8 Quantitative メニュー
Quantitative メニュー
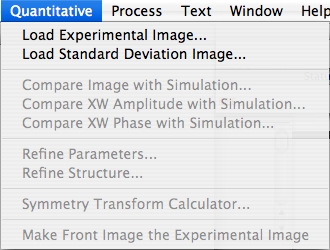 |
このメニューでは、計算結果に基づいて電子顕微鏡像と出射面波動関数との定量的な比較を行います。結晶構造の修正、画像パラメータの修正も行えます。
計算の概要
Symmetry Transform Calculator... 以外のすべての計算は、電子顕微鏡像が必要となります。この計算ツールは、以下のことを目的としています。
- 電子顕微鏡像と構造モデルシミュレーションとの定量的な比較
- 試料の厚さ、対物レンズの焦点外し、結晶の傾き、収差などのパラメータの自動修正
- 原子座標、デバイワラー因子、選択した原子の占有率などの結晶構造パラメータの自動修正
電子顕微鏡像とシミュレーション像との比較を行います。双方の部分的な比較も可能です。定量的な比較法と構造の修正方法の詳細は、英語マニュアルの Introduction
to Quantitative Comparison of simulated HRTEM images with experiment の章を参照して下さい。
| ※ 注意:すべての計算は、単位格子がすべて電子顕微鏡像に投影されていることを前提としています。したがって、使用するデータと単位格子が適合しているかどうかは、あらかじめユーザーが確認しておく必要があります。これはシミュレーションに使用されるモデルのサイズのみに依存するため、余裕のある単位格子を使用します。電子顕微鏡像は、シミュレーションと一致する必要はありません。なぜなら、シミュレーションと一致するようにデータのリサンプリングが行われるからです。 |
| 最適なパラメータおよび構造を見つけるために、いろいろなアルゴリズムが開発されています。本プログラムでは、英語マニュアル最後にある疑似焼鈍し法に基づいたアルゴリズを採用しています。この手法の有効性に関して、否定的な報告は特に見当たりませんが、最大最小範囲内に収まる解を必ず見つけ出すことが保証されているわけではありません。最適化の有効性は、初期のパラメータ設定に依存します。初期値設定にはこれといった妙薬はありません。したがって最適解を見つけるためには、経験を積むことが必要となります。パラメータおよび構造の修正は、試行錯誤です。 |
Load Experimental Image...
比較するためには、まず電子顕微鏡像の読み込みが必要です。使用している MacOSX のバージョンによって多少異なりますが、コマンドを実行するとファイルを開くためのダイアログが開きます。
ダイアログには読み込める形式のファイルがすべて表示されますので、適切なファイルを選択して下さい。読み込めるファイル形式は
- Real4 または整数 1,2,4 バイトのバイナリファイル
- Real4 または整数 1,2,4 バイトの TIFF ファイル
になります。
TIFF ファイルの場合は、開くと直ちに画像が表示されます。バイナリファイルの場合、データの形式すなわち画像の幅と高さを指定します。バイトスワップにも対応しています。TIFF ファイルではない場合は、次のようなダイアログが表示されます。
ダイアログボックスには、テキストファイルもサポートしているように表示されていますが、現時点ではサポートしていません。バイナリファイルの場合、ダイアログ下部にシミュレートした画像のサイズが表示されています。フィルの読み込みが終わると、別のウィンドウに画像が表示されます。
Load Standard Deviation Image...
- このコマンドで標準偏差補正画像を読み込み、結晶構造の平均画像といっしょにシミュレーションとの比較を行います。標準偏差補正画像は、結晶構造データとシミュレーションデータのカイ2乗偏差を計算するために、平均画像とともに使用されます。その他は、結晶構造の平均画像を読み込むのと変わりありません。読み込まれた画像は、別のウィンドウに表示されます。
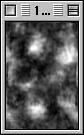
| ※ 注意:読み込んだ画像ウィンドウの上に別のウィンドウがある場合は、隠れてしまって見えません。読み込んだ画像を自動的に最上部に持ってくるコマンドはありませんので、マニュアル操作で画像ウィンドウを見える位置に移動して下さい。 |
Compare Experiment With Simulation...
- このコマンドを実行すると、電子顕微鏡像と標準偏差補正画像を表示するダイアログが現われます。電子顕微鏡像の名前が、サイズといっしょに画像の左側に表示されます。
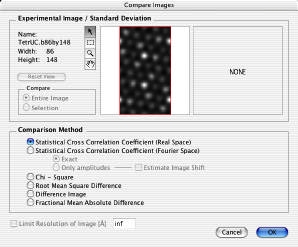
画像を比較する際、シミュレーション画像と一致するように、電子顕微鏡像がリサンプリングされます。
本例は、[110] のシリコン晶帯軸のシミュレーション画像です。シミュレーションした厚さと焦点外しは以下の通りです。
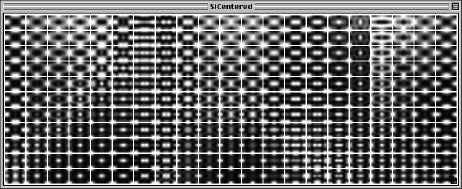
使用できるツール
- ポインタツールは、主に他のツールがアクティブでないときに使用されます。選択ツールは、比較する領域の選択をするときに使用されます。画像の領域外を指定してもかまいません。実際に選択可能な領域が選択領域とされます。ハンドツールは、画像位置を移動するときに使用されます。拡大鏡は、画像の倍率を変更します。Optionキーを押しながら画像の上でクリックすると、縮小モードになります。Shiftキーを押しながらクリックすると、拡大縮小が2倍で実行されます。
Reset Viewボタン
比較エリアの設定
- 比較する際、画像の全領域を使用するか、部分領域を使用するか選択できます。
2つのラジオボタンがあります。
Compare Entire Image:このラジオボタンをクリックすると、全領域が選択されます。選択領域は赤枠で囲まれます。
Set/Compare Selection:最初に画像の領域を選択しておく必要があります。そしてこのラジオボタンをクリックすると、選択領域が赤枠で示され、比較に使用されます。選択領域を変更する場合は、再度、領域を指定し、このラジオボタンをクリックします。
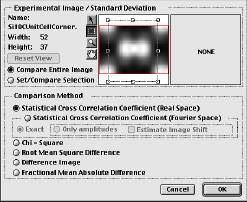
| ※ 注意:選択は、画像全体を比較した差分画像には使用できません。 |
比較方法の選択
適合性の比較方法は、ラジオボタンで選択することができます。以下にそれらの説明を述べます。適合性は、それぞれの画像を計算し比較した後、1つの表に表示されます。表は、テキストファイルとして保存できます。
- Statistical cross correlation coefficient (CCC)
相互相関係数 (Cross
Correlation Coefficient) は、電子顕微鏡像とシミュレーション像との間の、パターンの類似性を表します。比較する画像は平均値が 0 になるように標準化され、相互相関係数が 1 になるように関数 I (exp)
= a * I (calc) + b が適用されます。完全に適合するときは CCC = 1、コントラストが正反対の場合は
CCC = −1となります。
1) Real Space
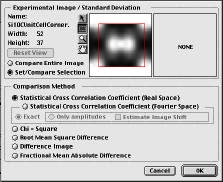
電子顕微鏡像とシミュレーション像の相互相関係数を、直接計算します。
有意な結果を得るためには、電子顕微鏡像とシミュレーション像の原点を一致させなければなりません。
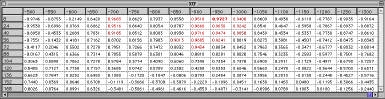
2) Reciprocal Space
逆空間で相互相関を計算するために、2つのオプションがあります。まず最初に、実空間での CCC の計算と同じように計算することができます。フーリエ変換した電子顕微鏡像とシミュレーション像を比較した場合、逆空間での CCC は実空間での計算と等価となります。すなわち、逆空間での CCC と実空間での CCC は等しくなります。
Exact
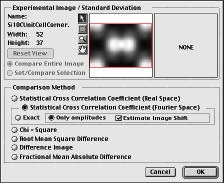
Only Amplitudes
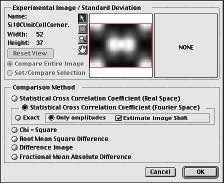
このオプションは、フーリエ振幅のみに基づいて CCC を計算します。オプションとして、電子顕微鏡像とシミュレーション像のずれを推定します。これは、電子顕微鏡像の原点がわからずに画像を比較する場合、大変便利です。両画像を正確に比較する前に、電子顕微鏡像の原点シフトの数値が得られます。
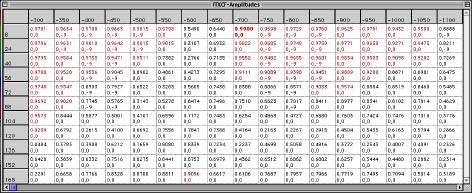
- Chi-Square
シミュレーション像と電子顕微鏡像のカイ2乗偏差を計算します。オプションとして標準偏差の画像を使って、画素の平均値の誤差を求めることができます。
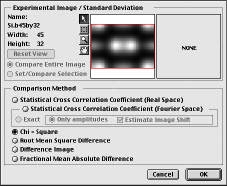
標準偏差の画像がない場合は、画素の値の誤差はピクセル強度の 10% に設定されます。カイ2乗フィットの利点は、画像の平均値付近でよくフィットし、元の電子顕微鏡像と同じ平均値をもつようにシミュレーション像のスケールを設定することです。値が小さいほどよいフィッティングを意味し、1 のときに電子顕微鏡像とシミュレーション像が電子顕微鏡像データの誤差で一致します。
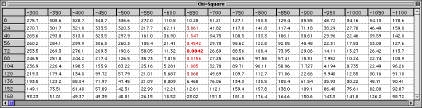
- Root Mean Square Difference
電子顕微鏡像とシミュレーション像の間の2乗平均平方根誤差を計算します。値が小さいほどよくフィットし、0 のとき両者が一致します。比較する画像の平均値に左右されるので、シミュレーション像は電子顕微鏡像と同じ平均値となるようにスケール設定がなされます。
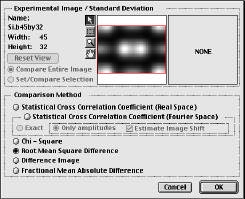
RMSD 法の結果の例を以下に示します。
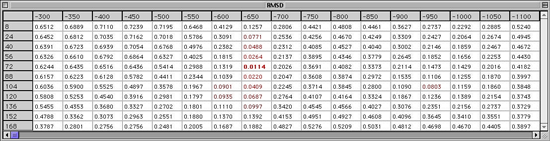
- Difference Image
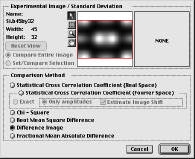
この場合、2種類の計算があります。一つめが、たとえば電子顕微鏡像とシミュレーション像が 1 標準偏差内に収まるピクセルは黒、1〜1.5 のピクセルは緑、範囲外は赤と青、といった具合にシミュレーション像と電子顕微鏡像の差を疑似色で塗り潰した像を作成します。
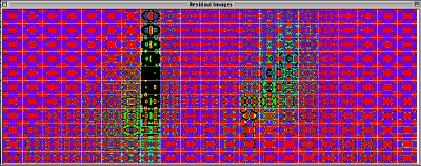
この差分画像のほかに、それぞれのカイ 2乗値が計算でき、以下のように表示されます。
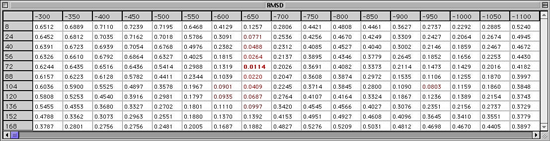
- Fractional Mean Absolute Difference
電子顕微鏡像とシミュレーション像との間の部分平均絶対誤差を求めます。
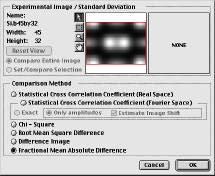
画像と同様に、XW 振幅/位相をシミュレーションと比較します。ただし、電子顕微鏡像のデータは、出射波波動関数 (振幅または位相のどちらか) で比較します。
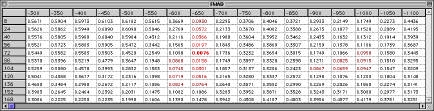
Refine Parameters...
- Refine Parameters... コマンドは、電子顕微鏡像と理論的に最もよく一致するシミュレーション像を生成するパラメータを見つけます。パラメータの初期値、開始および終了温度、パラメータの最大変位、システムのエネルギー最適値を与えて、熱焼鈍しシミュレーション (Simulated
Thermal Annealing) 法で算出されます。熱焼鈍しシミュレーション法の詳細は、英語マニュアルの最後の章を参照して下さい。コマンドを起動すると、パラメータを入力するため次のダイアログが表示されます。
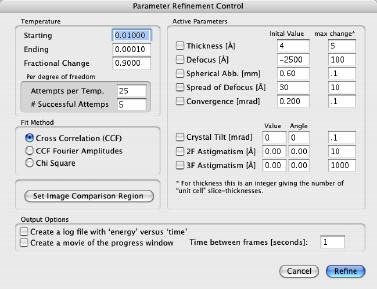
Set Image Comparison Region
- このボタンで、比較に使用するためのエリアを設定します。
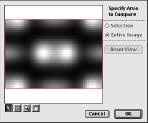
エリアの指定の仕方は、前の節と同じ方法で実行できます。
パラメータ最適化の実行
- エリアを指定し (デフォルト設定では画像全体が選択されていますが、その必要はありません) パラメータを設定したら、OK ボタンをクリックして下さい。パラメータ最適化の進捗ウィンドウが表示されます。
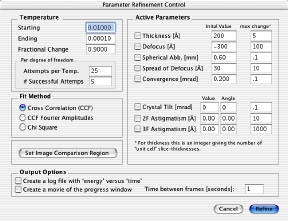
最適化が思ったように進んでいないときは、Apple + . (ピリオド) キーを押すと計算がキャンセルされます。オプションとして、時間/温度の関数で表されるエネルギーをプロットするためのログと、ムービーを作成することができます。ムービーのフレーム/秒も設定できます。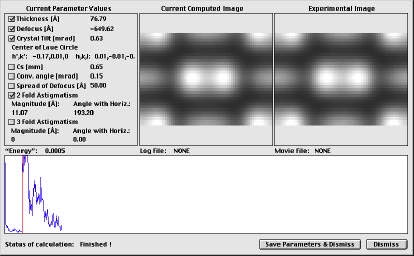
計算が終了するとダイアログが閉じ、パラメータの値が新しい構造/シミュレーションファイルに保存されます。
Refine Structure...
- Refine Structure... コマンドは、Refine Parameters... コマンドと同じように機能します。ただしこの場合は、構造すなわち選択した原子の座標とデバイワラー因子、占有率が最適化されます。コマンドを実行すると、次のダイアログが表示されます。
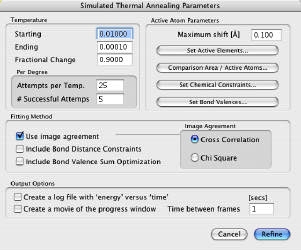
元素や座標設定など、いつかのオプションがあります。熱焼鈍しシミュレーションでは通常、適合性のよさといっしょにパラメータを設定する必要があります。ログファイルやムービーなどの出力オプションは、パラメータ最適化の場合と同じです。さらに、選択した結合距離と BVS (Bond
Valence Sum) に依存する配置エネルギー計算を含めることができます。
Set Active Elements...
- 以下のダイアログが表示されます。デフォルト設定では、すべての元素がアクティブの状態になっています。アクティブの元素を選択し、Make
inactive ボタンをクリックすると、非アクティブのリストに元素が移動します。アクティブな元素としてリストされているだけで、構造パラメータの計算に使用されるというわけではありません。熱焼鈍しシミュレーションの前に、比較するエリアと、どの原子を最適するのか指定する必要があります。
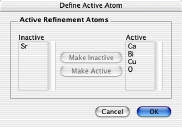
Comparison Area / Active Atoms...
画像の比較するエリア、最適化する原子を指定します。以下のウィンドウが表示されます。
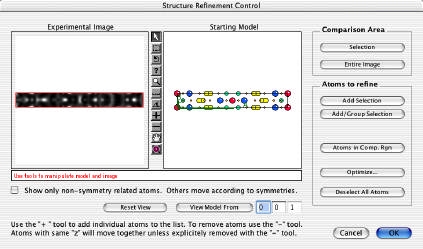
- Comparison Area
Selection ボタンで範囲を指定します。Entire
Image ボタンは、画像の全領域を使用するとき使います。
- Atoms to refine
1) Add Selection
モデルウィンドウの選択エリア内にある原子を、元素リストに追加します。
2) Add/Group Selection
選択エリア内にある原子を、すべて単位格子として追加します。
3) Atoms in Comparison Rectangle
画像の比較エリア内にある原子をリストに追加します。
4) Optimize...
選択した原子 (リストに登録ずみのもの) のプロパティを設定します。以下のウィンドウが表示されます。シミュレーションでは、単位格子内原子の平面投影を使用しているので、z 座標値は意味がありません。しかしながら、対称操作を行った場合は、z 値を変更すると対称操作に関わる原子の x, y 値が変わります。
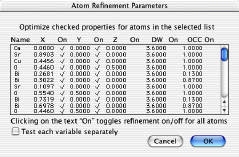
原子または単位格子が毎回変更され、新しいパラメータセットが作成・テストされます。Test each variable separately のチェックボックスを ON にした場合は、毎回 1つのパラメータに対して実行されます。上記ウィンドウで x と y にチェックを入れた場合は、オプションのチェックボックスが ON のときは別々に変更されますが、同時に x と y が変更されます。
5) Deselect All Atoms
リストを破棄し、再度原子の設定からやり直します。
Show only symmetry related atoms/Use Symmetry elements
- 構造が基本構造と対称要素で表せる結晶であるならば、基本構造内の原子位置の修正、空間群を維持しながら対称操作による原子の移動が行えます。このオプションを ON にすると、基本構造内の原子のみ表示されます。したがって、基本構造内の原子を選択し、その変更は構造全体に反映されます。
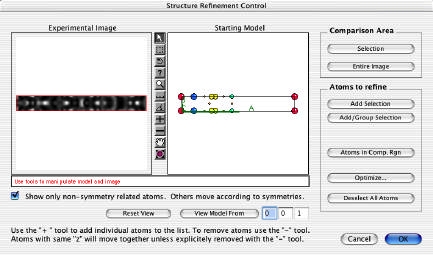
Set Chemical Constraints
- 以下のウィンドウが表示されます。結合距離に依存する制約を含め、配置エネルギーを設定するために使用されます。2次元あるいは 3次元どちらでも、2つの原子間の最適な距離、およびエネルギー計算における重み付けの設定が行えます。結合距離の設定がしてあっても、メインウィンドウから原子距離のエネルギー項を含めるか否かを ON/OFF することができます。
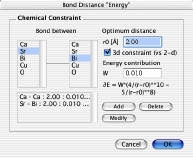
Include Bond Valence Sum Optimization
- BVS (Bond
Valence Sum) を配置エネルギーの測定に使用するかどうか設定します。以下のウィンドウが表示され、アクティブな結合、BVS を計算するための原子間の最大距離、原子対の最初の原子の原子価、結合定数が設定できます。それぞれの結合には重みが与えられ、Bond
Valence の全エネルギー項は全体の重みを持ちます。
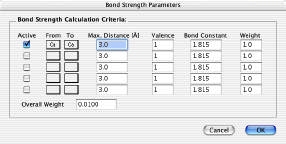
最適化の実行
- パラメータの設定が終わり OK ボタンをクリックすると、進捗ウィンドウが表示されます。現在の原子の配置が、シミュレートされたエネルギーとともに表示されます。時間/温度の関数であるエネルギーは専用のウィンドウに表示され、ムービーとしてモニターされます。システムが必ず、意味のある最小の配置エネルギーを見つけるとは限らないことを理解して下さい。最適値は、初期値がそれとは大きく異なっており、かつ最適な熱焼鈍し法のパラメータ選択によって得られます。実行すればただちによい結果が得られるという単純なものではなく、まさにブラックボックスです。最終的な配置を得るには、システムをよく理解し、よい初期値を与え、熱焼鈍し法のパラメータ選択の経験を積むことが必要です。入力パラメータを変えて、いろいろ試してみて下さい。
シミュレーションのパラメータ最適化と同じように、ログフィアルとムービーを保存することが可能です。計算時間が何時間、何日とかかる場合は、ムービーを撮っておくとあとで便利です。ムービーファイルはすぐサイズが大きくなりますから、撮影する時間に応じて適切なフレーム/秒を設定して下さい。
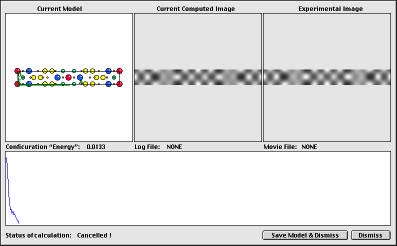
計算が終了すると、最終的な構造のキャンセルあるいはファイルへの保存が行えます。Apple + . (ピリオド) キーをクリックすると、計算を中断することができます。
Symmetry Transform Calculator...
- このコマンドをクリックすると、単位格子の軸や原点を変更するときに必要な基本構造内原子の位置やを対称演算子を設定するダイアログが表示されます。変換前の基本構造内原子、空間群、対称演算子を入力します。変換後の単位格子の軸 a’,
b’, c’ は、変換前の単位格子 (分率座標) の原点とともに、以下の変換マトリクス T で与えられます。
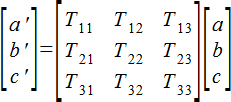
コマンドを実行すると、以下のウィンドウが表示されます。
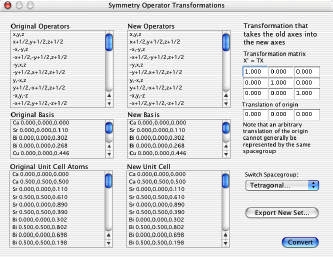
Original Operators
- 現在の空間群に使用できる対称演算子のリストです。現在の結晶で使用可のものですが、Switch Spacegroupボタンをクリックすると空間群が変更されます。
Original Basis
Original Unit Cell Atoms
- 現在の基本構造内原子に対して空間群の対称操作を行った場合の原子のリストです。
New Operators
- 元の空間群を生成した座標および原点を変換操した結果、生成された演算子です。
New Basis
New Unit Cell
- 新しい基本構造内原子に対して新しい空間群の対称操作を行ったとき、生成された原子のリストです。
Convert
- このボタンをクリックすると、対称演算子、基本構造内原子、および原子の座標の変換が実行されます。
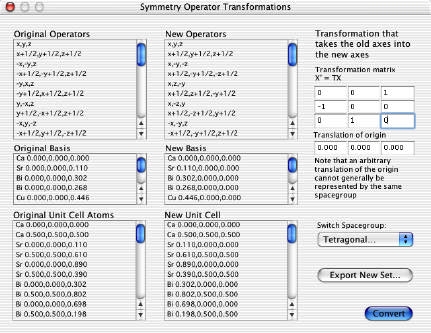
| ※ 注意:入力しただけでは、変換は実行されません。 |
Export New Set
- このボタンをクリックすると、新しい基本構造、対称演算子が構造ファイルに保存されます。