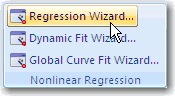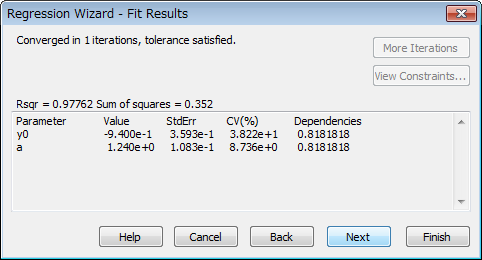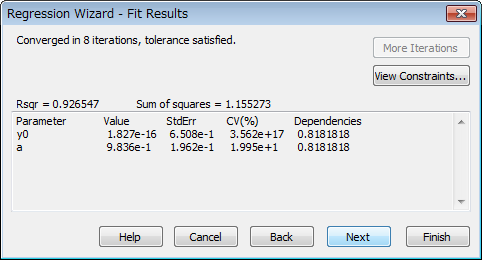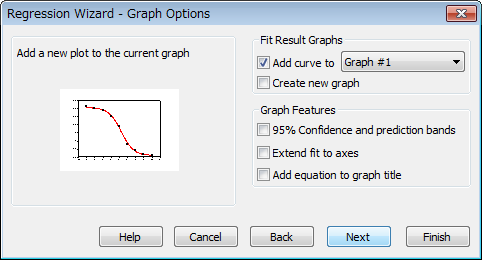32.1 Lesson 1: 線形カーブフィット
このレッスンでは、既存のデータポイントに直線をあてはめます。
- ノートブック Regression Examples (NONLIN.JNB) から Tutorial 1 Graph を開き、グラフの内容を確認します。詳しくは、SigmaPlot の User Files と Program Files についてをご覧ください。グラフ上には、点がほぼ直線に並んでいるのを確認できるはずです。
- Analysis タブの Nonlinear Regression グループから、Regression Wizard をクリックします。
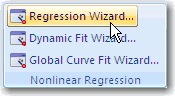
Regression Wizard には、登録されている方程式がカテゴリ別に表示されます。Linear (線形) 式が選択されていない場合は、Polynomial (多項式) カテゴリを選択したあと、その中から Linear という名称の方程式を選択します。
- Next をクリックして次に進みます。パネルには x: (独立変数) としてどれを選択するかが表示されます。
- ページ上の曲線を直接クリックして選択します。曲線をクリックするだけで、x 変数と y 変数の両方が選択される点に注意してください。
- Next をクリックします。ダイアログボックスが Fit Results になり、フィッティング処理の経過が表示されます。計算が完了したら、最初の回帰分析の結果が表示されます。
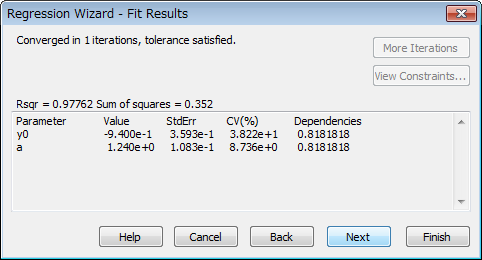
- 結果を詳しく見てみましょう。最初の列はパラメータの値 (Value) で、それぞれ、y 切片が -0.94、傾きが 1.24 となっています。
2番目の列は、各パラメータの標準誤差 (StdErr) の推定値です。y 切片の標準誤差は約 0.36 で、あまり良くはありません。傾きの標準誤差は約 0.10 で、悪くはありません。
3番目の列は、各パラメータの変動係数 (CV%: coefficient of variation) です。これは、標準誤差をパラメータの値で割って、百分率で表記したものです。y 切片の CV% は約 38.2% で、傾きの CV% (約 8.7%) と比べて大きくなっています。
最後の列にあるのは、Dependencies (従属性:独立性の無さ) です。これらの値は、2つ以上のパラメータ間にどれだけ従属性があるかをあらわす指標で、その値が 1.0 に非常に近ければ、そのうちの一つをモデルから排除できる可能性が高くなります。
- パラメータ定数を追加する
- 結果を保存する
- 結果をグラフ表示する
- Regression Wizard と Linear Regression の結果の違いについて new
32.1.1 パラメータ定数を追加する
x が正のとき、y の値を必ず正にすれば、 y 切片が負にならないようにすることができます。パラメータ y0 を正にするような制約条件を使って、回帰分析を計算しなおしてみましょう。こうすれば、x>0 のとき、y が負になることはありません。
- Fit Results で Back ボタンを押して戻ります。Variables パネルが表示されます。
- Edit Code をクリックします。Functions - Linear ボックスが表示されます。パラメータの Constraints 編集ボックスに、y0>0 と入力します。これによって制約条件が y0>0 に定義され、y 切片を必ず正にすることができます。
- OK をクリックしたら、Next をクリックして、制約条件 y0>0 の下に直線を使ったデータのあてはめをしなおします。あてはめの結果をみると、こんどの y0 の値は限りなくゼロに近いものになります。一方、傾きの値はやや減少して約 0.98 となっています。
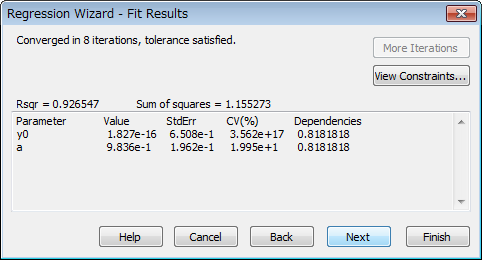
- View Constraints をクリックします。Constraints ダイアログボックスが表示され、制約条件 y0>0 に y0 の値が制約条件ゼロの境界値に非常に近いことををあらわす "(active)" というラベルが付いています。
| ※ Note: 非線形回帰で制約条件を満たすパラメータを求める場合、制約条件の一部または全てが必ずしもアクティブになるわけではありません。(active) というフラッグが付いていない制約条件は使用されないものをあらわします。 |
- OK をクリックして、Fit Results パネルに戻ったら、Next をクリックして次に進みます。
32.1.2 結果を保存する
計算結果を選択的に保存して、回帰分析に利用することができます。デフォルトでは、これらの結果は回帰式を実行するたびに破棄されるよう定義されています。
計算結果の一部はワークシートとして、それ以外の結果はテキストからなるレポートとして保存できます。ワークシート結果を保存するには、Numeric Output Options パネルの Results リストで、保存したい計算結果の内容がチェックされているかを確認してください。パラメータ値、オリジナルの独立変数 (x) の値に対する従属変数 (y) の推定値、オリジナルの従属変数の値に対する回帰の残差、を選択することができます。
- テキストレポートを保存するには、Create Report オプションをチェックします。非線形回帰のレポートでは、Function ダイアログボックスに入力されたすべての設定と、回帰パラメータの値と統計量のテーブル、幾つかの回帰診断がリストされます。
- 回帰分析を実行したノートブックの同じセクションに、使用した回帰式のコピーを、ページまたはワークシートとして保存することもできます。使用した方程式のコピーを保存するには、Add Equation to Notebook をチェックします。
- Next をクリックして次に進みます。
32.1.3 結果をグラフ表示する
既存のグラフに回帰のあてはめをプロットするには:
- Graph Options パネルで Add curve to Graph #1 にチェックを入れます。
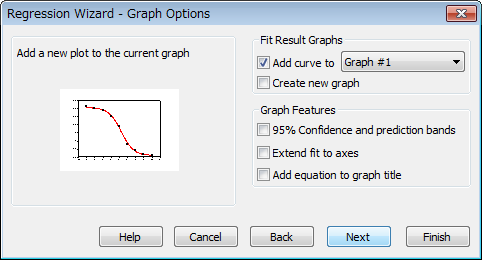
- Finish をクリックすると、計算結果のレポートとグラフが画面に表示されます。
32.1.4 Regression Wizard と Linear Regression の結果の違いについて
このグラフのオリジナルデータは、SigmaPlot の Linear Regression を使って自動的に線形回帰で当てはめることができます。しかし、この回帰係数には制約条件を指定できないため、1次回帰の結果は異なるものになります。オリジナルのデータプロットに線形回帰を追加するには、
- 作成したオリジナルデータのプロットをグラフをクリックして選択します。
- Analysis タブの Graph Analysis グループにある Linear Regression をクリックします。
- Each Curve または All data in plot オプションを選択し、回帰直線の種類に点線を選択します。
- OK をクリックして回帰設定を適用し、グラフを表示します。回帰と当てはめ直線の違いを確認してください。
| ※ Tip: パラメータの制約条件を使っていない場合は、非線形回帰の結果と線形回帰の結果は同じになります。グラフとワークシートを保存してください。 |