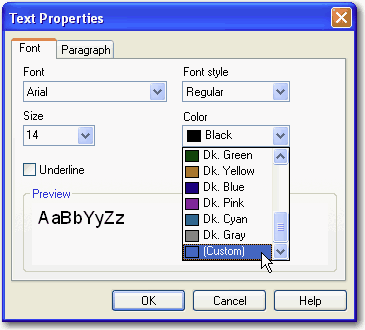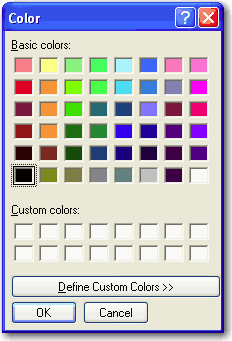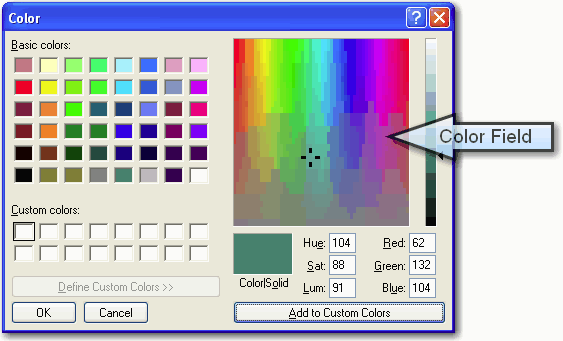4.18.1 色の表示設定
印刷時の色に最も近い表示にするには、可能な限り最高な色レベルを表示するように設定します。ほとんどの Windows システムでは、ハイカラー (16 ビット) モードか、トゥルーカラー (24 ビット) モードがサポートされています。デスクトップで右クリックし、プロパティを選び、設定タブの画面の色を可能な限り高いレベルに設定します。
カスタムカラーの選択:
- カラーオプションのあるダイアログボックスを開き、Color ドロップダウンリストから、(Custom) を選択します。
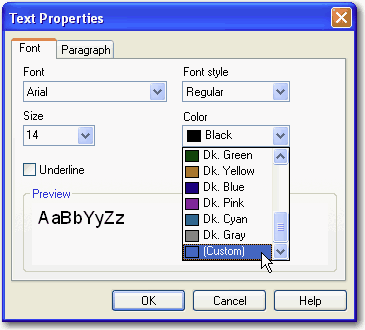
カスタム色をまだ設定していない場合は、Color ダイアログボックスが表示されます。
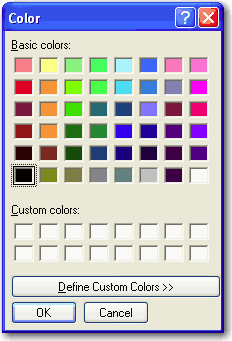
既にカスタム色を設定している場合は、そのカスタムカラーが選択されます。
- Basic Colors リストから色を選択するか、Define Custom Color (色の作成) をクリックして独自の色を定義します。ダイアログボックスが拡張されて、カラーパレットが現れます。
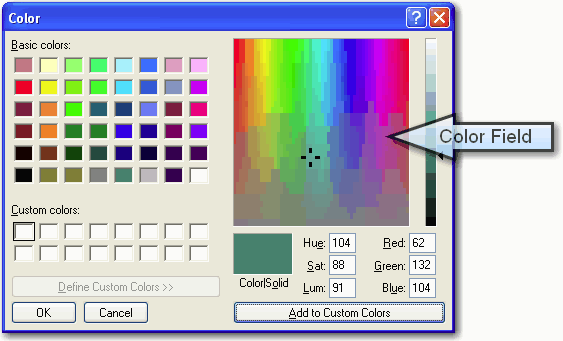
- 大きなカラーフィールドをクリックするか、マウスをドラッグして使用するおおよその色を表示します。希望する色の RGB (赤・緑・青) 数値がわかれば、赤 (R) 緑 (G) 青 (B) の入力ボックスを選択して、正しい値を入力することもできます。選択した色がボックスに表示されます。
- ダイアログボックスの、右端の垂直なカラーバーの横にあるスライダーを動かすか、入力ボックスに新たな値を入力して、選択した色の色合い、鮮やかさ、明るさの程度を微調整します。現在のカスタムカラーがグラデーション色もしくは単色として、Color|Solid (色|単色ボックス) に表示されます。
- Custom Color box (作成した色) に割り当てた色を変更するには、リストにある色のボックスを選択し、大きなカラーフィールドから新しい色を指定します。
- グラデーションカラーを選択するには、Add to Custom Colors (色の追加) をクリックします。Custom Colors (作成した色) リストの空欄なボックスの一番上に、色が表示されます。
- 単色として色を選択するには、Color|Solid (色|単色) ボックスをダブルクリックして、Add to Custom Colors (色の追加) をクリックします。Custom Colors (作成した色) リストの空欄なボックスの一番上に、色が表示されます。
- Custom Color (作成した色) リストから色を選択して、OK をクリックします。
Color ダイアログボックスが閉じられて、元のダイアログボックスに戻ります。
使用していた Color ドロップダウンリストには、作成した色が (Custom) の文字の隣に付いたオプションとして表示されるようになります。作成したカスタムカラーが既存のシステムカラーと重複していた場合は、ドロップダウンリストでは、(Custom) オプションの代わりにシステムカラーが選択されます。