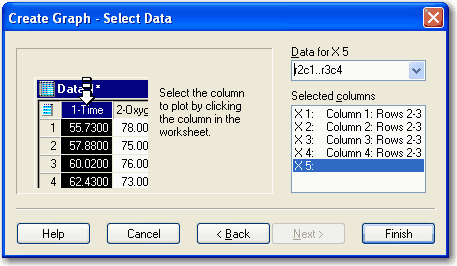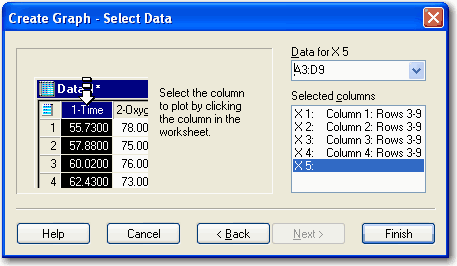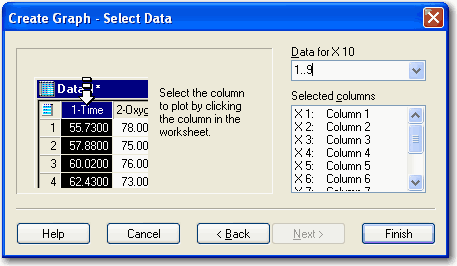2.5.3 Graph Wizard にデータ範囲を入力する
データ領域を選択する最も簡単な方法は、マウスを使って対象となる列または範囲をドラッグすることですが、キーボードを使って Graph Wizard に範囲を直接入力することもできます。マウスを使ったデータ領域の選択ができない Microsoft Excel を使用してグラフを作成する場合に、この方法が必要となります。
ワークシート内の範囲を指定する場合、Graph Wizard では次の形式がサポートされています。
rc 表記
- 行 (row) をあらわす文字 r と、列 (column) をあらわす文字 c を使用してセルを特定します。例えば、3行目の 12列にあるセルを指定する場合は、r3c12 と入力します。
矩形領域を指定するには、左上のセルと右下のセルの位置を2つのピリオドで区切って領域を指定します。例えば、左上のセルが r2c1 (2番目の行、最初の列) で、右下のセルが r4c4 (4番目の行、4番目の列) の場合、グラフウィザードに r2c1..r4c4 と入力します。
列の方をはじめに指定することもできます。例えば、c2r2…c4r5 は、r2c2…r5c4 と同じ領域をあらわします。
図 26 rc 形式を使用したデータ領域の選択例
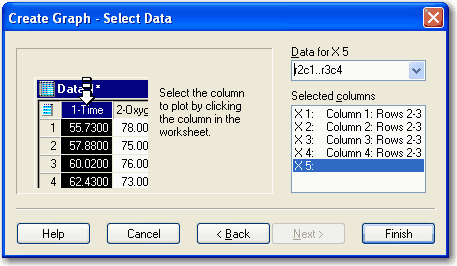 |
Excel 表記
- Graph Wizard では Excel の表記法を使用することもできます。Excel 表記の場合、列には辞書順にアルファベットが、行には番号が付けられます。Excel 表記で矩形領域を指定する場合も、左上と右下のセルを指定します。例えば、A3:D9 と $A3;$D9 は、どちらも 1列 3行目と 4列 9行目の同じ領域を示しています。区切りの表記にはコロンを使用することに注意してください。大文字と小文字の区別はありません。
図 27 Excel 形式を使用したデータ領域の選択例
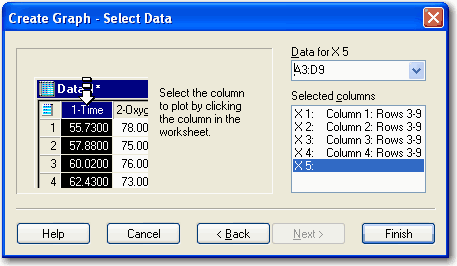 |
列番号表記
- 列のインデックス範囲を指定して、連続する複数の列全体を選択することができます。例えば、列 1 から列 9 までを指定するには 1:9 または 1..9 と入力します。
図 28 列番号形式を使用したデータ領域の選択例
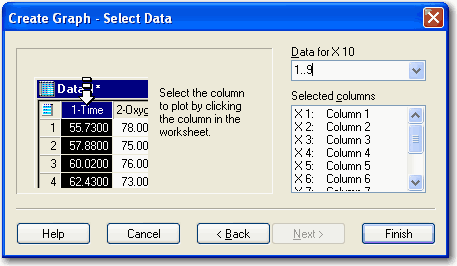 |