|
SigmaPlot クイックスタート
この章は、 SigmaPlot の最も一般的な機能の多くを 1つ 1つ手順をおって紹介していきます。グラフの作成には、以下が含まれます。
- ワークシートへのデータの入力
- データの選択
- タイプとスタイルの選択
- データ形式の選択
- グラフの編集
- データ入力
- データのプロット
- グラフの修正
- グラフタイトルの変更
- インタラクティブなデータ変更
- ノートブックファイルの保存
- 新規データの取り込み
- ワークシート列のラベル付け
- ツールバーを使ったグラフの追加
- グラフの移動
- ページ上のグラフサイズ変更
- グラフの整列
- グラフの拡大
- X 軸スケールの変更
- グラフの印刷
- ノートブックセクションの名前変更
- まとめ
データ入力
SigmaPlot を起動すると、SigmaPlot のウィンドウには空白のワークシートとノートブックが表示されます。ワークシートあるいはノートブックウィンドウの任意の場所をクリックして、前面に表示します。ノートブックウィンドウは、 Windows の Explorer のようなツリー形式で内容を表示します。ワークシートは、列や行を含むスプレッドシートに似ています。
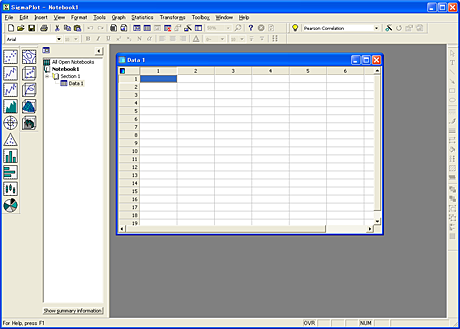 |
| ノートブックファイルの構成要素 |
- グラフを作成するにはワークシートにデータを入力するか、読み込みます。データを入力するためには、以下の手順で行ってください。
- ワークシートの第 1 行、第 1 列のセルをクリックします。
- テキストを大文字で入力するため、「Caps Lock」キーを押します。 図に示すようにポイントに最初のデータを入力し、「 Enter」キーを押します。ワークシートのカーソルは一段下の行に移動します。
- 下図に示すように、引き続き残りのデータを入力します。一つの列の入力が終了したら、「 Home」キーを押して第 1 行に戻るか、次の列の最初のセルをクリックして、次の列の最初のセルにカーソルを移動します。
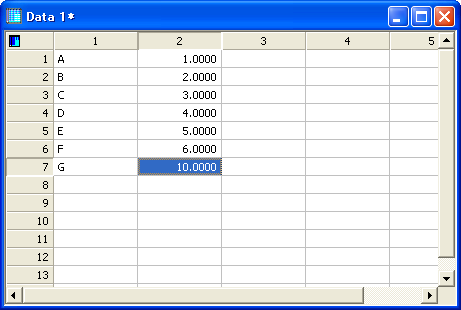
データのプロット
- すべてのデータの入力が終了したら、マウスでグラフ化するデータの列の見出しを 2 つ以上ドラッグして選択します。
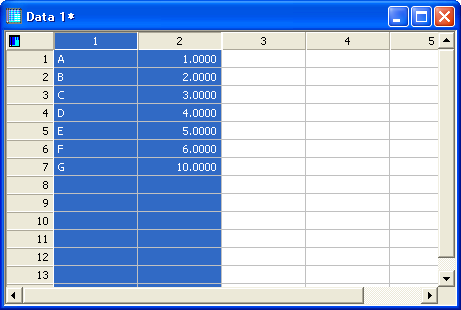
- Graph Wizard (グラフウィザード) を用いて、ワークシートの 2 つの列から棒グラフを作成します。「 F3 」ボタンを押して、Graph Wizard を開きます。
- 最初に Graph Wizard は、グラフタイプの指定を確認します。スクロールリストから「 Vertical
Bar Chart」 を 選択し、「 Next」をクリックします。
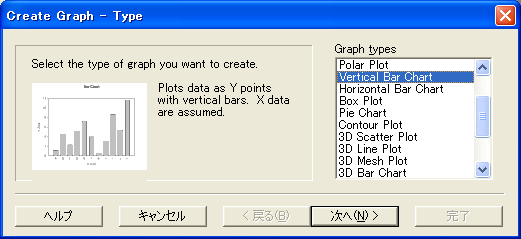
- SigmaPlot のいくつかのグラフタイプは、数種類のサブスタイルを持っています。 ユ ーザーは、「 Graph Style」リストを使って、任意のスタイルを選ぶことができます。「 Simple Bar」を選択して、「 Next」をクリックします。
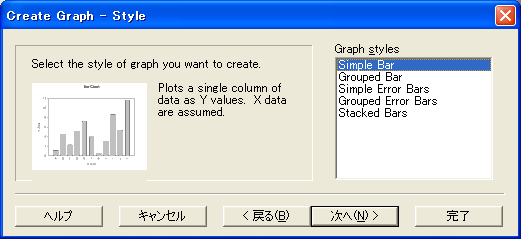
- 次に Graph Wizard は、データ形式の指定を確認します。「 Data Format」リストから
「 XY Pair」を選択し、「 Next」をクリックします。
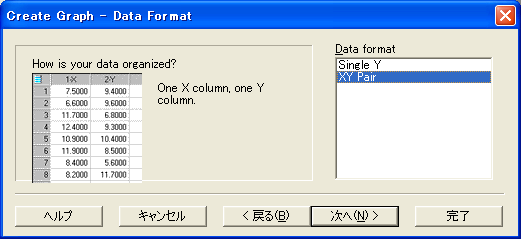
- 次に Graph Wizard は、プロットしたいコラムの指定を確認します。グラフ作成を開始する前に列を選択していたため、「 X」と「 Bar 1」は既に「 Selected Columns」リストの「 X」、「 Y」データに割り当てられています。「 Selected Columns」リストにコラムが表示されていない場合には、このリストに反転している列を割り当てるために、ワークシートの任意の場所をクリックします。
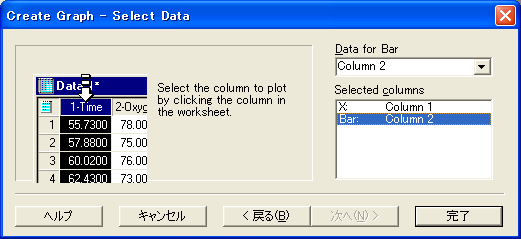
- グラフを作成するために「 Finish」をクリックします。
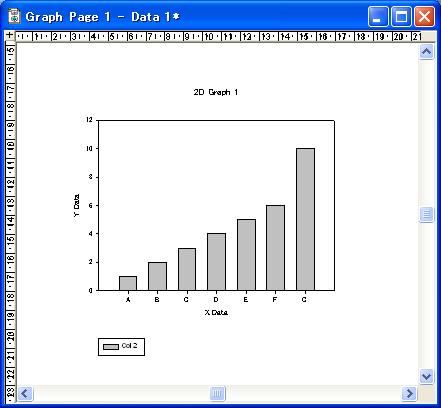
グラフの修正
「 Graph Properties」ダイアログボックスを使用してグラフの外観を修正することができます。
- 最初にバーのカラーを変更します。棒グラフの特性を変更するためには、バーをクリックします。バーが選択されたことを示すポインタの後ろに、手のアイコンのついたカーソルが表示されます。
- 「 Graph Properties」ダイアログボックスを開くためにバーをダブルクリックします。「 Settings
For」 リ ストで「 Fills」 が 選択されていることを確認します。
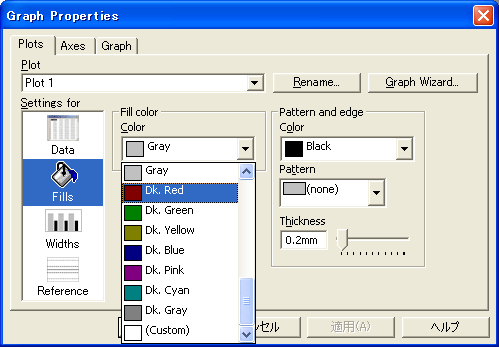
- 「Fill Color」リストから「Dk. Red」 を 選択します。「 Graph Properties」ダイアログボックスを開いたまま、変更を適用するために「適用」ボタンをクリックします。グラフは暗い赤で表示されます。
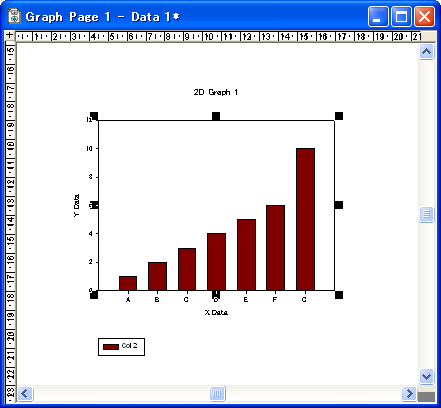
- ここで、バーの幅を変更します。まず、「 Graph Properties」ダイアログボックスの「Plots」パネルが開いていることを確認します。「Settings For」リストから「 Widths(幅)」を選択します。
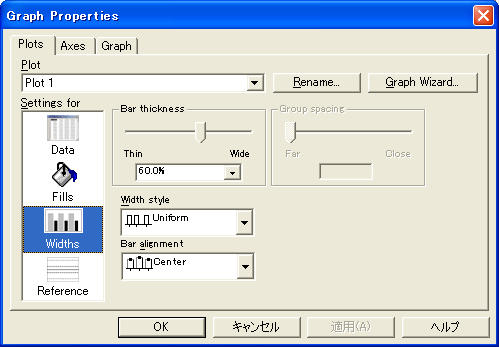
- ポインタを使用し、「 Bar Thickness」スライダを左に移動して、ドロップダウンリストに「 Needle」が表示されるようにし、次に「適用」ボタンをクリックします。バーの幅が細くなります。
- 次に、「 Bar Thickness」スライダを「 100%」に移動し、「 OK」をクリックして、「 Graph
Properties」ダイアログボックスを閉じます。バーの幅は、重ならずに表示できる最大幅に変わります。
グラフタイトルの変更
- グラフタイトルを変更して、適切なタイトルにするには、タイトルを右クリックします。「Edit
Text(テキスト編集)」ダイアログボックスが表示され、選択されたラベルがハイライト表示されます。
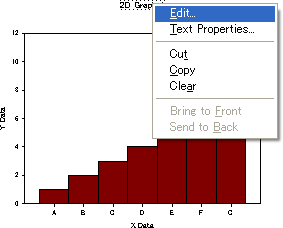
- ハイライト表示されたテキストの位置に「 Graph 1」と入力し、「 Enter」キーを押して「Poster Session Presentation」と入力します。テキストを選択し、「 Center 」ボタンをクリックすることにより、テキストを中央に揃えます。
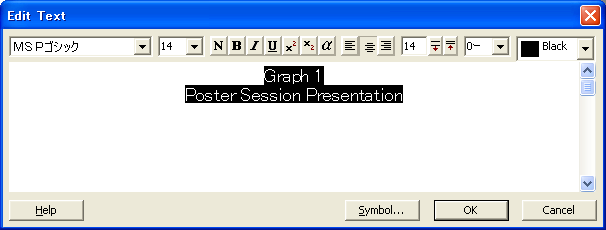
- テキストのフォントを変更するには、ドロップダウンリストから「 Times New Roman」を選択し、「OK」をクリックして「 Edit Text」ダイアログボックスを閉じます。新しいタイトルがグラフに表示されます。
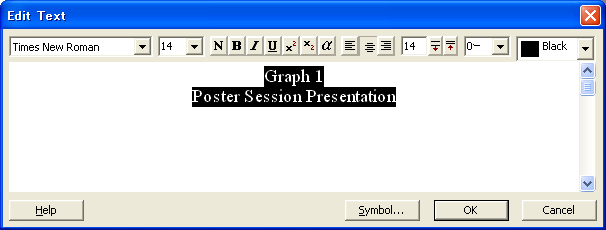
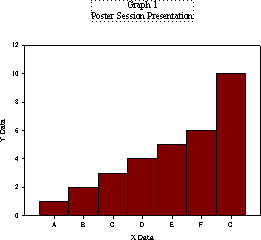
インタラクティブなデータ変更
ワークシート中のデータは、常時変更できます。データを変更すると、同じデータを使用しているグラフはすべて、変更を反映して更新されます。
- データの改訂を行うには、まずツールバーの「 View Data
 」ボタンをクリックすることでワークシートをアクティブにします。次に、ポインタで 1つまたは複数のセルを選択し、新しいデータを入力します。この例では、2 列目の 1 番上のセルに「10」を入力し、「 Enter」キーを押します。 」ボタンをクリックすることでワークシートをアクティブにします。次に、ポインタで 1つまたは複数のセルを選択し、新しいデータを入力します。この例では、2 列目の 1 番上のセルに「10」を入力し、「 Enter」キーを押します。
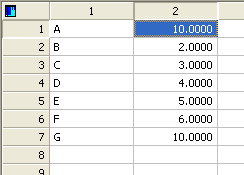
- ツールバーの「View
Page
 」ボタンをクリックしてグラフを表示します。グラフには、新しいデータ値が反映されています。 」ボタンをクリックしてグラフを表示します。グラフには、新しいデータ値が反映されています。
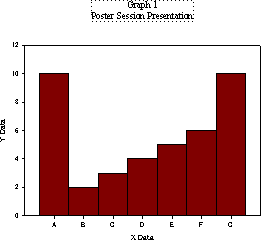
ノートブックファイルの保存
- ノートブックを保存するには、まずツールバーの「File Save
 」ボタンをクリックして「 Save
As」ダイアログボックスを開きます。「保存する場所」ドロップダウンリストのフォルダ一覧を使用し、デフォルトの「 SigmaPlot」フォルダの下にある「Samples」フォルダを選択します。ここで、「Tab」キーを押し、「ファイル名」ドロップダウンリストボックスにカーソルを移動し、ファイル名として「QuickStart」と入力します。「保存」をクリックします。 」ボタンをクリックして「 Save
As」ダイアログボックスを開きます。「保存する場所」ドロップダウンリストのフォルダ一覧を使用し、デフォルトの「 SigmaPlot」フォルダの下にある「Samples」フォルダを選択します。ここで、「Tab」キーを押し、「ファイル名」ドロップダウンリストボックスにカーソルを移動し、ファイル名として「QuickStart」と入力します。「保存」をクリックします。
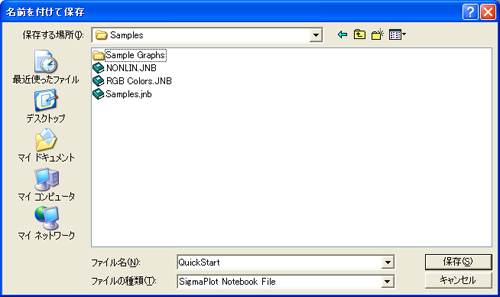
- ノートブックファイルが保存され、 .JNB という拡張子が付きます。後でノートブックファイルに戻ると、タイトルバーのノートブック名のところに拡張子が追加されています。
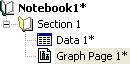 |
ファイル名を
つけて保存
→ |
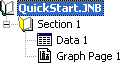 |
新規データの取り込み
- さらにデータを取り込み、2つ目のグラフをプロットします。ツールバーの「View Data
 」
ボタンをクリックしてワークシートを表示します。取り込んだデータは、ワークシートの最終カーソル位置に表示されるので、ワークシートカーソルを第 1 行第 3 列に移動します。 」
ボタンをクリックしてワークシートを表示します。取り込んだデータは、ワークシートの最終カーソル位置に表示されるので、ワークシートカーソルを第 1 行第 3 列に移動します。
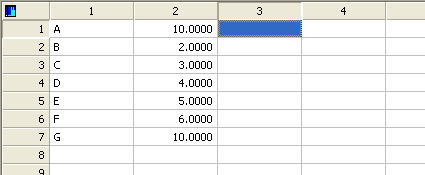
- 次に
Ctrl+L で「 Import File(ファイル取り込み)」ダイアログボックスを開きます。「ファイルの種類(ファイルタイプ)」ドロップダウンリストから「 MS Excel」を選択し、次にファイルのリストから「 QuickStart.xls」を選択して「 Import(取り込み)」をクリックします。
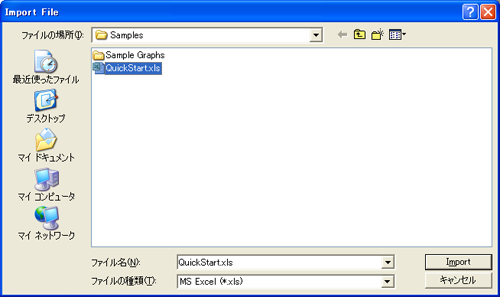
- 「 Import Spreadsheet(スプレッドシートの取り込み)」ダイアログボックスが表示されたら、「 Import」をクリックします。
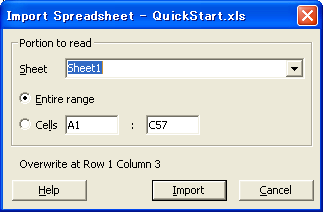
- ワークシートの第 3 列を先頭に、データが表示されます。
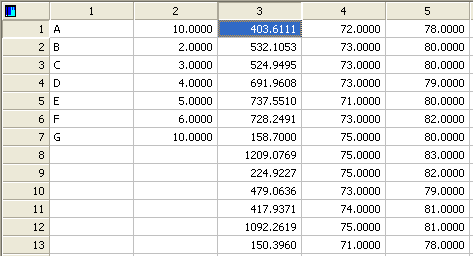
- データ列が取り込まれたワークシート:
取り込まれたデータは、第 3、第 4、第 5 列に位置付けられる
ワークシート列のラベル付け
ワークシート列のラベル付けを行うと、変数の記録に役立ちます。
- 第3 列の列見出しをダブルクリックし、「 Health $」と入力し、「 Enter」キーを押します。この操作を行うと列全体が選択されますが、右矢印キーを押すと、カーソルが第 4 列の見出しに移動します。第
4 列では「 Life Exp M」と入力して「 Enter」キーを押し、右矢印キーを再度押して第
5 列に移動します。第 5 列では「 Life Exp F」と入力して「 Enter」キーを押します。
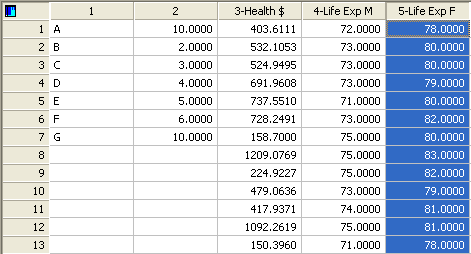
ツールバーを使ったグラフの追加
取り込んだデータを使用してグラフを作成します。今回は、「Graph Wizard」でグラフのタイプとスタイルを選択するのではなく、「Graph」ツールバーを使用します。
- まず、新しい 3 つの列をクリック &ドラッグして選択します。
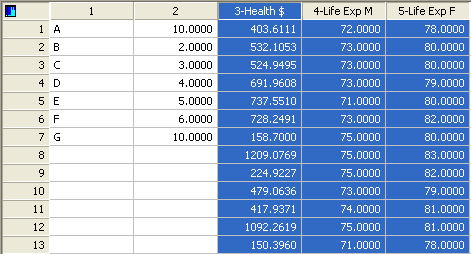
- グラフのタイプとスタイルを選択するには、「2D Graph」ツールバーから「Scatter Plot」ボタンをクリックします。スタイルツールバーが表示されたら、「Multiple Scatter - Regression」
ボタンをクリックします。
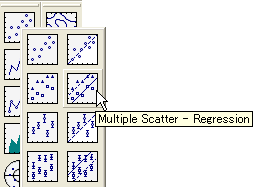
- 「 Graph Wizard」が表示され、グラフに使用するデータ形式の指定が要求されます。「 X
Many Y」を選択し、「 Next (次へ) 」をクリックします。
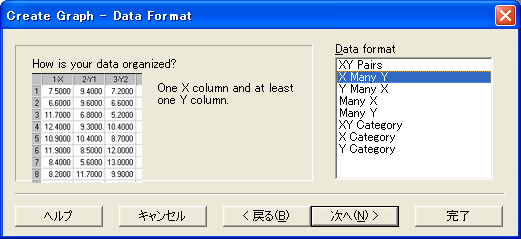
- グラフに割り当てるワークシートデータを選択します。グラフの作成を開始する前に列を選択したので、「 Health $」、「 Life Exp M」、「 Life Exp F」という列がすでに「 Selected
Columns」リストの「 X」、「 Y1」、「 Y2」データに割り当てられています。「 Selected
Columns」リストにワークシート列が表示されていなければ、ワークシート列をクリックし、「 Selected Columns」リストのハイライト表示されたオプションに割り当てます。
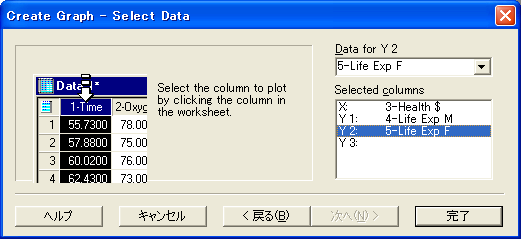
- 列の割り当てを誤った場合は、「 Selected Columns」リスト中の列割り当てをハイライト表示して、正しい列をワークシートから選択するか、「 Selected Columns」リストでダブルクリックすることで列割り当てを解除し、正しいワークシート列を選択します。
- 「 Finish (完了)」をクリックします。各データシリーズごとに回帰直線を持つ新しいグラフがページ上に表示されます。
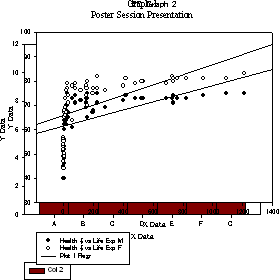
グラフの移動
両方のグラフをページ上に表示するには、位置を調整する必要があります。
- まず、「 Zoom Control(ズーム)」を調整してグラフページ全体が見えるようにします。「 Zoom」を調整するには、ツールバー上の「 Zoom Control」ドロップダウンリストをクリックし、値として「30」と入力し、「Enter」キーをクリックします。
- 散布図プロットをページの下部に移動するには、散布図プロットをクリックし、点線枠をページ下部の移動先にドラッグします。
- 次に、棒グラフを選択し、ページ上部にドラッグします。散布図プロットと棒グラフが見えるようになります。
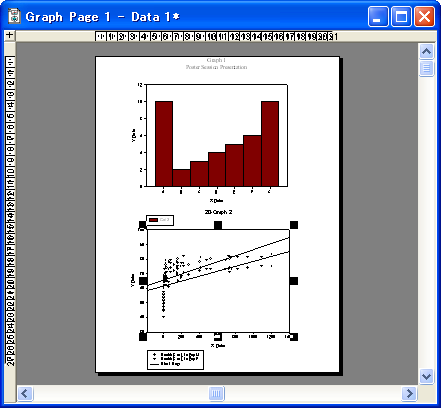
ページ上のグラフサイズ変更
- 散布図プロットのサイズを変更するには、グラフを選択し、周囲に表示される小さな四角いハンドルを使用します。下辺中央のハンドルをクリックし、破線枠を上方にドラッグすると、長方形が小さくなります。マウスボタンを放すと、グラフのサイズが変更されます。
グラフの整列
グラフおよびオブジェクトを最も簡単に整列するには、 SigmaPlot の新機能であるグリッドへのスナップ、ルーラー、クロスヘアーを使用します。
- 「 Tools(ツール)」メニューの「 Options
(オプション)」ダイアログボックスで、「 Page(ページ)」パネルを選択し、「 Show Rulers
(ルーラの表示)」、「 Snap-to(スナップ)」、「 Show Grid(グリッドの表示)」のチェックボックスを選択します。
- 「 Units(単位)」リストから「 Inches(インチ)」を選択し、「 Grid
Density(密度)」ドロップダウンリストから「 0.25」インチを選択します。「 Show Grid」オプションから「 As Lines(ライン)」を選択します。
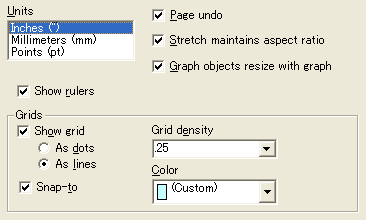
- 「 OK」をクリックします。グリッドとルーラーがグラフページに表示されます。
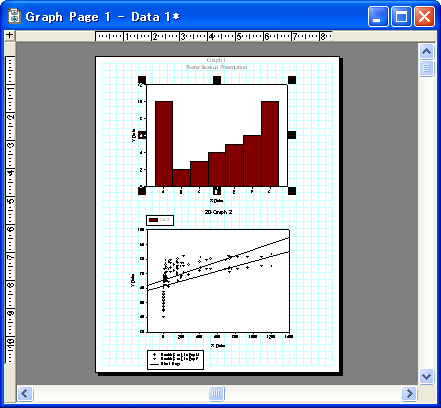
- グラフページの左上端で「 Crosshairs(クロスヘアー)」ボタンをクリックします。(十字の線がポインタの先端から縦、横方向に伸び)ポインタの動作にしたがって移動します。
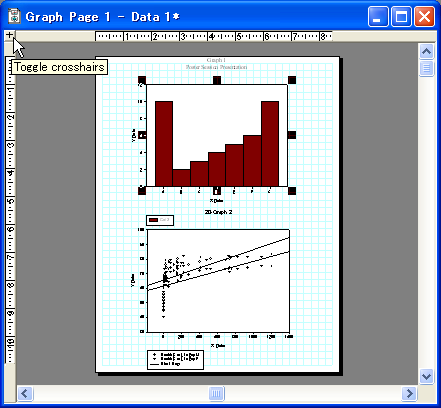
- 「 Snap-to」オプションがオンであれば、グラフは最も近いグリッド点にスナップします。グラフをさらに整列させるには、クロスヘアーとルーラーを使用します。
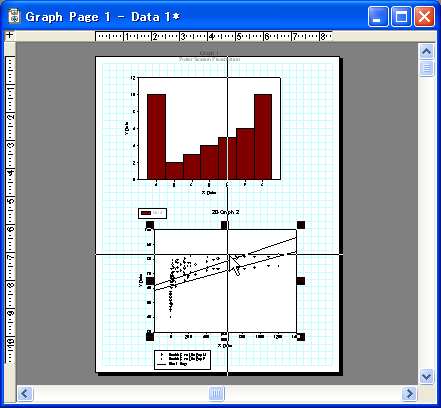
- 「 Tools」メニューの「 Options」ダイアログボックスで「 Show」をオフにします。クロスヘアーをオフにするには、「 Crosshairs」ボタンを再度クリックします。
グラフの拡大
散布図プロットを変更してみましょう。
- 散布図プロットをより近くで見るには、「 Zoom
 」ボタンをクリックし、ポインタを使用して散布図プロットの周囲の長方形を定義します。 」ボタンをクリックし、ポインタを使用して散布図プロットの周囲の長方形を定義します。
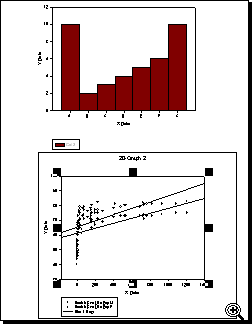
- 希望の表示ができたら、マウスボタンを放します。
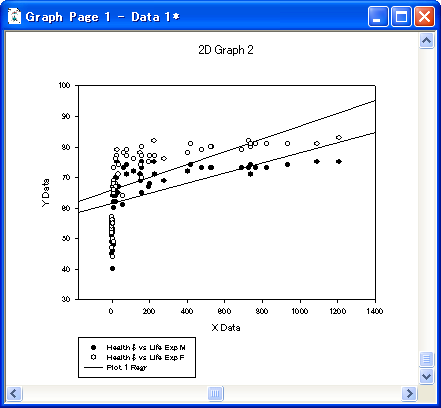
X 軸スケールの変更
X 軸の線形スケールは、より小さなデータ値の集まりです。ここでは対数スケールの方がデータに適合します。
- X 軸をクリックして選択します。長方形の点線枠に囲まれています。ダブルクリックします。
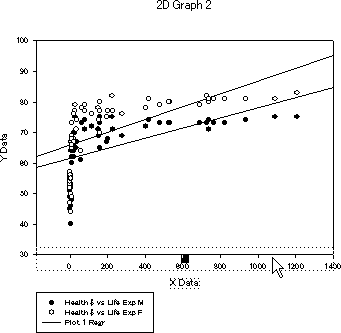
- 「 Graph Properties」ダイアログボックスの「 Axes」パネルが直接開きます。
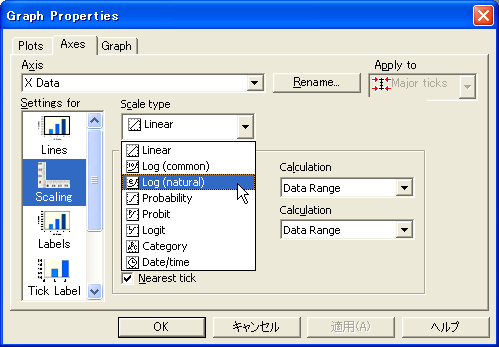
- 「 Scale Type
(スケールタイプ)」ドロップダウンリストから「 Log( Common)」を選択し、「 OK」をクリックしてスケールを変更します。
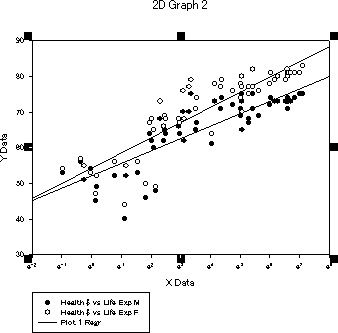
- 「 Zoom Control」ドロップダウンリストから「 Fit(フィット)」を選択することにより、グラフをページ全体の大きさに表示します。
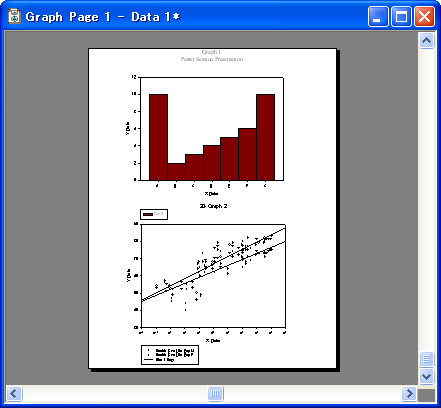
グラフの印刷
- デフォルト設定を使用してページを印刷するには、「 Print
 」ボタンをクリックします。 」ボタンをクリックします。
ノートブックセクションの名前変更
SigmaPlot によりノートブックのセクションに割り当てられたデフォルトの名前を、カスタマイズすることができます。たとえば、ノートブックのタイトル名を変更するには、ノートブックウィンドウの任意の位置をクリックすることにより、前面に移動します。
- ノートブックのセクション(「 Notebook 1*」というラベルが付いている)を選択し、「 Summary (概要)」ボタンを使用して、「 Summary Information (概要情報)」ダイアログボックスを開きます。
- 「 Entry Title(タイトル)」編集ボックスに「 Bar and Regression」と入力します。
- Tab キーを 2 回押し、カーソルを「 Summary Information」ダイアログボックスの「 Description(説明)」ボックスに移動します。
- グラフに関する短い説明を入力し、「OK」をクリックします。ノートブックウィンドウに、新しいセクション名が表示されます。
- もう一度 Ctrl+S を押して、作業内容を保存します。グラフへの追加内容が保存されます。
まとめ
クイックスタートはこれで終わりです。ここでは、グラフ作成時に使用する多くの手順を行いました。以下の質問に答えられるか、自分でテストしてください。
- どうやってデータを取り込みますか ?
- どうやってグラフの属性を変更しますか ?
- どこで軸の属性を変更しますか ?
- どうやってグラフのタイトルを変更しますか ?
これらの質問に答えられたら合格です。
|

