 |
| サイトマップ | |
|
 |
| サイトマップ | |
|
SigmaPlot 13 同時使用ユーザー (SIMUS) ライセンスをご購入された方は、同時に使用できるクライアント数が指定されています。これらを管理するためにライセンスサーバーに Sentinel® 社のライセンスマネージャをインストールする必要があります。ライセンスマネージャのインストール作業は、SigmaPlot のクライアントをインストールして実行するよりも前に済ませておく必要があります。
ライセンスサーバーに Sentinel License Manager をセットアップするには、コマンドラインから管理者権限で haspdinst.exe を実行する必要があります。Haspdinst.exe は、SigmaPlot 13 をインストールしたプログラムディレクトリの中、もしくは、下記 License_Manager.ZIP を展開した License Manager フォルダにあります。
ライセンスマネージャをインストールする場合は haspdinst/i 、削除する場合は haspdinst/r を使用します。
実行例:
C:\Windows\system32>_
C:\Windows\system32>cd \program files\sigmaplot\spw13\
C:\Windows\system32>f:
F:\>
F:\>cd license manager
haspdinst/i を実行します。C:\Program Files\SigmaPlot\SPW13>haspdinst/i
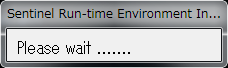
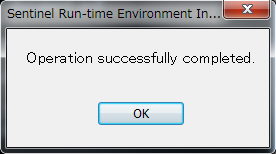
| ※ 注意:ライセンスマネージャを削除する場合は事前に、Moving a network license to another machine に記載されている手順に従って、アンインストールする前にネットワークライセンスを移動させてください。 |
Windows XP, 7, および server 2008 で管理者としてコマンドプロンプトを起動するには、
コマンドプロンプトを管理者権限で起動するには (もうひとつの方法)
|
SigmaPlot の同時使用 (SIMUS) ライセンスでは、ライセンスサーバーに対してライセンスファイルが発行されます (個々のクライアントはこのライセンスサーバーに管理されるためライセンスファイルは必要ありません)。ライセンスファイルを入手するには、License Manager をセットアップしたマシン固有の情報の収集が必要となります。マシン情報の収集には、以下の手順で RUS ユーティリティを使って c2v ファイルを作成します。c2v ファイルが生成されたら、それを弊社ユーザー登録フォームにてお送りください。
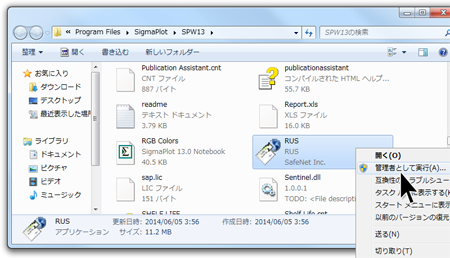
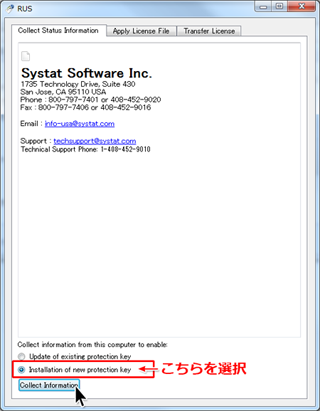
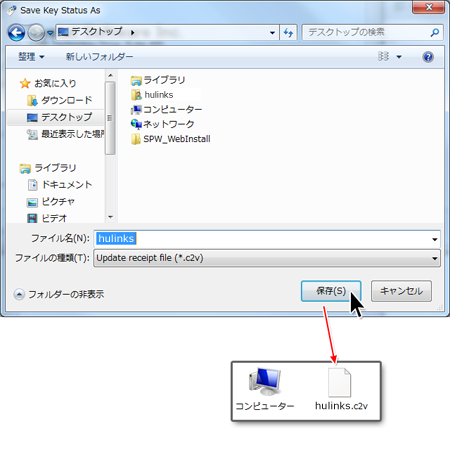
License Manager を起動するには、ウェブブラウザを開いて、http://localhost:1947 と入力します。License Manager Service 用のユーザーインターフェースが起動します。
SigmaPlot のライセンスを追加するには、Update/Attach ページに進み、“Browse” ボタンをクリックします。ライセンスファイルをおいてある場所に進んで「開く」を選択します。その後、Apply File ボタンをクリックすると、ライセンスが追加されます。
ライセンスが正常に追加されると、表示されるライセンスキーの ID をクリックすることでそのライセンスに備わっている内容 (Features) 、すなわち、同時に利用できるマシンの台数などの情報を確認することができます。
SigmaPlot のクライアントをクライアントコンピュータにインストールするには、SigmaPlot の インストーラを実行します。
通常は、SigmaPlot ネットワーククライアントのプログラムを起動すると同時にライセンスマネージャが自動的に検出されます。
クライアントマシンの License Information に、ライセンスマネージャを正常に検出すると License Type が Network と表示されます。
| ※ お使いのクライアントコンピュータにライセンスマネージャのネットワーク上の位置を特定できない何らかの障害がある場合、または、お使いのネットワークの規模が大きい場合は、ライセンスマネージャーをローカルにインストールして使うことができます。ローカルのライセンスマネージャを起動するには、ウェブブラウザに http://localhost:1947 と入力します。これにより、そのネットワークで利用可能なすべてのライセンスを確認することができます。 |
ネットワークライセンスの移動先とするマシンに “haspdinst.exe” と “Rus.exe” をコピーします。これらのファイルは、SigmaPlot 13 をインストールした Program files のディレクトリにあります。ネットワークライセンスの移動先となるマシンにこのライセンスマネージャをインストールします。ライセンスマネージャーのサービスは、送り側 (source) と受け取り側 (target) の両方のマシンにインストールしておく必要があります。
次に、受け取り側のマシン上で RUS.exe を管理者権限で実行し、Transfer License タブを選択します。
‘Save recipient information to’ フィールドにファイル名とパスを入力して、Collect and Save Information ボタンをクリックします。これにより、受け取り側のマシンの *.id ファイルが生成されます。このファイルは、これから移動しようとするネットワークライセンスを受け取る際に、後で利用することになります。
OK をクリックすると、受け取り側のマシンを識別するファイルが生成されます。このファイルを現在ライセンスがインストールされているマシンにコピーするか、または、ネットワーク経由で利用できるようにしてください。
現在ライセンスがインストールされているマシン上で RUS.exe を管理者権限で実行し、transfer license タブを選択します。
‘Read the recipient information file from’ フィールドに受け取り側のマシンで生成された .id ファイルの場所を入力します。次に、‘Generate the license transfer file to’ フィールドに新しいライセンスファイルを保存するファイル名とパスを入力します。Click the Generate License Transfer File ボタンをクリックすると、送り先のライセンスファイルが *.h2h という拡張子付きで生成されます。
ここで生成されたファイルが受け取り側のマシンにインストールする新しいライセンスファイルとなります。ライセンスマネージャーを起動して、このファイルを添付することで、新しいネットワークライセンスが有効になります。