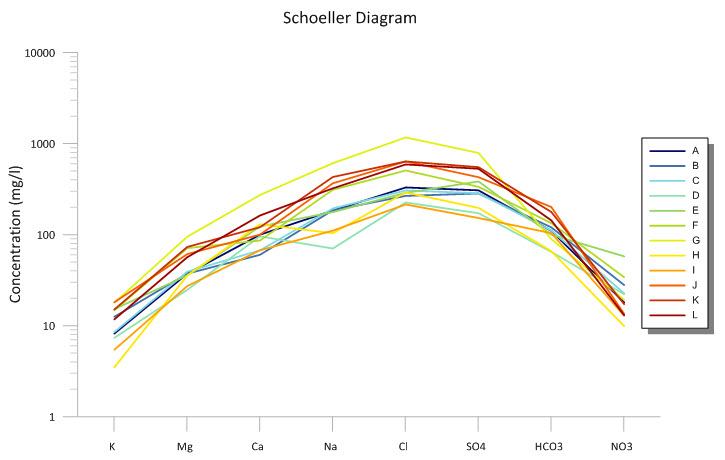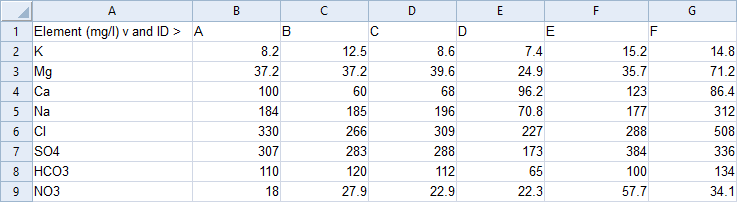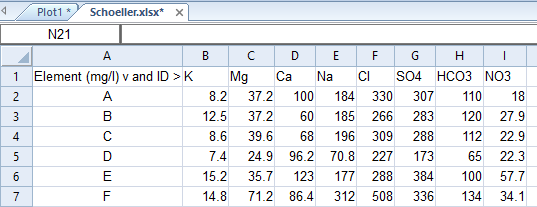Grapher で Schoeller ダイアグラムを作成する
Schoeller プロットは、X 値がサンプル内で測定された陽イオンまたは陰イオン、Y 値が各イオンの濃度からなる一連の line/scatter プロットです。このプロット タイプでは、複数のサンプルのさまざまな陰イオンと陽イオンの相対濃度が1つのグラフに表示されます。
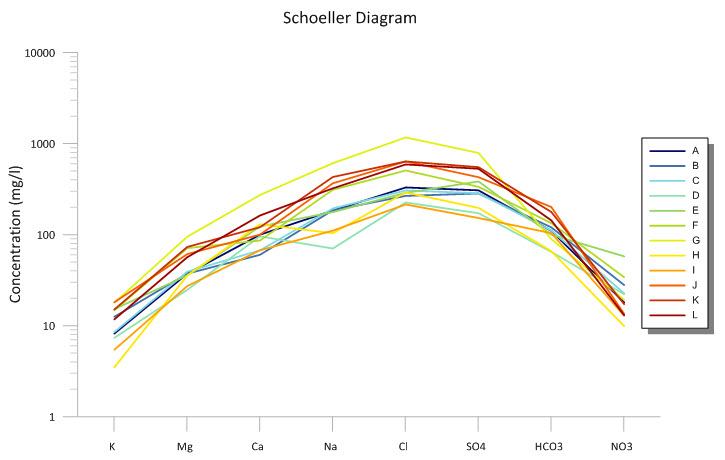
Grapher で作成した Schoeller ダイアグラムの例
Schoeller ダイアグラムを作成するには、以下の手順に従うか、この記事に添付されているテンプレート ファイル (Schoeller.grf) をダウンロードして、ワークシート データを独自のデータに更新します。
- データの配置 - Grapher は行と列の両方でデータをプロットできます。以下のいずれかの方法でデータを配置します。
- データを列ごとにプロットするには、次のようにデータを配置します。
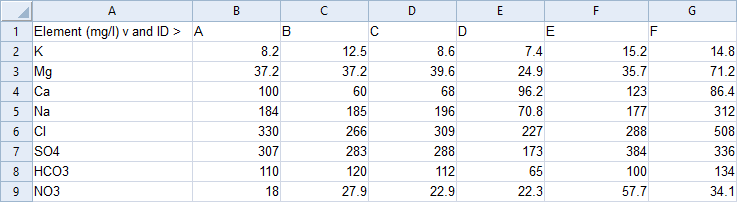
- データを行ごとにプロットするには、次のようにデータを配置します。
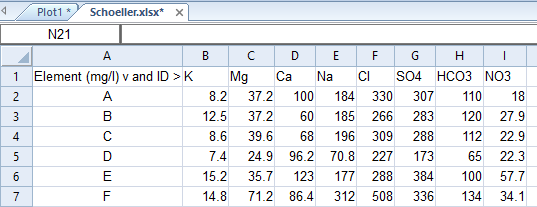
- Home | New Graph | Line/Scatter | Line Plot をクリックします。
- Open Worksheet ダイアログでデータファイルを指定して「開く」をクリックします。
- Object Manager でプロットを選択します。
- Property Manager の Plot タブをクリックします。
- お使いのデータが行方向に配置されている場合は、Data in rows フィールドのチェックボックスにチェックを入れます。
- データが列形式でフォーマットされている場合は X 変数を Sequence number に変更し、データが行形式でフォーマットされている場合は Row number に変更します。これにより、X 軸のラベルが一般的な数字に変更されるので、次の手順でラベルを更新します。
- Create ボタンをクリックして次の行または列のデータをラインプロットとして追加します。
- 全ての行または列データが追加されるまでステップ7を繰り返します。(Object Manager にプロットが追加されるのを確認できます)
- 軸ラベルを更新します。
- Object Manager で X Axis 1 をクリックします。
- Property Manager の Labels タブをクリックします。
- Show major tick labels にチェックを入れます。
- Label Source に From worksheet を選択します。
- Worksheet フィールドをクリックしてリストから 使用するワークシートを選択します。
- もし、お使いのデータが行方向に配置されている場合は、
Data in rows にチェックを入れます。
- Data variable フィールドでステップ6で選択した同じオプション (Sequence number) を選択します。
- Label Variable に該当する行または列データを指定します。
必要に応じて、次の2つの方法のいずれかでラインのプロパティを変更できます。
- Graph Tools | Plot Tools | Change Colors を使用して、グラデーションを一度に適用します。Multi-Plot Color Gradient ダイアログが開いたら、新しいグラデーションを選択したり、プロット名の横にある塗りつぶし色をダブルクリックして個々のプロット色を変更できます。
- 新たに作成された line/scatter プロットをそれぞれ個別にクリックし、Property Manager の Line タブでラインのカラーを個別に変更します。