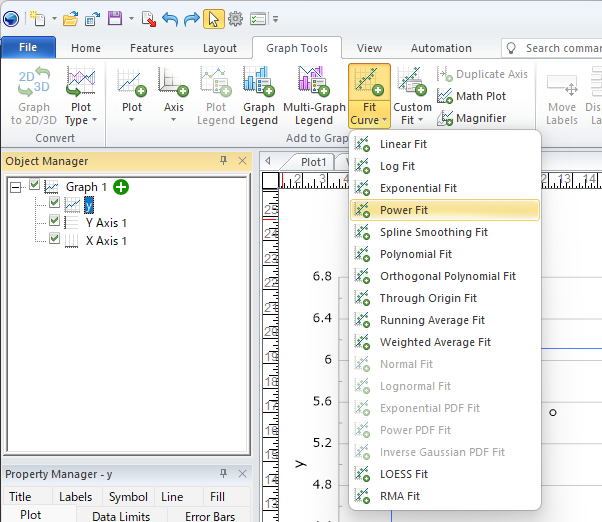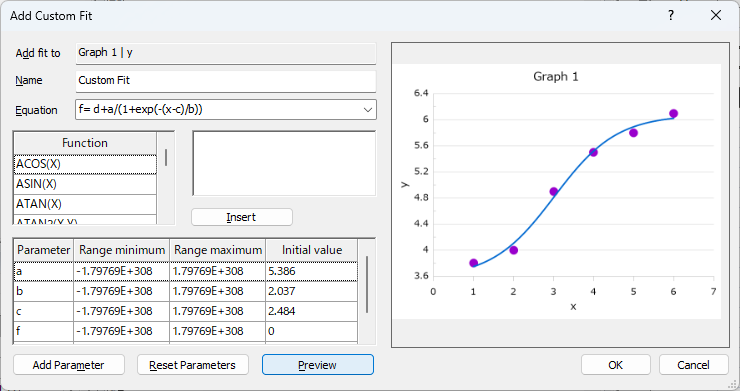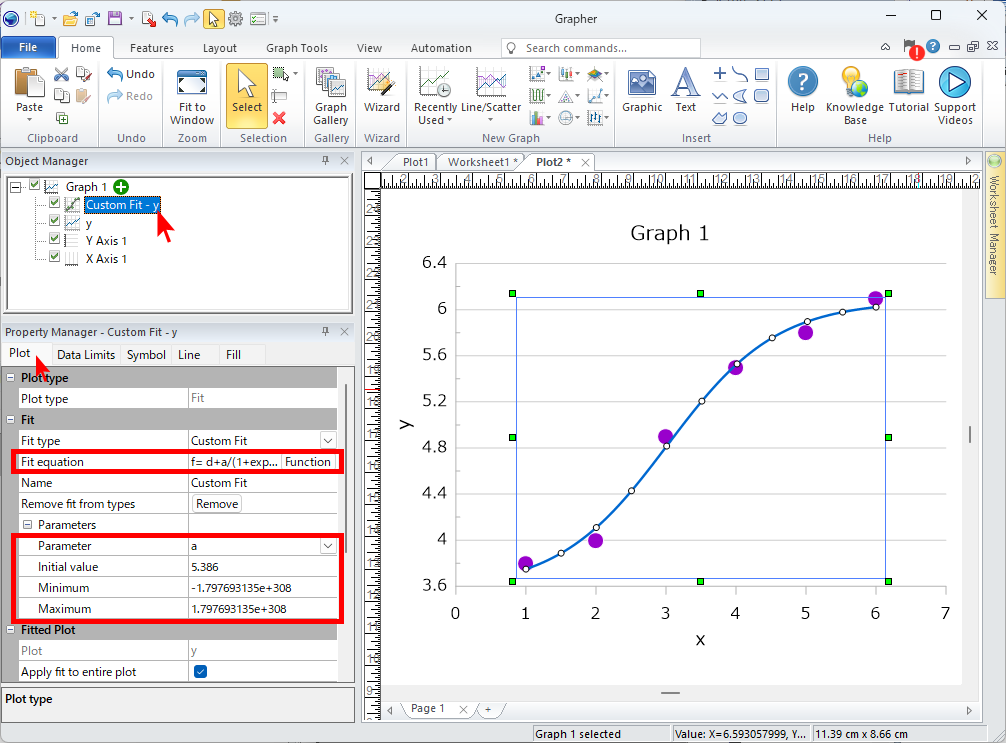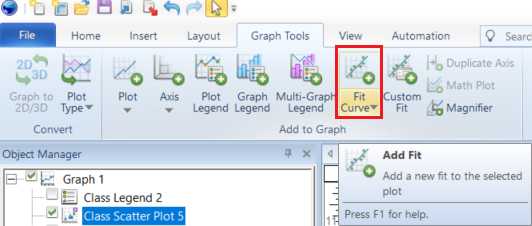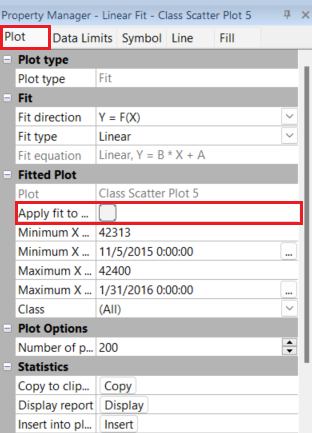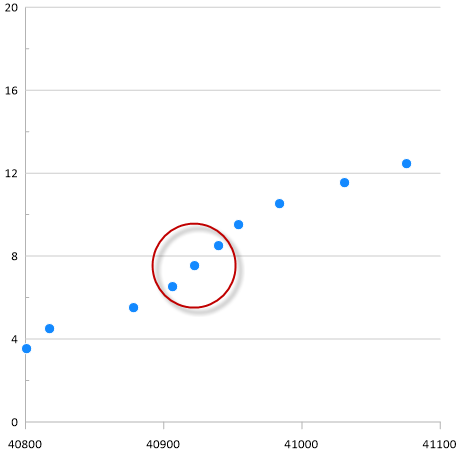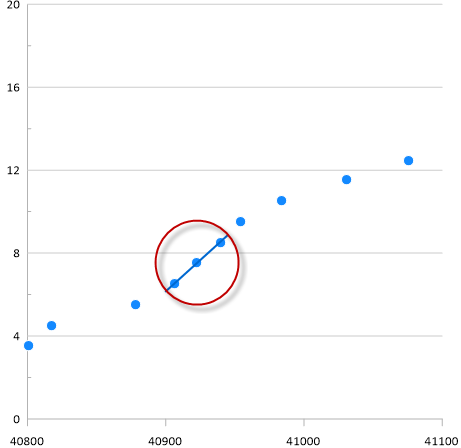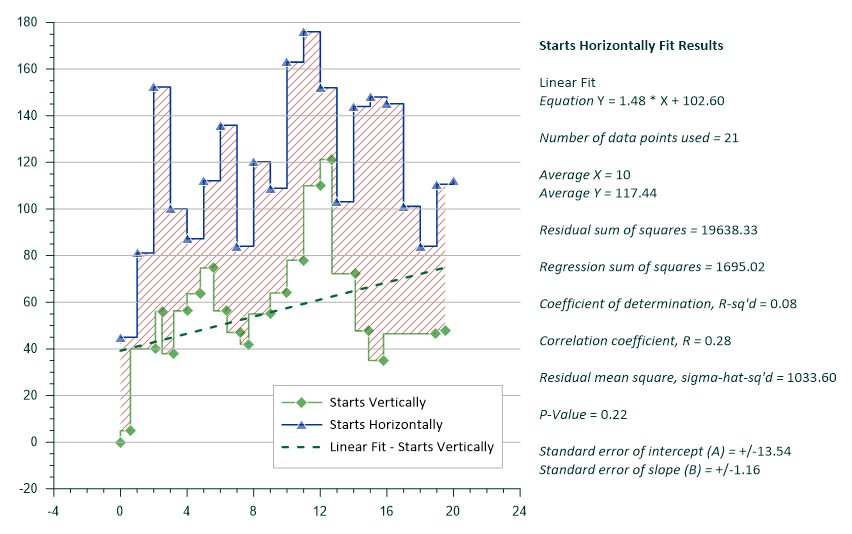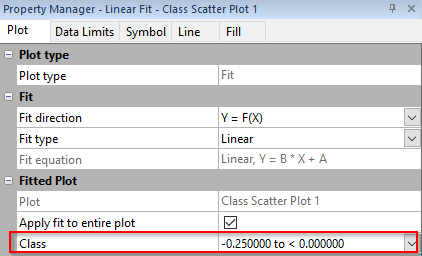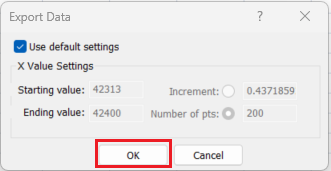Grapher のカーブフィット
定義済みの当てはめ曲線 (fit curve) を適用する場合でも、カスタムフィットを作成する場合でも、データのサブセットにフィットを適用して分析を微調整する場合でも、このガイドはデータから貴重な洞察を引き出すのに役立ちます。また、当てはめの統計量を表示および編集する方法、散布図のクラス変数に当てはめ曲線を追加する方法、当てはめ曲線のデータを効率的にエクスポートして分析ワークフローをさらに充実させる方法についても説明します。
Line/scatter プロットに定義済みの当てはめ曲線適用する
- Object Manager で Line/Scatter プロットをクリックして選択状態にします。
- Graph Tools | Add to graph | Fit Curve をクリックして、定義済みの当てはめ曲線を選択します。
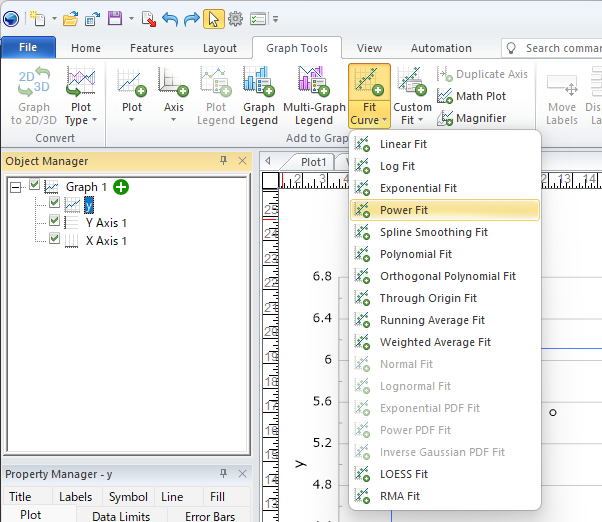
カスタムの当てはめ曲線を作成する
作成したプロットにカスタムの当てはめ曲線を追加するには以下の手順に従います:
- Object Manager で当てはめ曲線を追加するプロットを選択します。
- Graph Tools | Add to Graph |Custom Fit をクリックします。

- Add Custom Fit ダイアログで、カスタムの当てはめ式とパラメータを指定して OK をクリックします。
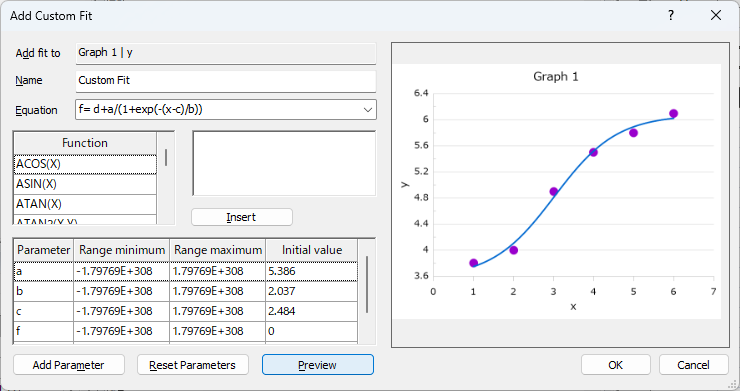
カスタムの当てはめパラメータに関する詳細情報はヘルプの Add Custom Fit をご覧ください。
当てはめ曲線を編集するには、Object Manager で Fit curve を選択したあと、Property Manager の Plot タブで Fit equation と Parameters を編集します。
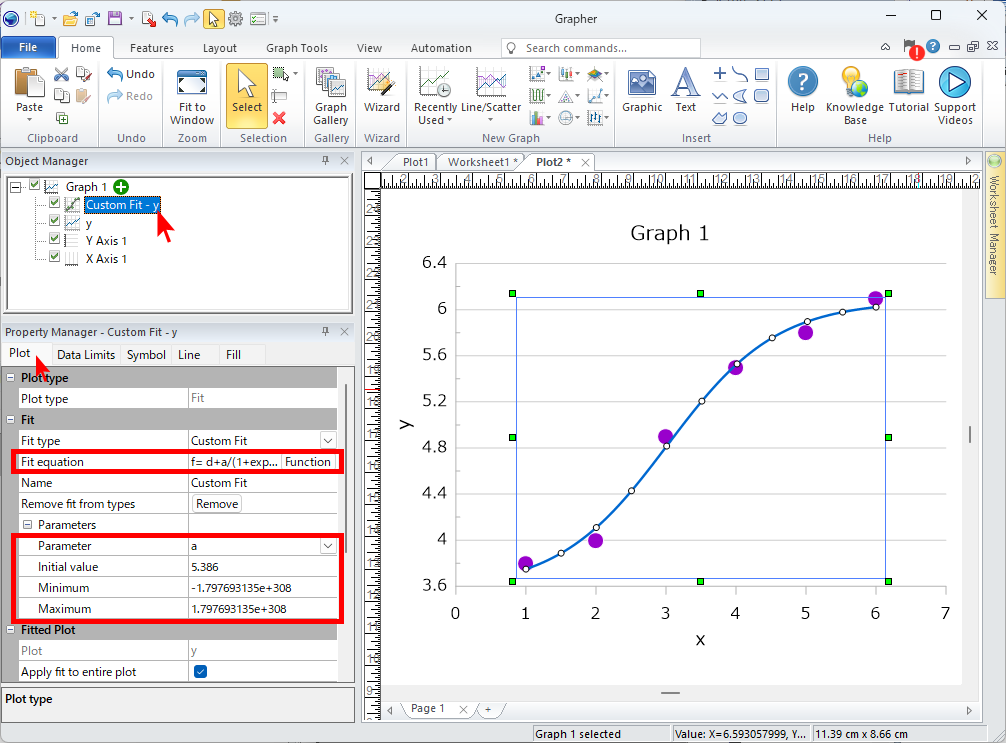
データの一部に当てはめを適用する
- Object Manager で当てはめ曲線を追加するプロットを選択します。
- Graph Tools | Add to Graph | Fit Curve | Linear Fit または当てはめたい曲線をクリックします。
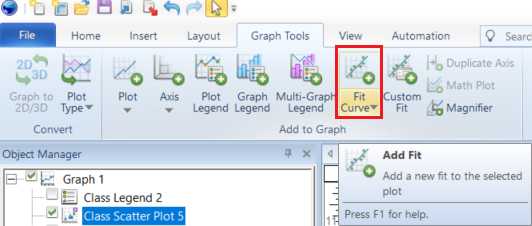
- Object Manager で Fit object をクリックして選択状態にします。
- Property Manager の Plot タブをクリックします。
- Fitted Plot セクションの Apply fit to entire plot のチェックを外します。
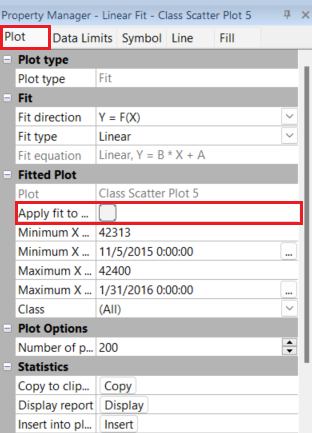
- Minimum X plot value to fit の内容を更新します (もし、データファイルの値が date/time 形式であれば Minimum X date/time を更新します)。
- Maximum X plot value to fit の内容を更新し (もし、データファイルの値が date/time 形式であれば Maximum X date/time を更新します)、使用したいデータ範囲を指定します。
たとえば、以下の赤で囲まれた領域に方程式の範囲を制限する場合は、Minimum X plot value to fit に 40900 を入力し、Maximum X plot value to fit に 40945 を入力します。
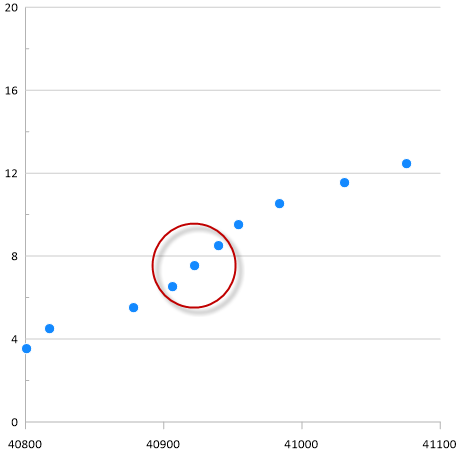
- 当てはめ曲線の Fitted Plot properties を変更すると、当てはめ曲線の領域が円内に縮小されます。
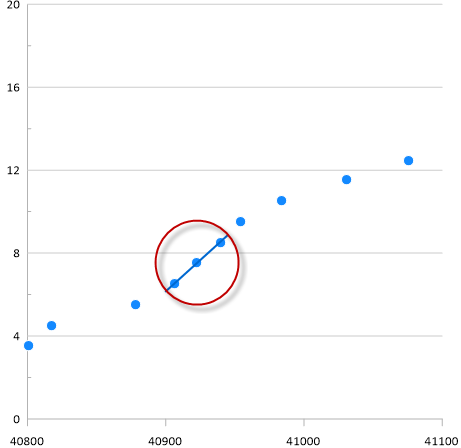
当てはめの統計量を表示する
- Object Manager で当てはめ曲線をクリックして選択状態にします。
- Property Manager で Plot タブをクリックします。
- Statistics セクションを展開し、統計量をどのように表示するかを選択します。
当てはめ曲線の統計量の表示を編集する
プロットに挿入された当てはめ曲線の統計量は、Property Manager または Text Editor で編集できます。たとえば、当てはめ曲線の統計量に表示される有効桁数または小数点以下の桁数を調整できます。
- Object Manager で Fit object をクリックして選択状態にします。
- Property Manager の Plot タブをクリックします。
- Number format フィールドに Compact (コンパクト) または Fixed (固定) を設定します。
- Significant digits (有効数字) や Decimal places (小数点以下の桁数) を希望する数値に設定します。
Insert into plot document コマンドを使用して挿入されたリンク設定された統計量は自動的に更新されます。また、最初にテキストボックスを選択してから Property Manager で必要な変更を適用することで、フォントのプロパティを編集したり、並べ替えたり削除したりすることもできます。テキストボックスをダブルクリックして Text Editor を開き、テキストをカスタマイズすることもできます。
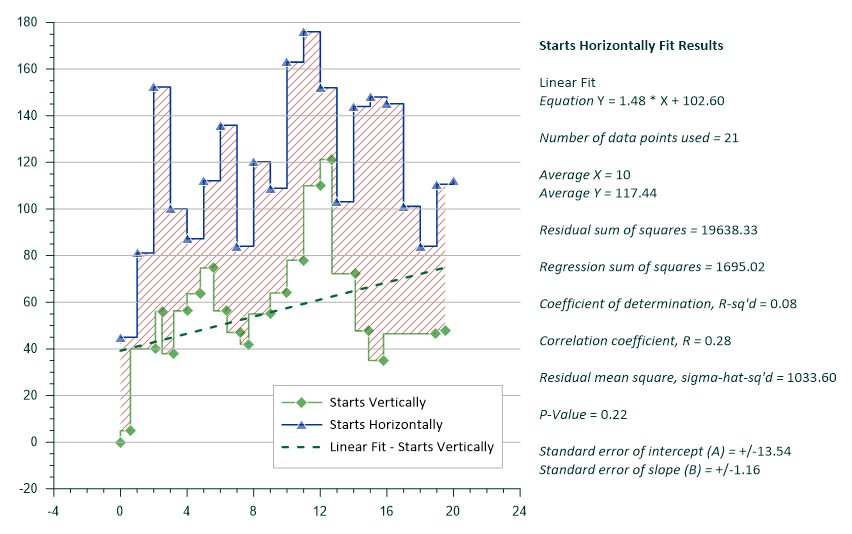
なお、有効桁数の調整では、開いている Report ウィンドウの統計量は更新されない点に注意してください。また、Copy to clipboard コマンドを使用してテキストオブジェクトに貼り付けられた統計も更新されないことに注意してください。
- 統計レポートを更新するには、レポートを閉じて再度開きます。
- テキストオブジェクトを更新するには、既存のテキストオブジェクトを削除し、新しいテキスト オブジェクトを作成してください。
クラス散布図のクラス変数に当てはめ曲線を追加する
クラス散布図内のいずれかのクラス、または、すべてのクラスに当てはめ曲線を追加することで、カスタムフィットを定義できます。これを行うには、以下の手順に従います。
- Object Manager で当てはめ曲線を追加するクラス散布図を選択します。
- Graph | Add to Graph | Fit Curve をクリックします。
- Object Manager で追加した当てはめ曲線を選択状態にします。
- Property Manager の Plot タブをクリックします。
- Fitted Plot セクションの Class フィールドで、当てはめをおこなういずれかのクラスを選択するか、(All) を選択します。
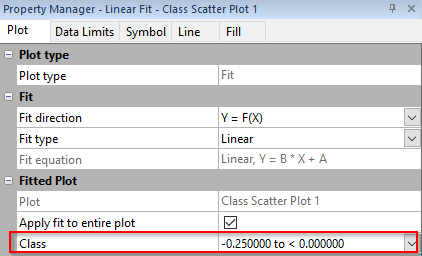
Object Manager で曲線を選択し、Property Manager でそのパラメーター (Fit type や Plot Interval など) を編集することで、当てはめ曲線のあらゆる側面を編集できます。当てはめ曲線の編集の詳細については、こちらを参照してください: Grapher Fit Curves Training Video
当てはめ曲線のデータをデータファイルにエクスポートする
Grapher の当てはめ曲線の X、Y ポイントは、以下の手順に従ってエクスポートできます。
- Object Manager で Fit curve をクリックします。
- Graph Tools | Plot Tools | Export Data をクリックします。
- Export Data ダイアログで OK をクリックします。
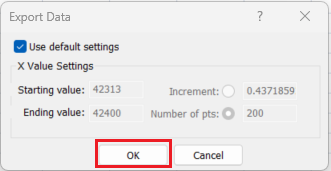
- 当てはめ曲線のグラフ座標が新しいワークシートに追加されます。
- File | Save As をクリックして希望するデータファイル形式で保存します。